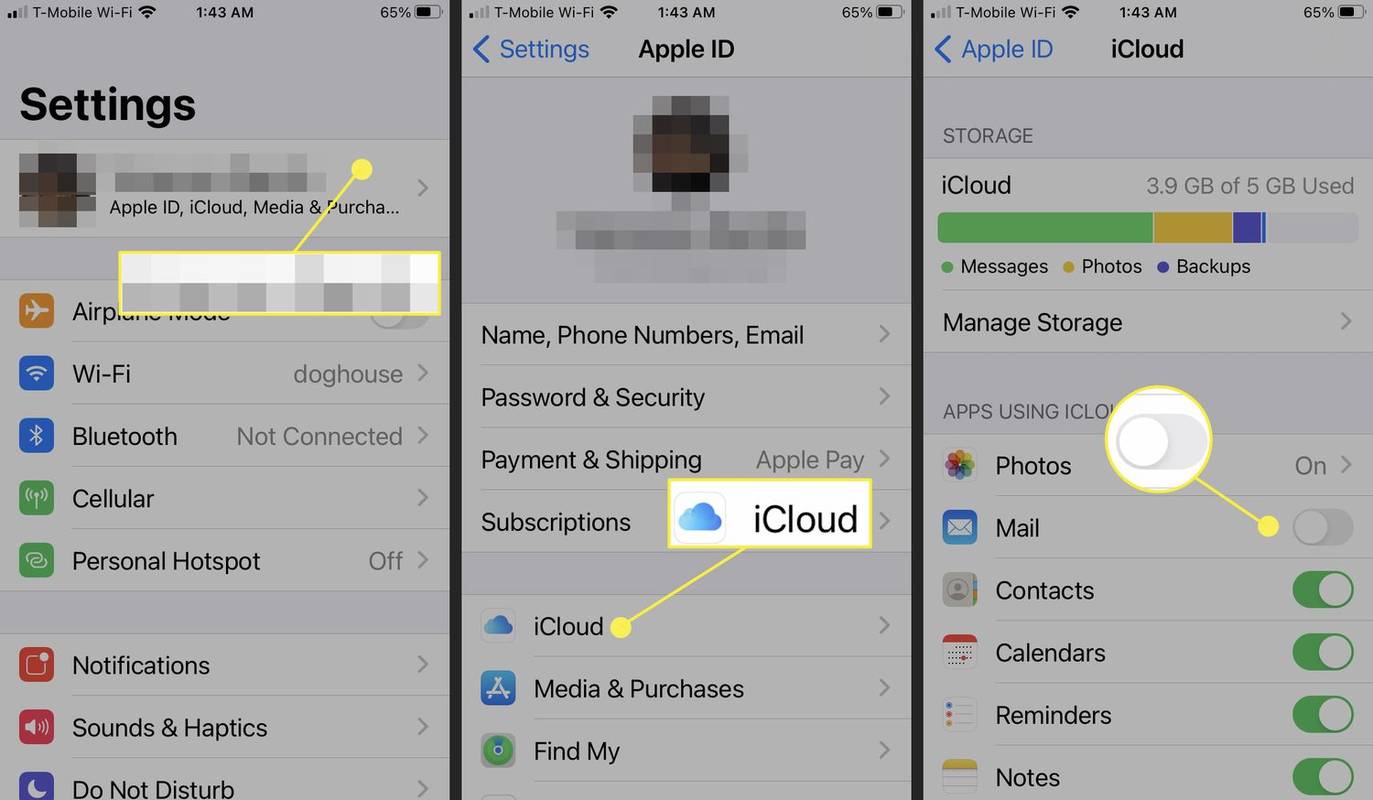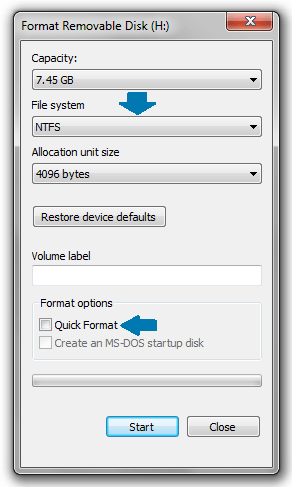İster ailenizin anlık görüntüsüne başlık eklemek ister Tinder profil resminizden kırmızı gözü çıkarmak olsun, hepimizin arada bir resmi düzenlememiz gerekir. Hızlı ve kolay düzenleme işlevine ihtiyaç duyan ara sıra görüntü editörleri, ücretsiz ama güçlü bir görüntü düzenleme aracı olan Paint.net'te harika bir araç bulmuşlardır. Photoshop'un gücüne veya GIMP'nin genişletilebilirliğine sahip değildir, ancak tamamen ücretsizdir ve kullanmak için görüntü düzenlemede üniversite diploması gerektirmez.

Paint.net'te yapılması Photoshop gibi bir uygulamadan biraz daha zor olan şeylerden biri metinle çalışmaktır. Resimlerde metin kullanmak olması gerekenden daha fazla sorun yaratıyor gibi görünüyor. Bu eğitimin konusu budur. Bu eğiticide, Paint.net'te metni nasıl seçeceğinizi ve bu metinle nasıl çalışacağınızı göstereceğim.

page_fault_in_nonpaged_area pencereleri 10
Paint.net'te metin seçin
Metinle çalışmak için Metin aracını kullanıyoruz. Ana ekranın sol tarafındaki araç çubuğunda T harfine benziyor. Bunu ayrıca ana menünün altındaki Araç seçiciden de seçebilirsiniz. Buradan, uygun gördüğünüz şekilde metin ekleyebilir, kaldırabilir, seçebilir veya değiştirebilirsiniz.
Bir görüntüye herhangi bir şey eklemeden önce, o görüntüye bir katman eklemek isteyeceksiniz. Katman eklemek, orijinal görüntünün üzerinde yüzen görünmez (şimdilik) bir görüntü oluşturmak anlamına gelir. Son görüntü tüm katmanları birleştirecektir. Metin üzerinde çalışmak için yeni bir katman oluşturduğunuzda, alttaki görüntüyü doğrudan değiştirmeyeceksiniz, böylece temel görüntüde yanlışlıkla değişiklik yapmayacaksınız. Bu, efektlerle çalışırken biraz daha fazla özgürlük sağlar. Metin eklemeden önce Katmanlar ve Katman ekle'yi seçin, ardından tüm metni yeni katmana ekleyin.
Metin eklemek için metin aracını seçin ve açık bir resim üzerinde herhangi bir yere tıklayın. Bir kutu açılacak ve bir imleç yanıp sönecektir. İstediğiniz yazı tipini ve boyutu seçin ve yazmaya başlayın.
Metni kaldırmak için , metni uygun gördüğünüz şekilde silmek için geri al tuşunu kullanın. Metin kutusunun dışına tıklamayın; metni düzenleme yeteneğinizi kaybedersiniz.
minecraftta beyaz beton nasıl yapılır
Metin seçmek için metin penceresinin sağ alt köşesindeki küçük kare simgesine tıklayın. Metni aktif ekranda istediğiniz yere taşıyabilirsiniz.
Metni değiştirmek için , yeni bir katman ekleyin, metninizi ekleyin ve ardından ihtiyacınız olan ayarlamaları veya efektleri kullanın.
Paint.net'te metinle çalışmanın önemli bir dezavantajı vardır. Program bir piksel editörüdür, bu nedenle mevcut metin seçiminizi bitirip metin penceresinden tıkladığınız anda piksellere yazılır. Bu, artık bu metni metin olarak seçemeyeceğiniz, taşıyamayacağınız veya değiştiremeyeceğiniz anlamına gelir. (Yine de grafik görüntü olarak düzenleyebilirsiniz.) Bundan sonra değişiklik yapmanız gerekirse, katmanı geri almanız veya kaldırmanız ve her şeyi yeniden yapmanız gerekecektir.

Paint.net'te metinle çalışma
Bu eksikliğe rağmen, Paint.net'te metinle yapabileceğiniz çok şey var. İşte kullanabileceğiniz birkaç araç.
Metin aracı
Metin aracı, yazı tipi, boyut, stil, oluşturma modu, yaslama, kenar yumuşatma, karıştırma modu ve seçim kırpma modunu seçtiğiniz yerdir. Metin kullanırken çalışacağınız kullanıcı arayüzünün ana kısmıdır. Metin editörlerine aşina iseniz, komutlar çok benzerdir.
önyükleyicimin kilidinin açık olup olmadığını nasıl kontrol edebilirim
- Değiştirmek için yazı tipinin yanındaki küçük aşağı oku tıklayın. Çok çeşitli varsayılanlar arasından seçim yapın veya diğerlerini içe aktarın. Paint.net çoğu Windows yazı tipiyle çalışır, ancak tümü özel olanlarla çalışmaz.
- Değiştirmek için yazı tipi boyutunun yanındaki küçük aşağı oka tıklayın.
- Metni kalınlaştırmak için 'B' yi, altı çizili italik 'U' için 'I' ve üstü çizili olarak 'S' yi tıklayın.
- Sol, orta ve sağ olmak üzere ihtiyaçlarınıza uyan gerekçeyi seçin.
- Kenar yumuşatma açık veya kapalı. Etkinleştirilirse, metniniz pürüzsüz ve biraz daha büyük görünecektir. Kapatırsanız, metin daha keskin ve daha pikselli görünecektir.
- Karıştırma moduna beher simgesinin yanındaki aşağı ok ile erişilebilir. Yaptığınız diğer seçimlere bağlı olarak bir şeyler yapacak veya hiçbir şey yapmayacak bir dizi moda erişim sağlar.
- Seçim kırpma modunun metin üzerinde belirgin bir etkisi yoktur, bu yüzden ne yaptığı hakkında hiçbir fikrim yok.
- Bitir, o oturum için metni tamamlar ve odağı metin penceresinden kaydırır. Yukarıda belirtildiği gibi, bu artık metni düzenleyemeyeceğiniz anlamına gelir, bu nedenle hazır olana kadar bunu tıklamayın.
Metin aracının içermediği tek şey metin rengidir. Herhangi bir metnin rengini değiştirmek için ekranın sol alt kısmındaki renk seçiciyi kullanırsınız. Renkleri karıştırmayı planlıyorsanız, işleri yönetilebilir tutmak için her biri için farklı bir katman kullanın, çünkü etkin kutunun dışına tıkladığınızda kararlısınız demektir.
Paint.net'teki metin aracı, temel ihtiyaçlar için fazlasıyla yeterli. Unutulmaması gereken en önemli şey, metin kutusunun dışına tıklamadan önce tüm değişikliklerinizi yapmaktır, aksi takdirde baştan başlamanız gerekir!