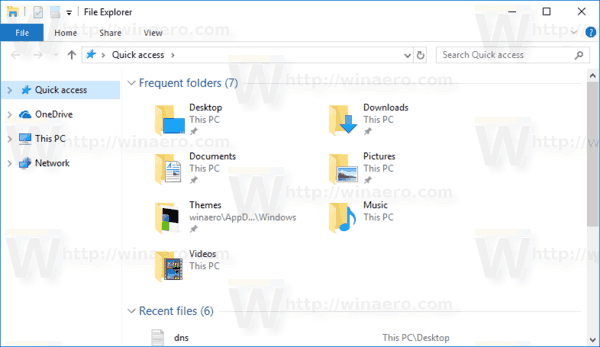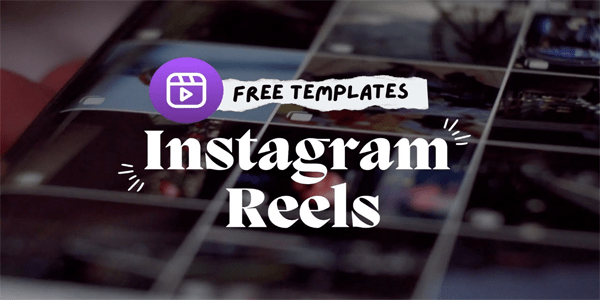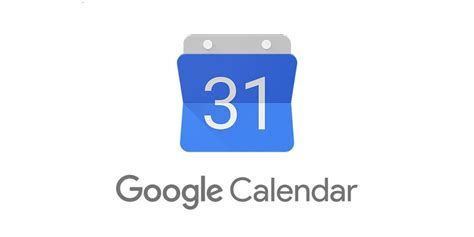Kabul edelim: zaman yönetimi zordur. Her gün iyi performans göstermek için çok fazla disiplin gerekir, bu nedenle çoğu insan motivasyondan yoksundur. Bu, insanların bu tür sorunlara hem çevrimiçi hem de çevrimdışı olarak çeşitli çözümler bulmasını sağladı.

Büyük şirketler de bu bitmeyen soruna yanıt verdi, Google'ın yanıtı Takvim. Bu çevrimiçi uygulama birçok değişiklik geçirdi, peki kullanıcılar 2021'de takvimlerini nasıl paylaşabilir? Size öğretmek üzere olduğumuz şey bu.
Takviminizi Google Kullanıcılarıyla Paylaşma
Google Takvim, takviminizi belirli kişilerle paylaşmanıza olanak tanır. Tek yakalama, Google kullanıcıları olmaları gerektiği ve bunu yalnızca bir bilgisayardan yapabilmenizdir. İşte onlara takviminize erişim izni vermenin yolu:
- Google Takvim'i şuraya giderek açın: https://calendar.google.com veya şu anda başka bir Google uygulaması kullanıyorsanız, sağ üst köşedeki Google Apps menüsüne girip orada bularak.

- Google Takviminizin içinde, solda Takvimlerim adlı bir takvim listesi vardır. Farenizle paylaşmak istediğiniz takvimin üzerine gelin. Yanında üç nokta görünmelidir. Bunlara tıklayın.

- Ardından gelen açılır menüde Ayarlar ve paylaşım'ı seçin.

- Ayarlar menüsüne yönlendirileceksiniz. Aradığınız şey, Belirli kişilerle paylaş seçeneğidir. Onu bulana kadar aşağı kaydırabilir veya daha kolay erişim için soldaki kenar çubuğunu kullanabilirsiniz.

- Bu seçeneği bulduktan sonra Kişi ekle düğmesine tıklayın.

- Belirli kişilerle paylaş açılır penceresi görünecektir. Hemen bir e-posta veya isim girmenizi ister ve aynı zamanda alışveriş yaptığınız bazı kişileri önerir. Google, yalnızca Google hesaplarına Takvim eklemiş olan kullanıcıların adlarını tanımlar.

- Takviminizi paylaşmak için bir veya daha fazla kişi seçtikten sonra, İzinler ayarını yaparak kişilerinizin takviminizin içinde neler yapabileceğini seçin. Yalnızca uygun/meşgul durumunu gör (ayrıntıları gizle), kişilerinizin daha fazla ayrıntı göstermeden, yalnızca sizin boş veya meşgul olduğunuzu görmelerine olanak tanır. Tüm etkinlik ayrıntılarını görme, onların tüm etkinlikleri ve tüm ayrıntılarını görmelerine olanak tanır, ancak düzenleme izinleri yoktur. herhangi bir şey.Olaylarda değişiklik yap, onların tüm olayları düzenlemesine izin verir, ancak onları paylaşmaz. Değişiklikler yapın ve paylaşımı yönetin, onların da etkinlikleri paylaşmalarına olanak tanıyarak takviminize neredeyse sizin kadar erişim sağlar. Not: Bu ayarı her kişi için ayrı ayrı ve istediğiniz zaman değiştirebilirsiniz.

- Bu pencerenin sağ alt köşesindeki mavi Gönder düğmesini tıklayın. Kapatılacak ve sizi takvim ayarlarınıza döndürecektir. Ayrıca, takviminizi görüntülemeye veya erişmeye davet ettiğiniz kişileri de ekler.

Google Grupları kullanıyorsanız, Google Takviminizi tüm grubunuzla da paylaşabilirsiniz. Tek yapmanız gereken, belirli kişilerle paylaş penceresine grubun e-posta adresini yazmaktır.
Bir kişi veya grupla takvim paylaşımını durdurmak için yanlarındaki X düğmesini tıklayın.
Google Takvimi Kullanmayan Kişilerle Takviminizi Paylaşma
Takviminizi Google Takvim kullanmayan kişilerle paylaşmak için takviminizi herkese açık hale getirmeniz ve onlarla bir bağlantı paylaşmanız gerekir. Bunu yapmak için, önceki yöntemde yaptığınız gibi takvim ayarlarınızı girin ve aşağıdakileri yapın:
- Takvim ayarlarınızda Erişim izinleri seçeneğini bulun. Onu bulana kadar aşağı kaydırabilir veya daha kolay erişim için soldaki kenar çubuğunu kullanabilirsiniz.

- Önce takviminizi herkese açık hale getirmeniz gerekir. Bunu yapmak için Herkese açık yap seçeneğinin yanındaki onay kutusunu tıklayın.

- Google, herkesin takvim etkinliklerinizi görebileceği ve Google'da arama yaparak takviminizi bulabileceği konusunda sizi uyaracaktır. Bu sizin için uygunsa, Tamam'ı tıklayın.

- Takviminiz artık herkesle paylaşılıyor, ancak Google Takvim kullanmayan kişilerle paylaşmak için bir bağlantı göndermeniz gerektiğinden, bu tek başına çok fazla bir şey ifade etmiyor. Bir bağlantı almak için, az önce kullandığınız seçeneğin altındaki Paylaşılabilir bağlantı al düğmesini tıklayın.

- Bir takvim bağlantısı ve ardından Bağlantıyı kopyala düğmesi görünür. Bağlantıyı kopyalamak için o düğmeye tıklayın. Ekranın altında, bağlantının panonuza kopyalandığını söyleyen küçük bir bildirim görünmelidir.

Takviminizi herkese açık olarak paylaşmayı durdurmak için Herkese açık hale getir onay kutusunun işaretini kaldırın.

Davetiyeleri Kabul Etme
Paylaşılan bir takvimle yapılacak bir başka yararlı şey de davetleri yönetmektir. Etkinlik ayrıntılarını görme izni olan kişilerle bir takvim paylaşırken, hangi etkinlik davetlerini otomatik olarak kabul edeceklerini seçebilirsiniz.
Tüm davetleri bu takvime otomatik olarak ekle varsayılan seçeneğini bırakırsanız, yeni etkinliklere yönelik tüm davetler, aynı anda gerçekleşseler bile görünür olacaktır. Kapak tarafında, bunu Çakışmayan davetleri otomatik kabul et olarak değiştirirseniz, etkinlik davetleri yalnızca mevcut etkinliklere müdahale etmiyorlarsa kabul edilir.

Program Açık
Belirli bir günde ve iş nedenleriyle size uygun olup olmadığınızı sorarlarsa, kişi veya gruplarla bir Google Takvimi paylaşmayı yararlı bulabilirsiniz. Umarım, şimdi nasıl yapacağınızı biliyorsunuzdur.
Takviminizi başkalarıyla paylaşma konusundaki fikriniz nedir? Zaten paylaşıyorsanız, zamanınızı takip etmenize ne kadar yardımcı oluyor? Aşağıdaki yorumlarda bize bildirin.
snapchat bir hikayeyi tekrar oynattığında görünüyor mu