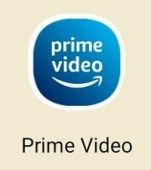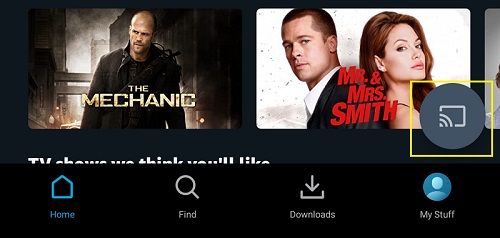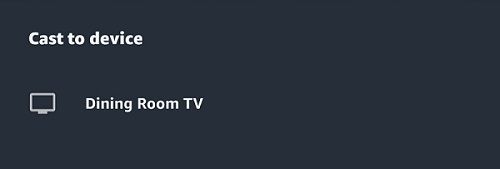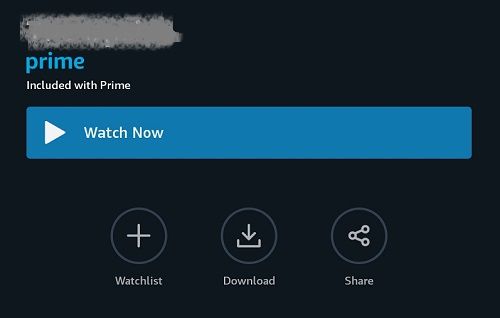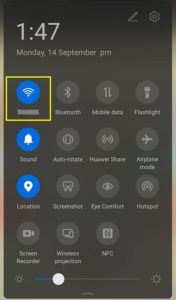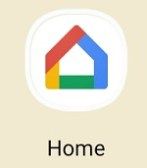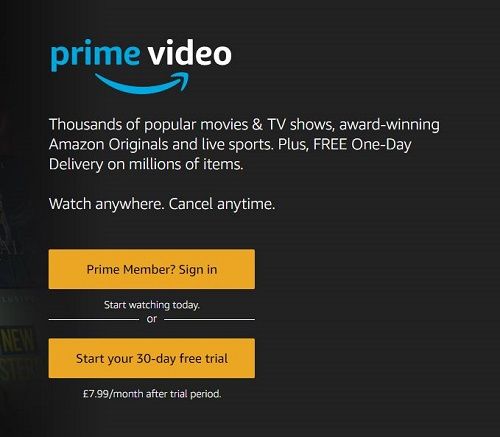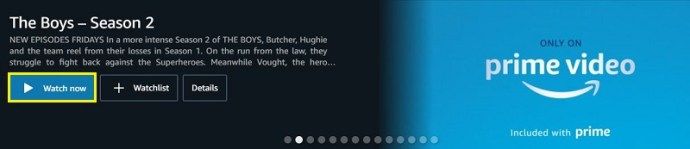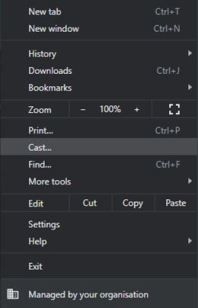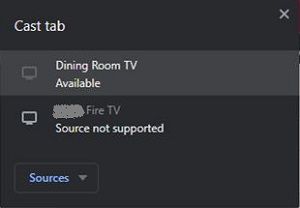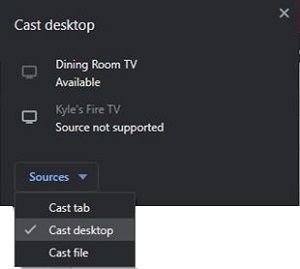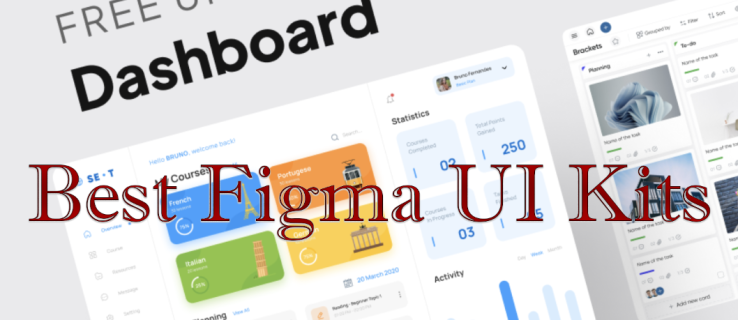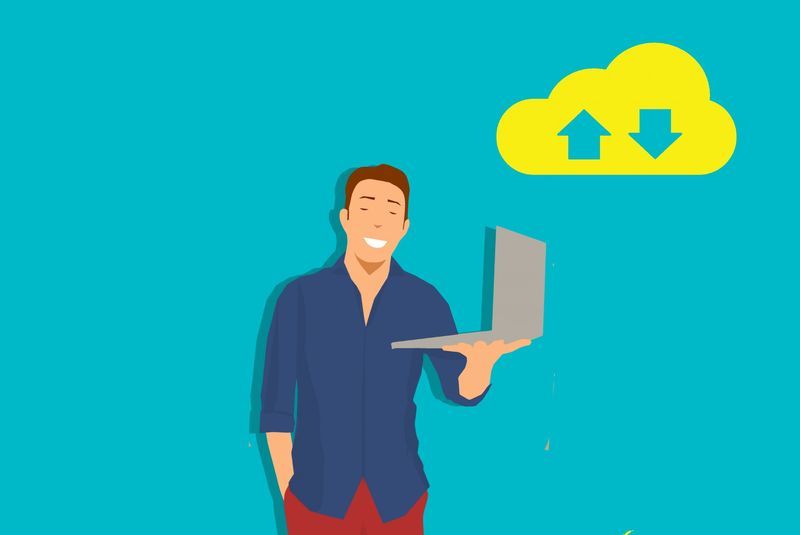Uzun vadeli bir Amazon Prime Video kullanıcısıysanız, muhtemelen Google ile ilgili çoğu şey için tam destek eksikliğinin farkındasınızdır. Bu, ister yerleşik ister eklenti donanım kilitleri olsun Chromecast'leri içerir. Chromecast, filmler, TV şovları ve daha fazlası gibi çevrimiçi içeriğin tadını çıkaranlara akış özgürlüğü sunar.
Chromecast cihazı, telefonunuzdan veya bilgisayarınızdan televizyonunuza içerik yayınlamak için düşük maliyetli bir çözümdür. Cihazların uyumluluğu, birçok kullanıcı için uzun süredir sorun olmuştur.
Neyse ki 2019'da Amazon ve Google daha dostane bir ilişki kurdu ve Chromecast için destek hızla takip etti.
Sandığınızdan Daha Kolay
Bir Chromecast dongle'a bir Prime Video yayınlamak söz konusu olduğunda hiçbir şey yok. İşte adımlar.
Uygulamanın yerel desteğe sahip olduğunu unutmayın. Mobil cihazınız yayınlamayı desteklediği sürece, gitmekte fayda var.
- Prime Video uygulamasını başlatın.
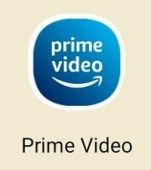
- Yayın simgesine dokunun.
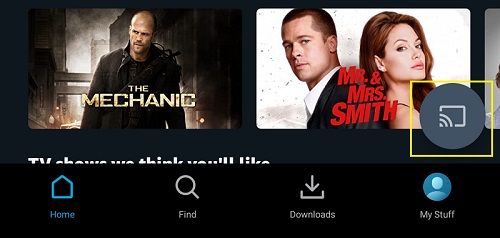
- Akış yapmak istediğiniz Chromecast cihazını seçin.
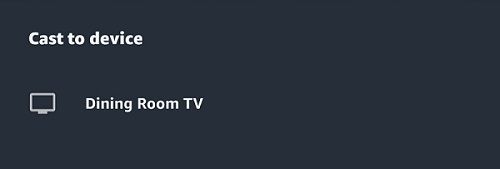
- İstediğiniz videonun başlıklarının listesine göz atın. Onu seçin ve izlemenin keyfini çıkarın.
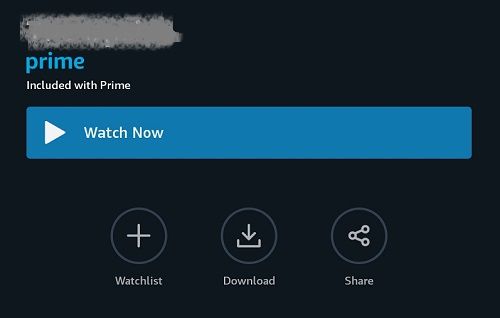
Yeterince kolay görünüyor, değil mi? Yapmanız gereken başka şeyler de var.
Prime Videonuzu ve Chromecast'inizi Kurma
Akışa başlamadan önce her şeyin doğru şekilde kurulduğundan emin olmak isteyeceksiniz. Chromecast oyununda yeniyseniz, başlamanın basit olduğunu bilmekten mutluluk duyacaksınız. Uygun bir kurulum, yayına başladığınızda zorluk yaşamayacağınız anlamına gelir.
Chromecast'inizi başlatmak için şunu yapın:
- Cihazınızı TV'ye takın.
- Mobil cihazınızı kullanacağınız wifi ağına bağlayın.
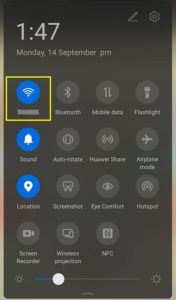
- İçin Google Home uygulamasını indirin Android veya iOS.
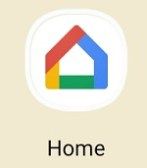
- Cihazınızı kablosuz ağınıza bağlamak için ekrandaki işlemi takip edin.
Prime Videonuzu ayarlamak zor değildir, ancak Amazon Prime aboneliğine ihtiyacınız olacak. Bir mobil cihaz kullanıyorsanız, Amazon Prime Video uygulamasını indirmeniz yeterlidir. Android veya iOS. Bilgisayar kullanıyorsanız şu adrese gidin: Prime video web sitesi ve oturum açın.
Bir Sorun Olursa Nasıl Giderilir
Öncelikle, bunun çalışması için mobil cihazınızın ve Chromecast cihazınızın aynı Wi-Fi ağında olduğundan emin olmanız gerekir.
Öncelikle, özellikle evde birden fazla ağ kullanıyorsanız, bunu kontrol etmek asla zarar vermez. Bu, bir Chromecast dongle'ınız veya yerleşik bir Chromecast'li bir TV'niz olup olmadığı için geçerlidir.

Kontrol etmeniz gereken başka bir şey, hem Amazon Prime Video uygulamasının hem de mobil cihazınızın en son sürümlerine güncellenip güncellenmediğidir. Kaçırılan herhangi bir güncelleme uyumsuzluklara neden olabilir.
Dikkate değer bir şey daha, Prime Video uygulamasının yalnızca izin verilen bir ülkeden kullanıyorsanız cast simgesini görüntüleyeceğidir. Bu, Prime Video platformuna erişmek için bir VPN kullanmanız gerekiyorsa veya bölgeniz için kısıtlanmış bir kitaplığa girmeye çalışıyorsanız bazı sorunlarla karşılaşabileceğiniz anlamına gelir.
kromun başlaması uzun zaman alıyor
Altyazılar Nerede?
Altyazı alabilmek için birkaç ayar yapmanız gerekiyor. Öncelikle, Chromecast dongle'ınızın artık telefonunuza veya tabletinize bağlı olmaması için TV'nizin bağlantısını kesin.
Bundan sonra, cihazınızın erişilebilirlik ayarlarına erişin. Hem Android hem de iOS cihazlarda, bu alt menü altyazı ayarlarını veya altyazı ayarlarını içermelidir.
İhtiyaç duyduğunuz değişiklikleri yaptıktan sonra, dongle'ı TV'nize yeniden bağlayabilir, Prime Video uygulamasını başlatabilir ve yukarıda açıklanan yayın sürecini gerçekleştirebilirsiniz.
Bilgisayardan Yayın Yapabilir misiniz?
Windows ve Mac kullanıcıları da sevinebilir. Prime Video içeriğini dizüstü bilgisayarınızdan veya masaüstünüzden bir Chromecast cihazına aktarmak istiyorsanız, bunu da yapabilirsiniz.
Artık, uygulamanın mobil sürümünde olduğu gibi uygulamada yerleşik yayın düğmesi yoktur. Neden? Çünkü aslında Amazon Prime Video için özel bir masaüstü uygulaması yok. Ancak tarayıcı da aynı derecede iyi çalışacaktır.
- Google Chrome tarayıcısını başlatın. Amazon Prime Video web sitesine gidin ve oturum açın.
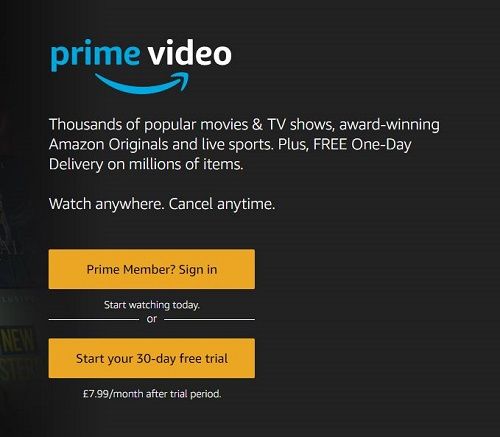
- Bir video arayın. Oynatmayı başlatın.
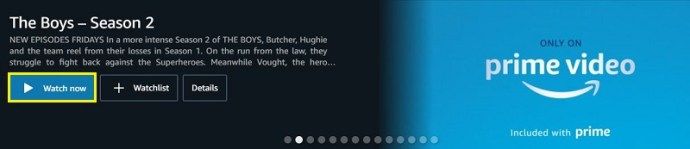
- Tarayıcı arayüzünüzün sağ üst köşesindeki üç noktalı çizgiye tıklayın.

- Yayın sekmesini seçin.
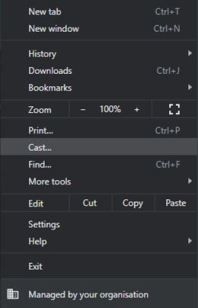
- Yayın sekmesi işlemini seçmek için Kaynaklar açılır menüsünü kullanın.
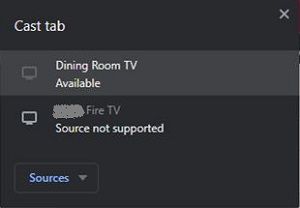
- Bağlanmak istediğiniz cihazı seçin.
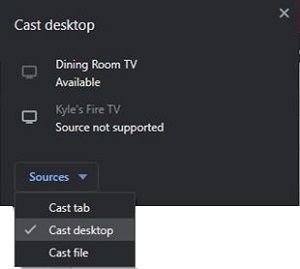
Elbette bunun bazı sınırlamaları var. Tüm masaüstü anakartlarda Wi-Fi işlevi yoktur. Sizinki yoksa, yayın yapmak bir seçenek değildir.
Ayrıca, Chrome'un üstün kaliteli yayın için tasarlanmadığını unutmayın. TV'nizde 1080p çözünürlükte video akışı gerçekleştirebilecek ancak bundan 4K alamayacaksınız. Emrinizde bir 4K Chromecast'in olup olmadığıdır.
Hayal kırıklığına uğratabilecek başka bir şey de, duraklatma veya geri sarma için herhangi bir kontrol göremeyeceğiniz gerçeğidir. Bununla birlikte, masaüstünüzü kullanmaktan başka seçeneğiniz yoksa, yine de yapabileceğinizi bilmekte fayda var.
Sıkça Sorulan Sorular
Yukarıdaki tüm sorularınızı yanıtlamamamız durumunda, bu bölüme daha fazla bilgi ekledik.
Daha sonra izlemek için Prime Videos'u indirebilir miyim?
Evet! İnternetiniz yoksa ve daha sonra izlemek üzere Prime Video'dan videolar ve TV şovları indirmek istiyorsanız, bunu yapabilirsiniz.
Filmlerin ayrıntılar sayfasından indir başlık seçeneğini tıklayarak Prime Video uygulamasından izlemek istediğiniz başlığı indirin. Bir dizinin bir bölümünü veya tüm sezonunu indirmek için bölümü indir seçeneğine tıklayın veya sezonu indirin.
Düzgün indirildiğinde, önceden yüklenmiş içeriği yayınlayabilirsiniz. İndirme seçeneğini görmüyorsanız önce Prime Video uygulamasını kullandığınızdan ve ikinci olarak uygulamanın güncellendiğinden emin olun.
Prime Video'yu yayınlamak benim için çalışmıyor. Başka ne deneyebilirim?
Yayın yaparken ortaya çıkan en yaygın sorun internet bağlantısı nedeniyledir. Zayıf bir bağlantı olabilir veya cihazlarınızın tümü aynı WiFi ağına bağlı değildir. Cihazınızda ve akıllı telefonunuzda veya tabletinizde ağ ayarlarına gidin ve en güçlü internet bağlantısına bağlı olduklarından ve aynı bantta (2,4 Ghz veya 5 Ghz) olduklarından emin olun.
Akıllı telefon kullanıyorsanız, düşük güç modu ayarlarınızı kontrol etmeniz gerekebilir. Düşük güç modu, pil ömrünü korumaya çalıştığı için yayını engelleyebilir. Seçeneği kapatın ve yayınlamayı yeniden deneyin.
Prime Video Streaming - Ne Kadar İyi?
Bunu bir mobil cihazdan yapıyorsanız harika. Prime Video kitaplığınızdan Chromecast özellikli bir TV'ye 4K'ya kadar videoyu, ağ gücünüze bağlı olarak çok az gecikme ile veya hiç gecikme olmadan aktarabilirsiniz.
Herhangi bir nedenle Prime Video'yu desteklemeyen TV'leri olan kişiler veya farklı bir hesaptan bir şey yayınlamak isteyenler için güzel bir çözümdür. Google'ın artık bunu bir Mac veya Windows cihazından da yapmanıza izin vermesi, tarayıcı yayın hizmetinden 1080p'den daha fazlasını sıkıştıramasanız bile daha da iyidir.
Chromecast ile Başka Ne Yapabilirsiniz?
Bir yansıtma ve döküm cihazı olarak, doğru kurulum ve bilgi birikimine sahip olduğunuz sürece olasılıklar sonsuzdur. Yalnızca en sevdiğiniz eğlenceyi yayınlamak için değil, Chromecast, telefonunuzdan daha büyük bir ekrana bir sunum görüntülemenize, izleyicilerinize komik ev videoları göstermenize ve tüm web sayfalarını göstermenize olanak tanır.
Chromecast'in bazı özellikleri yalnızca Android kullanıcıları içindir. Apple hayranları için her zaman geçici çözümler bulunsa da, eskisini kullananlar sorunsuz bir izleme deneyimi yaşayacaktır.