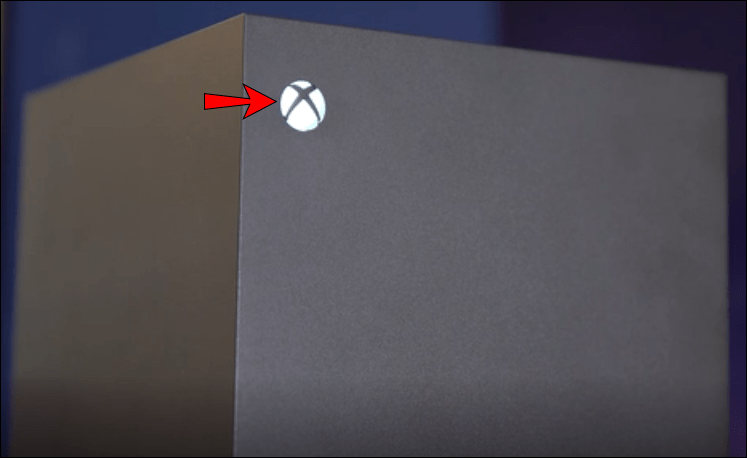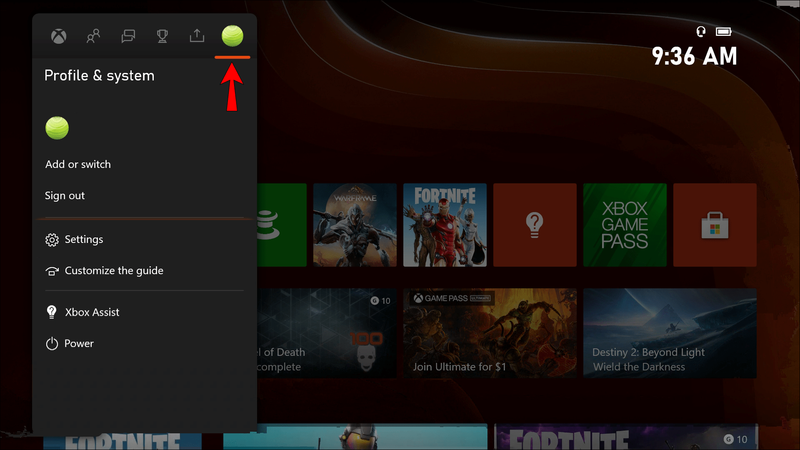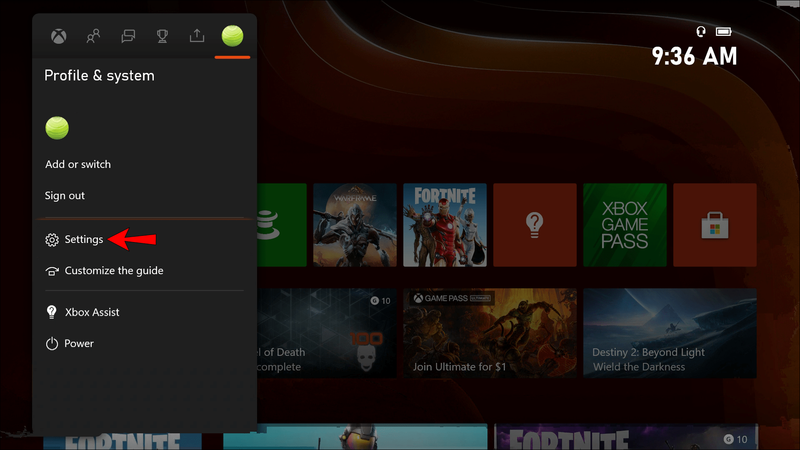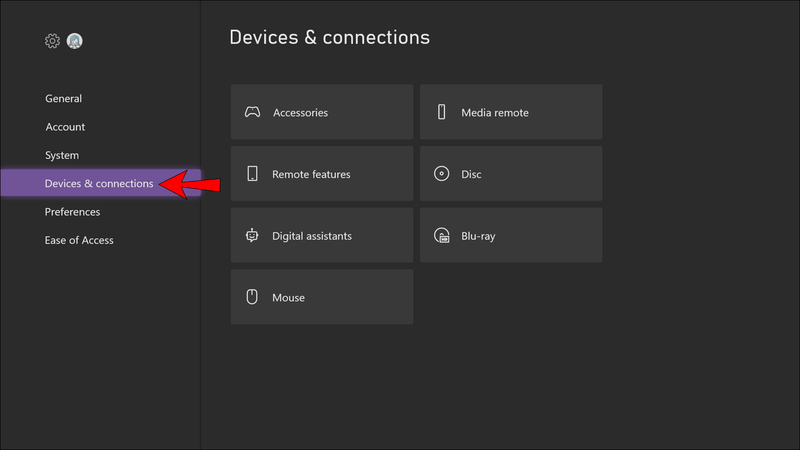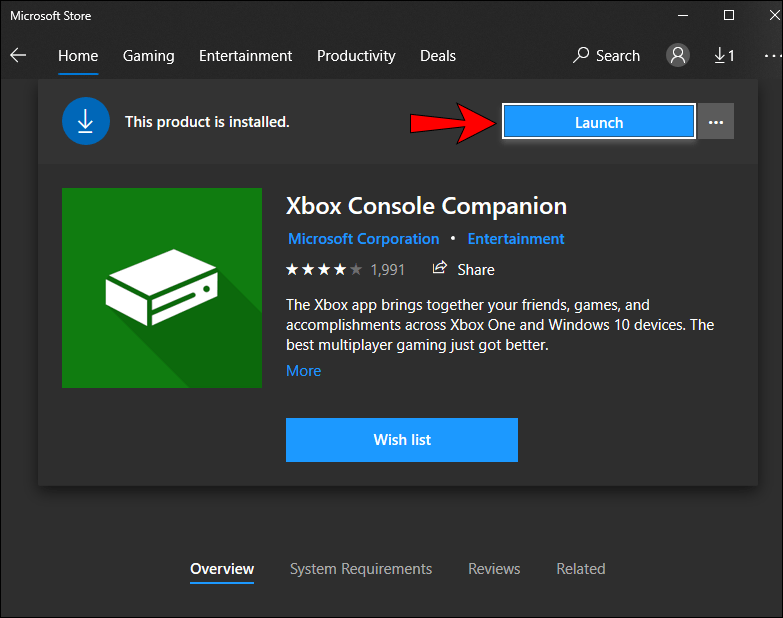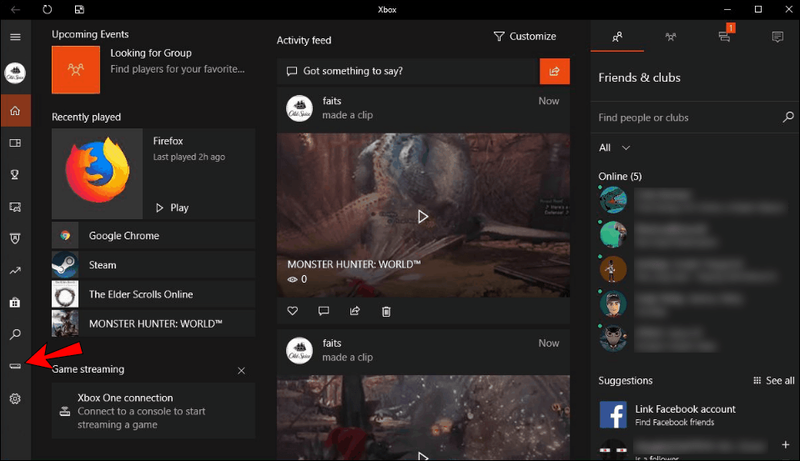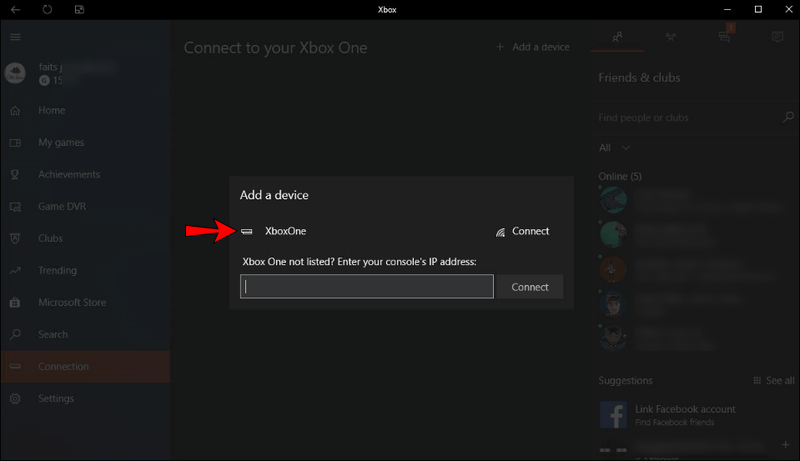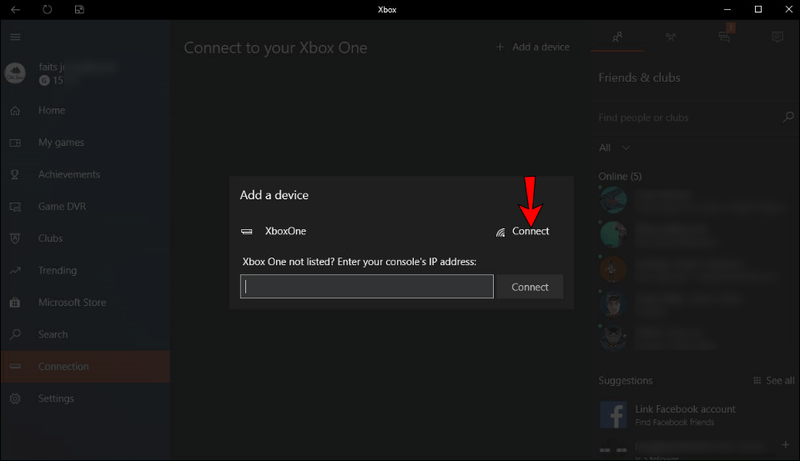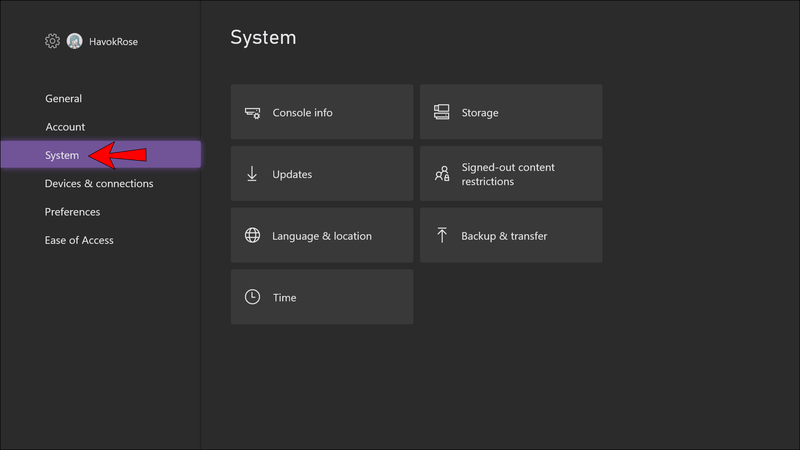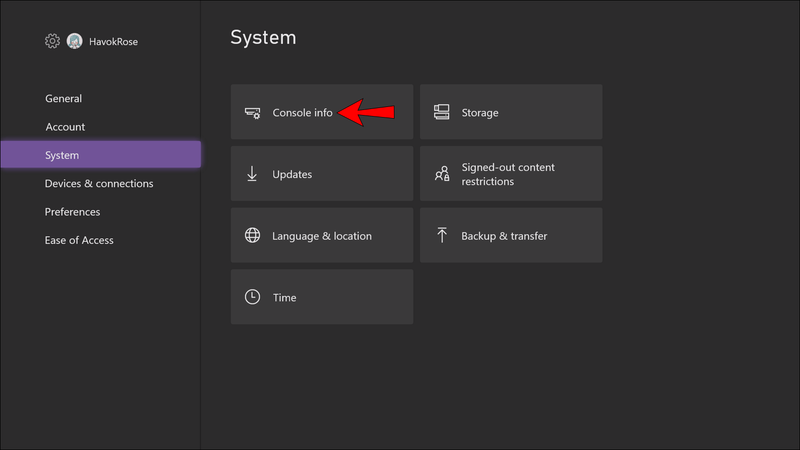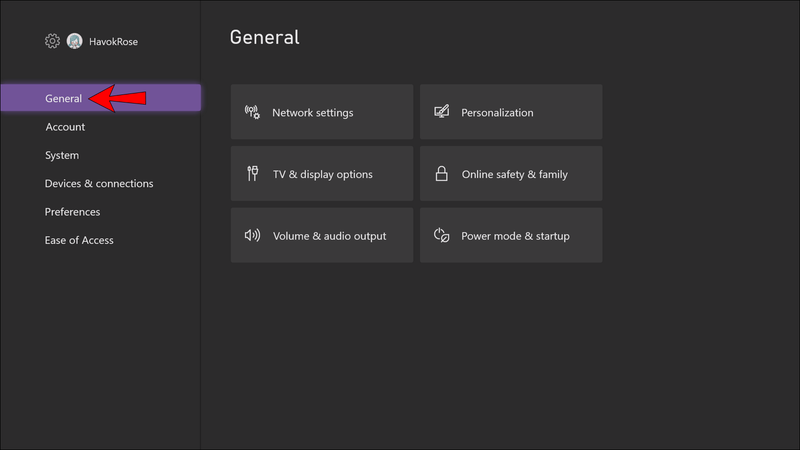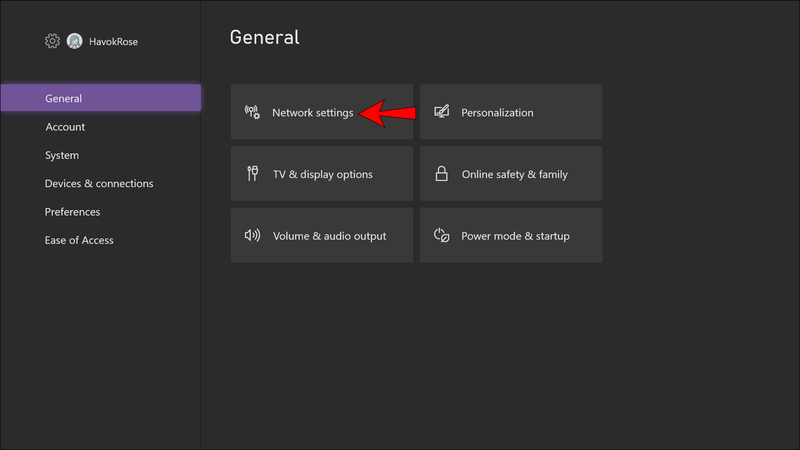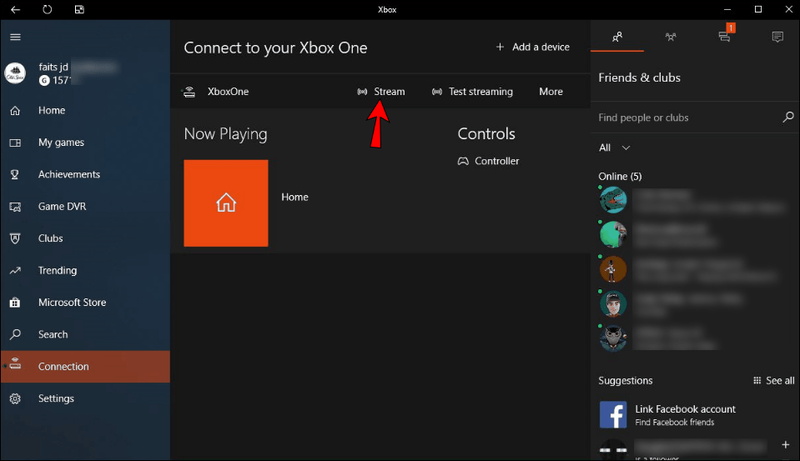Adımlara geçmeden önce, bir şeyi açıklığa kavuşturmamız gerekiyor. Akış iki şeye atıfta bulunabilir;

Normalde, bir kişi akıştan bahsettiğinde, YouTube, Twitch veya Facebook gibi bir platformda video oyunu oynarken görüntülerinin akışını kasteder. Çoğu zaman bu, bir konsol veya bir PC'de NVIDIA ShadowPlay olması durumunda bir yakalama kartı gerektirir.
Rehberimiz için, daha az yaygın olan ikinci tanımdan bahsedeceğiz. Bu, oyunun Xbox One'ınızdan PC'ye gönderilmesini içerir. Aynı ağ bağlantısı üzerinden Xbox One oyunlarını oynamak için bilgisayarınızı etkin bir şekilde kullanıyorsunuz.
pdf'de metin rengi nasıl değiştirilir
İki cihazı fiziksel olarak bağlamanız gerekmez, ancak aynı ağa bağlı olmak çok önemlidir. Bilgisayarınız uzak bir ekran haline geldiğinden, her zaman biraz gecikme olur, ancak yine de Xbox One oyunlarınızı PC'nizde oynamanın güvenilir bir yoludur.
Xbox'ınızı Akış için Hazırlayın
Favori oyunlarınızı Xbox One'dan PC'ye aktarabilmeniz için ilkini hazırlamanız gerekir. Zor değil ve işlem sadece birkaç dakika sürüyor. Bu adımlardan sonra, PC'nizde oyunların keyfini çıkarabileceksiniz.
Xbox One oyunlarınızı PC'ye aktarabilmeniz için ön adımlar şunlardır:
- Xbox One'ınızı açın.
- Xbox düğmesine basın.
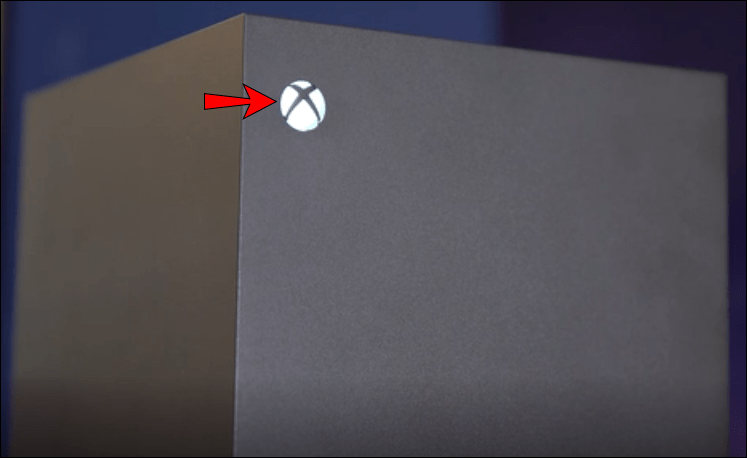
- Simgenizle temsil edilen Profil ve Sistem'e gidin.
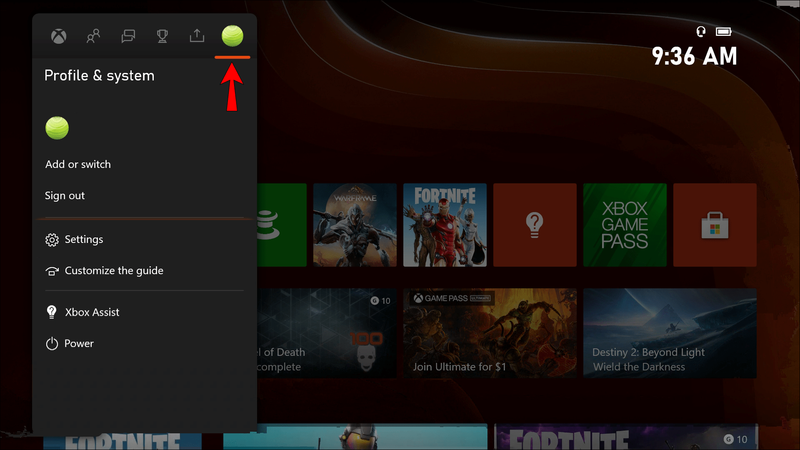
- Ayarları bulun.
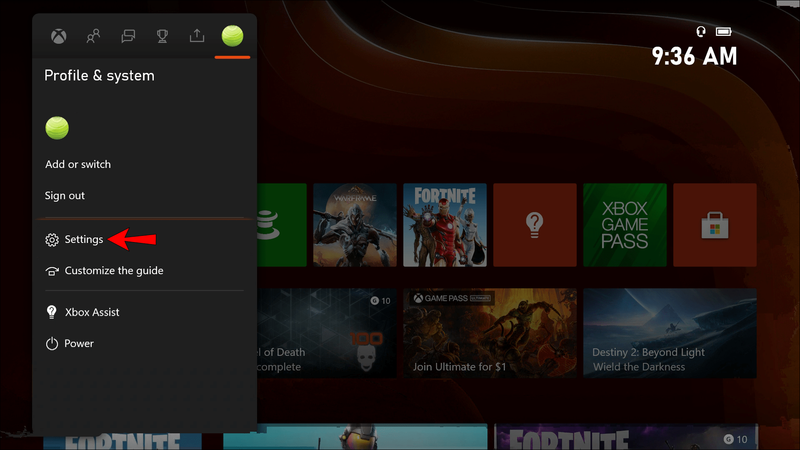
- Ayarlar menüsünde Cihazlar ve Akış'ı seçin.
- Cihaz Bağlantılarını bulun.
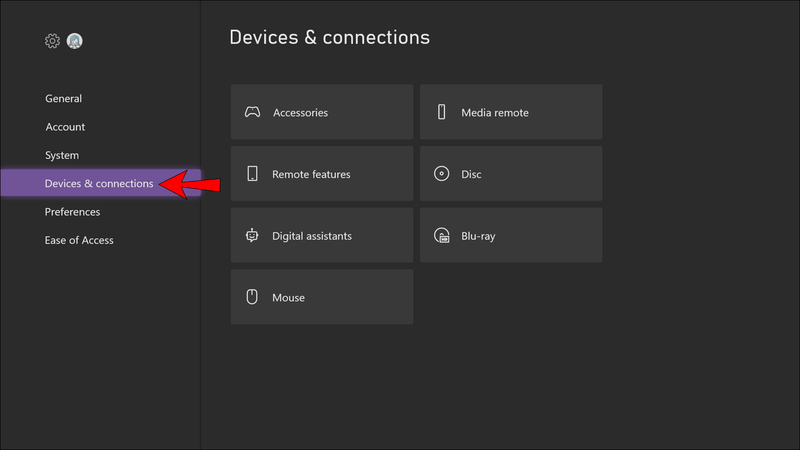
- Son olarak, Diğer Cihazlara Oyun Akışına İzin Ver'i seçin.
Bu adımlar tamamlandığında, Xbox One'ınız PC'nizi uzak ekran olarak kullanmaya hazırdır. Bir sonraki talimat dizisinin geldiği yer burasıdır.
Akışa İzin Vermek İçin Bilgisayarınızı Xbox One'a Bağlayın
Xbox One ayarlarınız ortadan kalktığında PC'nize geçebilirsiniz. Tüm Windows 10 PC'ler, Windows 10'dan önceki durumda olduğu gibi Xbox One Companion uygulamasıyla birlikte gelir. Bir şekilde sahip değilseniz, Microsoft mağazasından alabilirsiniz. burada .
Bilgisayarınızı Xbox One'dan gelen akışları kabul edecek şekilde ayarlamak için şu adımları izleyin:
- Arama çubuğunuzdan Xbox One Companion uygulamasını bulun.
- Uygulamayı seçin ve başlatın.
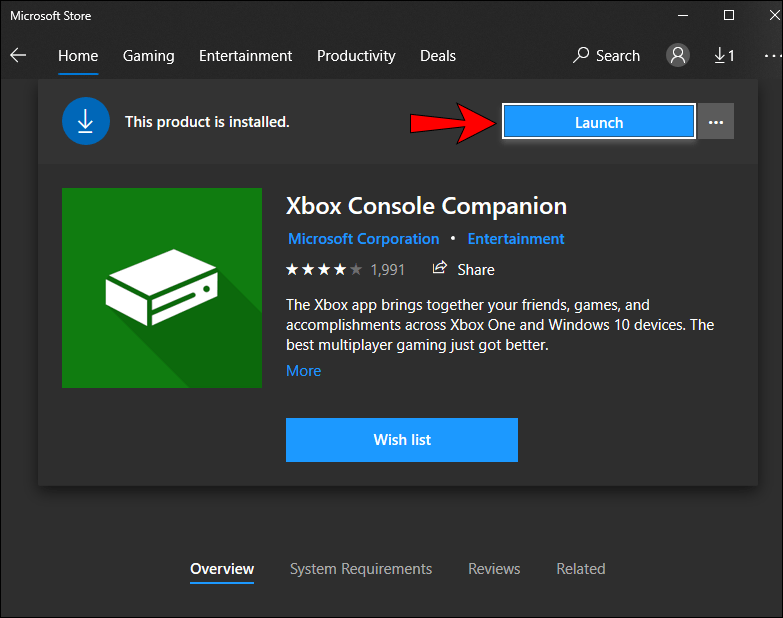
- Sol tarafta, küçük bir Xbox One'a benzeyen simgeden Bağlantı'yı seçin.
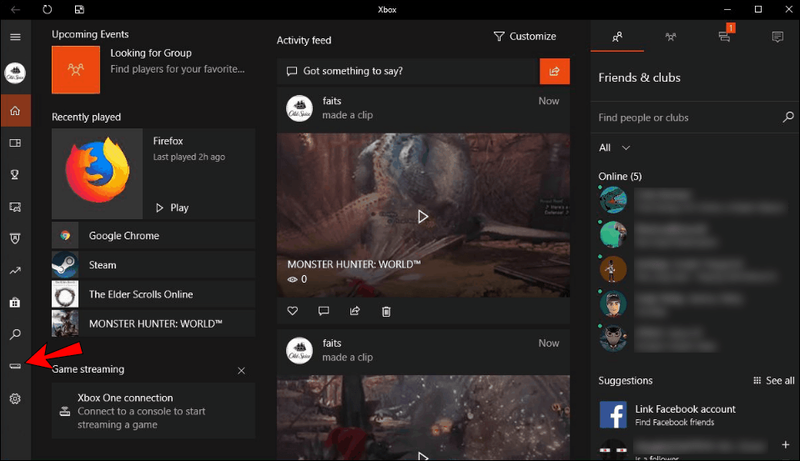
- Xbox'ınızın adını bulun.
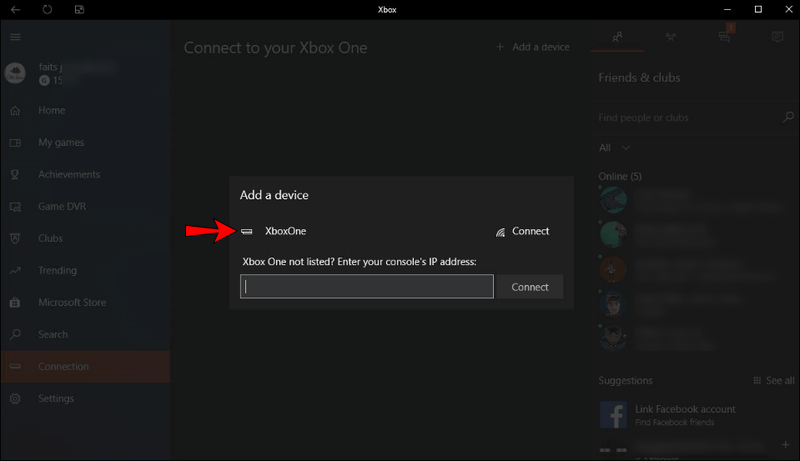
- Bağlan'ı seçin.
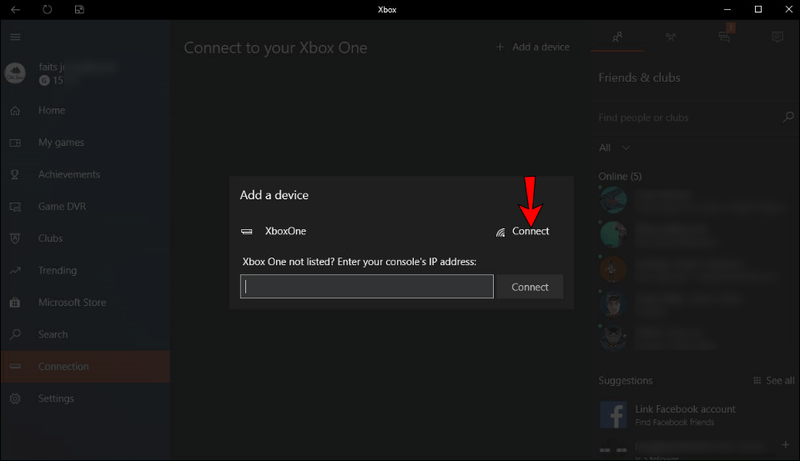
- Bunu yaptıktan sonra Xbox One Companion uygulamanız etkin olduğu sürece konsolunuza bağlanacaktır.
Konsolunuzun adını bulmakta sorun yaşıyorsanız, onu nasıl bulacağınız aşağıda açıklanmıştır.
- Xbox düğmesine basın.
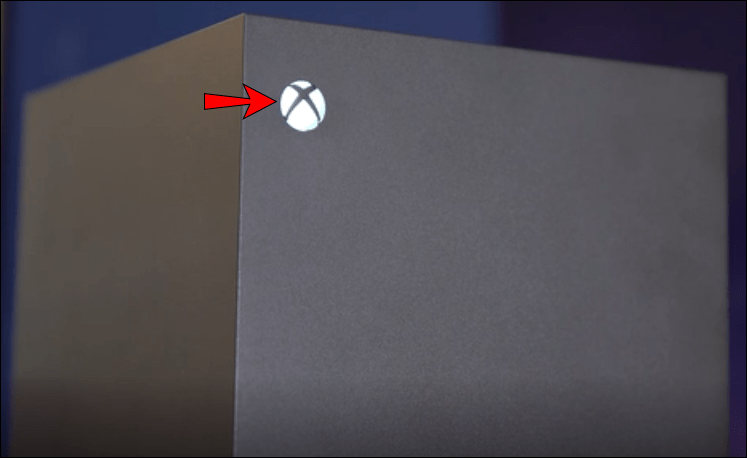
- Simgenizle temsil edilen Profil ve Sistem'e gidin.
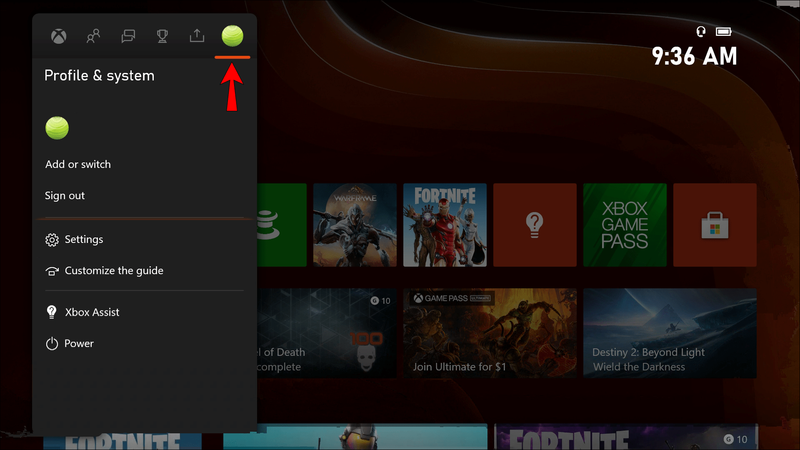
- Ayarları bulun.
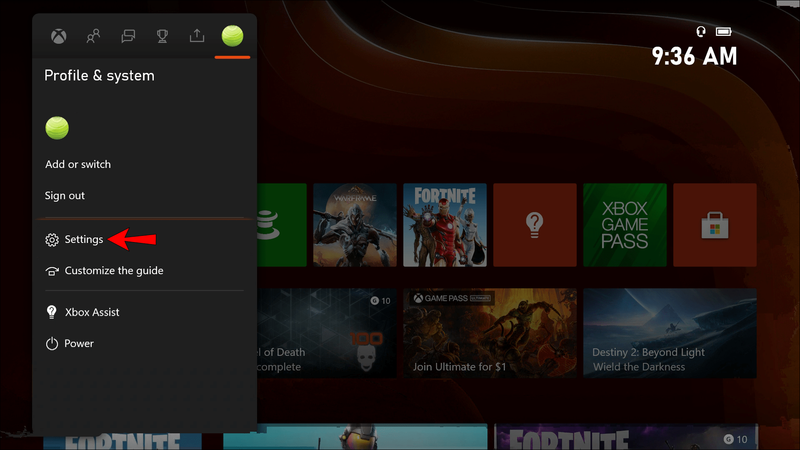
- Sistem'i seçin.
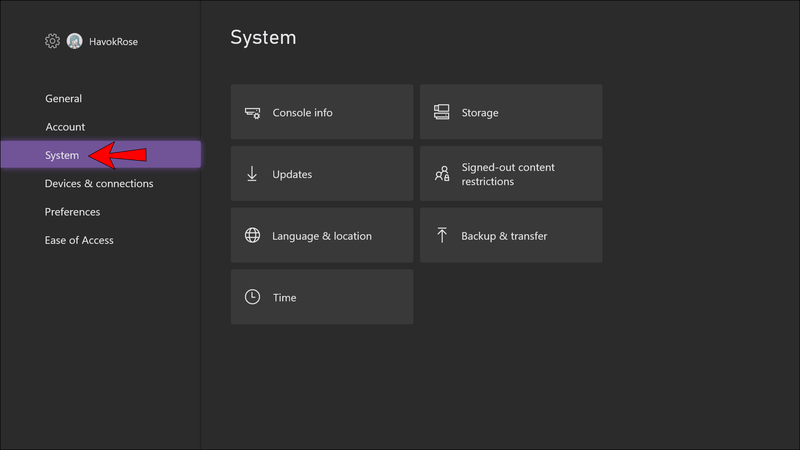
- Konsol adınızı Konsol Bilgisi'nde bulacaksınız.
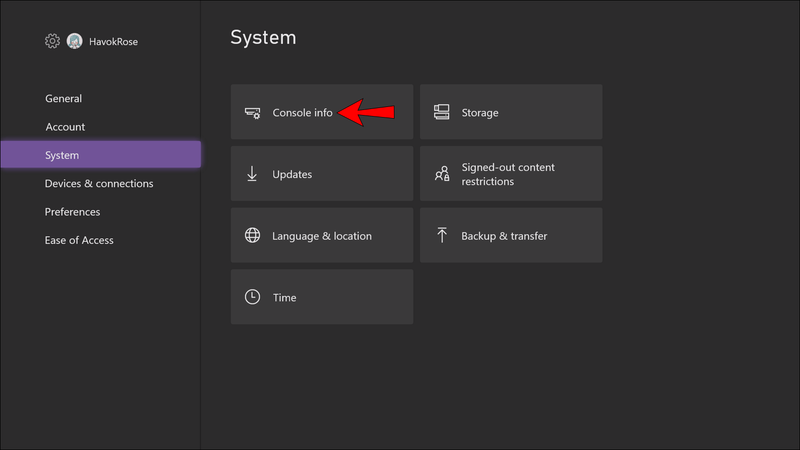
Her iki cihazı da bağlamanın başka bir yolu da Xbox'ın IP adresini kullanmaktır. Genellikle bu yöntemi kullanmazsınız, ancak başka hiçbir şey işe yaramazsa, bilgisayarınızı Xbox One'ınıza bağlamanıza izin verebilir.
- Xbox düğmesine basın.
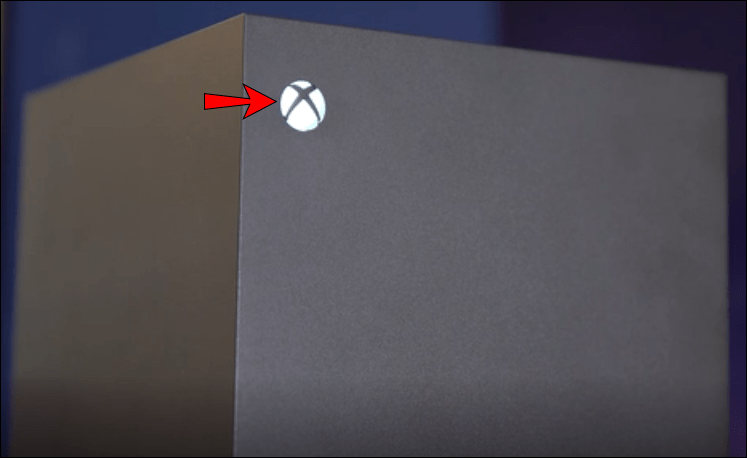
- Simgenizle temsil edilen Profil ve Sistem'e gidin.
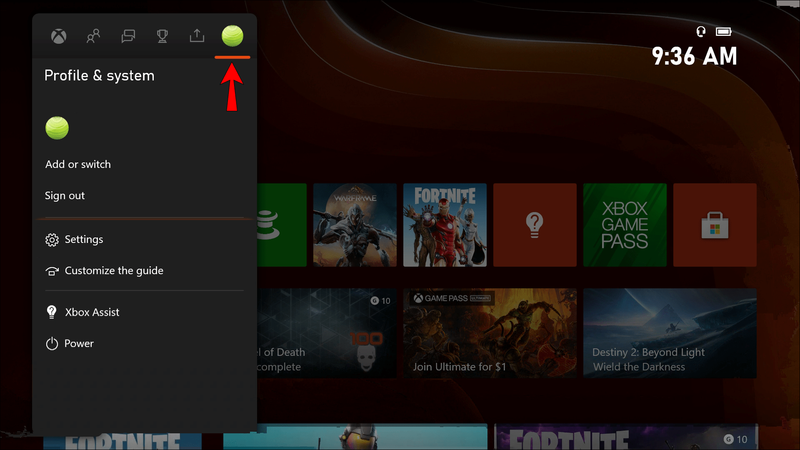
- Ayarları bulun.
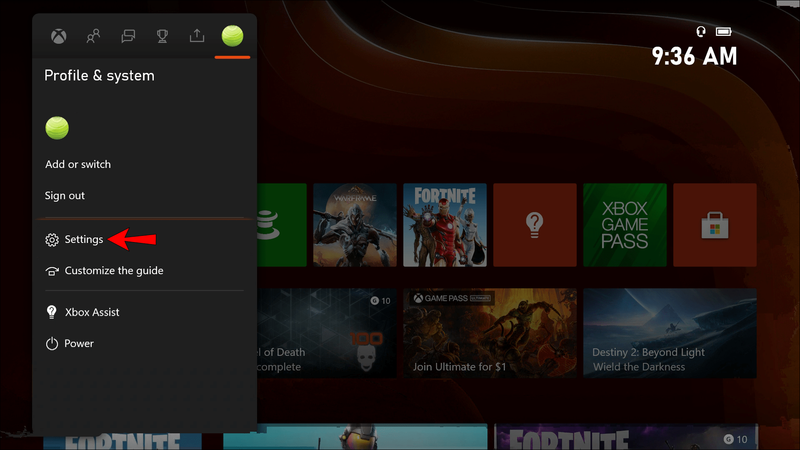
- Genel'i seçin.
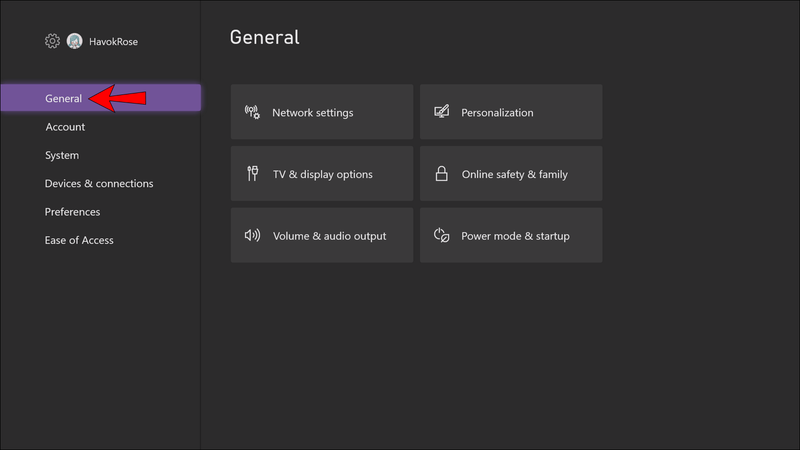
- Ağ ayarlarına gidin.
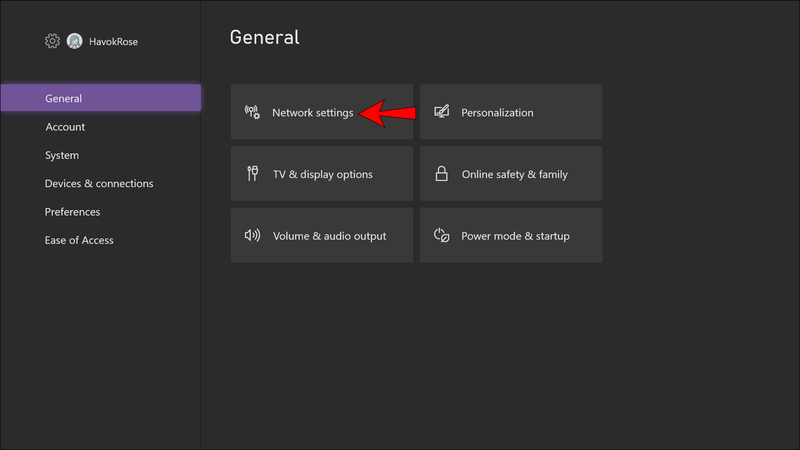
- Son olarak, Gelişmiş Ayarlar'ı seçin.
Xbox One Oyunlarını PC'nize Aktarın
Yukarıdakilerin hepsini yaptıktan sonra oyun oynamaya hazırsınız. Henüz Xbox One Companion uygulamasını başlatmadıysanız, bunu yaptığınızdan emin olun. Onsuz, oyunları PC'nize aktaramazsınız.
- PC'nizde Xbox One Companion uygulamasını başlatın.
- Bağlantı alanına gidin.
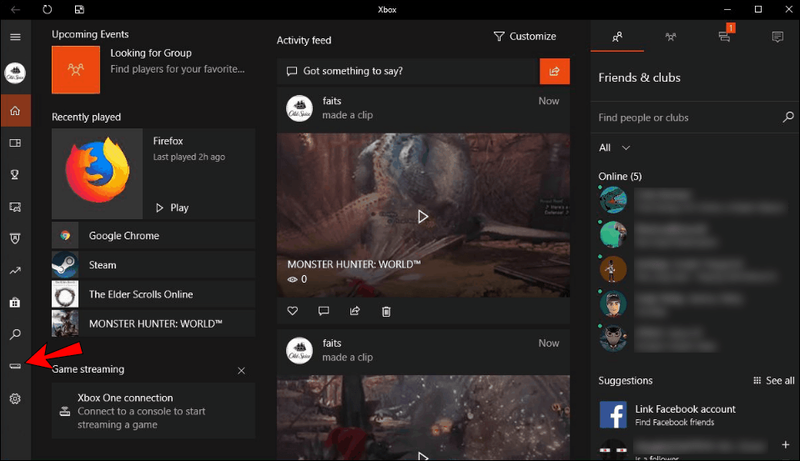
- Xbox One'ın ana ekranını göstermek için Akış'a tıklayın.
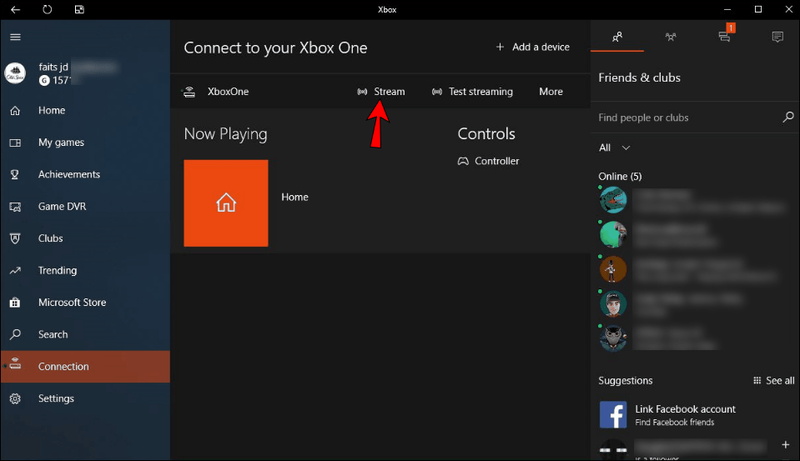
- Artık PC'nizde oynamak için bir oyun seçebilirsiniz.
Oynatmayı bitirdikten sonra akışı durdurmak için Esc tuşuna basmalısınız. Alternatif olarak, bunu yapmak için farenizi kullanabilir ve bir düğmeye tıklayabilirsiniz. Farenizi hareket ettirerek ve ekranları seçerek erişebileceğiniz mikrofonunuzu açma ve bant genişliği bilgileri gibi başka seçenekler de vardır.
Ek SSS
Xbox'ımdan bilgisayarıma akış yaparken bir gecikmeyi nasıl düzeltirim?
Gecikme herkes için kötüdür ve oyuncular internet gecikmesinin amansız düşmanlarıdır. Hedefi karıştırır, insanların kendi sonlarına düşmesine neden olur ve hatta oyuncuları bağlantıyı kesmeye zorlar, bu da onlara belirli oyunlardan geçici bir yasak getirebilir.
Gecikmeyi düzeltmek için aşağıdakiler gibi birkaç seçeneğiniz vardır:
• Oynarken diğer uygulamaları ve indirmeleri kapatın
YouTube, Netflix ve Twitch gibi uygulamalar, çok fazla bant genişliği kullandıkları için internet performansını ciddi şekilde etkiler. Sorunsuz bir bağlantı istiyorsanız, yalnızca oyunu ve diğer gerekli uygulamaları çalıştırmanızı öneririz.
minecraftta ip adresi nasıl bulunur
• Yükseltme veya başka bir yönlendirici ekleme
Yönlendiriciler bunalır, bu nedenle daha güçlü bir model veya eve bir tane daha eklemek gecikmeyi azaltmaya yardımcı olabilir. Yönlendiricilerin istekleri işlemesi gerekir ve bunların çok fazla olması gecikmeye neden olur.
wifi'yi genelden özel pencerelere değiştir 10
• Kötü amaçlı yazılım olup olmadığını kontrol edin
Bazen, bilgisayarınızda işleri yavaşlatan bazı kötü amaçlı yazılımlar olabilir. Windows Defender veya virüsten koruma yazılımı kolayca kökten çıkarabilir ve silebilir. Bu genellikle ağ hızlarında yardımcı olur.
• Yönlendiricinizi yeniden başlatın
Bazen tek ihtiyacınız olan yönlendiriciyi yeniden başlatmaktır. Bağlantıyı yenilemek genellikle gecikmeyi ortadan kaldırmaya ve gecikmeyi iyileştirmeye yardımcı olur.
Telefonuma veya tablet cihazlarıma da akış yapabilir miyim?
Xbox One'ı mobil cihazlarınıza aktarabilirsiniz. Tek yapmanız gereken yüklemek Xbox Uzaktan Oynatma telefonunuzda veya tabletinizde. Alternatif olarak, Windows 10 mobil cihazınız varsa Xbox One Companion uygulamasını yükleyebilirsiniz. Her iki yöntem de mobil cihazınızda internet üzerinden oyun oynamanıza olanak tanır.
Benzer şekilde, aynı ağa bağlı olmanız gerekir, aksi takdirde uygulamalar çalışmayacaktır.
Sen Televizyonu Al, Ben Bilgisayarımı Kullanırım
Artık Xbox One oyunlarını PC'nize nasıl aktaracağınızı bildiğinize göre, diğerleri film izlerken büyük TV'yi beklemenize gerek yok. Oyun PC'niz ve hatta mobil cihazlarınız akışı destekleyebilir. İdeal olmayabilir, ancak iyi bir internet bağlantısı ile çok iyi çalışır.
Bu şekilde yayın yaparken herhangi bir garip hatayla karşılaştınız mı? En sevdiğiniz Xbox One oyunları hangileri? Aşağıdaki yorumlar bölümünde bize bildirin.