Yani, sahip olduğunuz Discord sunucusundan ayrılmaya hazırsınız. Ancak gitmeden önce sahiplik ayrıcalıklarınızı başka birine nasıl aktaracağınızı bilmek istersiniz.

Bu makalede, Discord sunucu sahipliğini çeşitli cihazlar aracılığıyla başka bir sunucu üyesine nasıl aktaracağınızı öğreneceksiniz.
Mülkiyeti Devretmek İçin Neye İhtiyacınız Var?
Bir Discord sunucusunun sahipliğini devretmek için izlemeniz gereken tam adımları size göstermeden önce, bunu başarmak için hangi araçlara ihtiyacınız olduğunu bilmelisiniz. Şimdi, bu aktarım Windows / Mac masaüstü uygulaması aracılığıyla, tarayıcı aracılığıyla veya bir iOS / Android uygulaması kullanılarak yapılabilir.
Ancak, moderatör olmanız veya bir sunucuda izinli bir role sahip olmanız, otomatik olarak sahipliği başka birine devredebileceğiniz anlamına gelmez. Ayrıcalıklar sizi sunucunun sahibi yapmaz.
Bu nedenle, yalnızca bir Discord sunucu sahibi sunucu sahipliğini aktarabilir. Her sunucu maksimum dört sahip ile sınırlıdır.
Sahipsiz bir sunucu bir süre daha var olmaya devam edecek, ancak sonunda hizmet tarafından silinecektir. Sunucunun var olmaya devam etmesini istiyorsanız, sahipliğinizi sunucudaki başka bir üyeye aktardığınızdan emin olun.
Daha önce belirtildiği gibi, bunu bir Windows, Mac, Chromebook veya bir iOS / Android cihaz kullanarak yapabilirsiniz. İlke, kurul genelinde oldukça benzerdir.
Windows 10 ve macOS'ta Discord Sunucusunun Sahipliği Nasıl Aktarılır
Discord'un oyun odaklı bir VoIP uygulaması olduğu gerçeği göz önüne alındığında, öncelikle Windows platformları için tasarlanmış ve geliştirilmiştir (çoğu oyuncu bunu kullanır). Bununla birlikte, platform yalnızca oyunculara yönelik kullanımdan sonra büyüdü (örneğin, birçok kripto para odaklı girişim, topluluklarıyla iletişim kurmak için Discord'u kullanmayı tercih ediyor). Bu nedenle, uygulama artık Apple bilgisayarlarda da mevcuttur. MacOS'taki sahiplik aktarım yöntemi, Windows uygulamalarıyla aynı şekilde çalışır.
Discord’un Windows veya Mac uygulaması aracılığıyla sunucu sahipliğini sunucunun başka bir üyesine nasıl hızlı ve kolay bir şekilde aktaracağınız aşağıda açıklanmıştır.
- Discord uygulamasını açın ve sol taraftaki sunucu listesini kullanarak söz konusu sunucuya gidin.
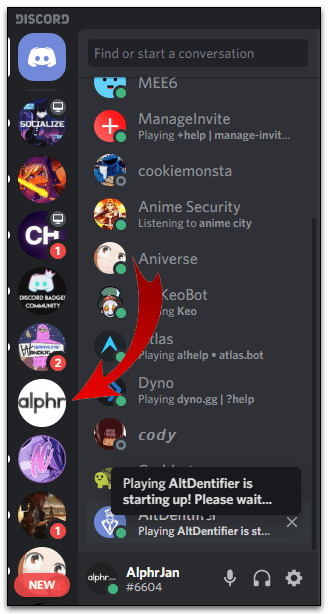
- Sunucunun simgesini sağ tıklayın.
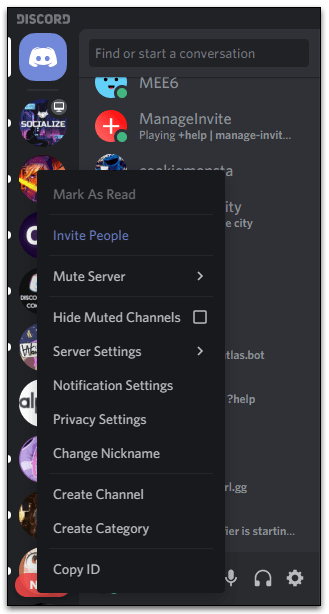
- Fareyle üzerine gelin Sunucu Ayarları giriş.
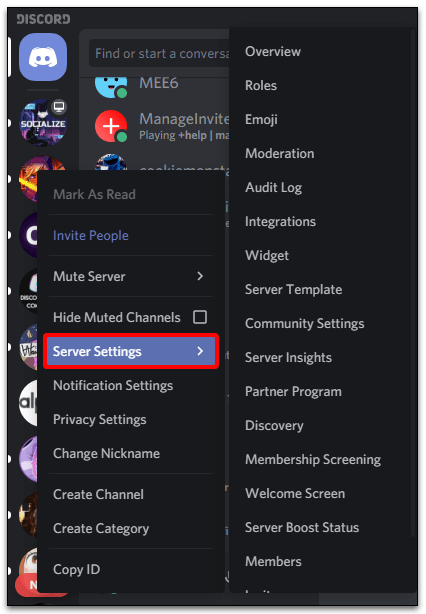
- Tıklayın Üyeler açılan yan menüden.
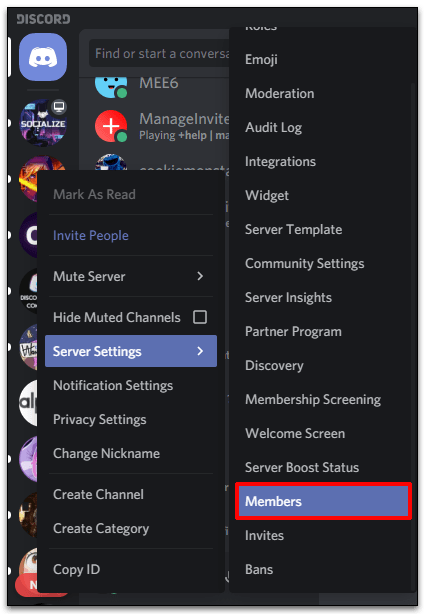
- Sahipliği aktarmak istediğiniz sunucu üyesini bulun ve girişin üzerine gelin.
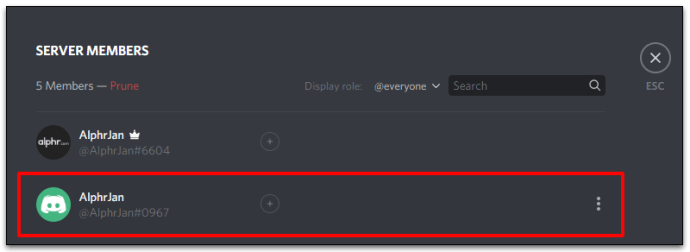
- Üç nokta simgesine tıklayın.
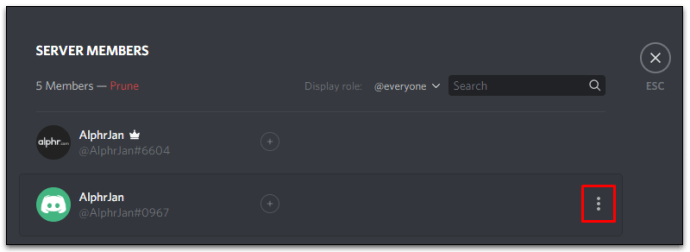
- Seçiniz Sahipliği Aktar .
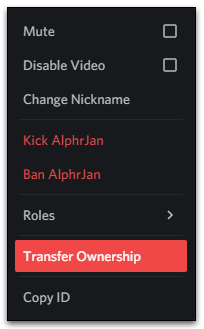
- İstenirse aktarımı onaylayın.
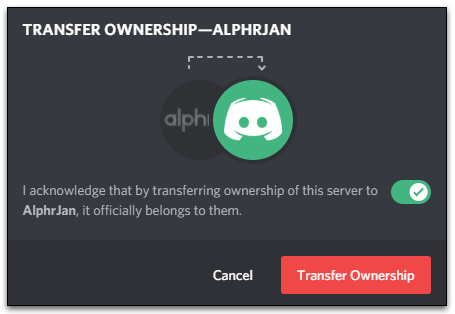
Chromebook'ta Discord Sunucusunun Sahipliği Nasıl Aktarılır
Maalesef Chrome OS cihazları için bir Discord uygulaması mevcut değil. Chromebook'lar büyük ölçüde tarayıcı tabanlı olduğu için bu bir sürpriz olmadı. Yine de endişelenmeyin; Discord'a tarayıcınız üzerinden de erişebilirsiniz. Discord.com'daki tipik oturum açma seçeneği, diğer herhangi bir uygulama / hizmette yaptığınız gibi hesabınıza giriş yapmanızı sağlar.
Ancak, oturum açmak için kimlik bilgilerinizi kullanmakla uğraşmak istemiyorsanız, Discord'un oturum açma ekranı, mobil uygulamanızı kullanarak tarayabileceğiniz (oturum açtıysanız) bir QR kodu sunar. QR kodu seçeneğini kullanarak Discord'a nasıl giriş yapacağınız aşağıda açıklanmıştır.
- Discord.com'a gidin.
- Tıklayın Discord'u aç tarayıcınızda.
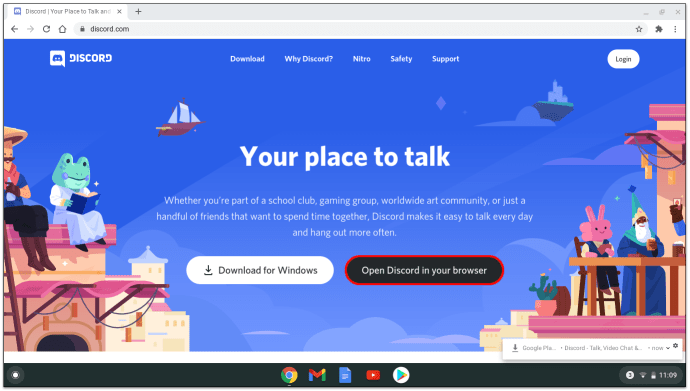
- Bir QR kodu göreceksiniz.
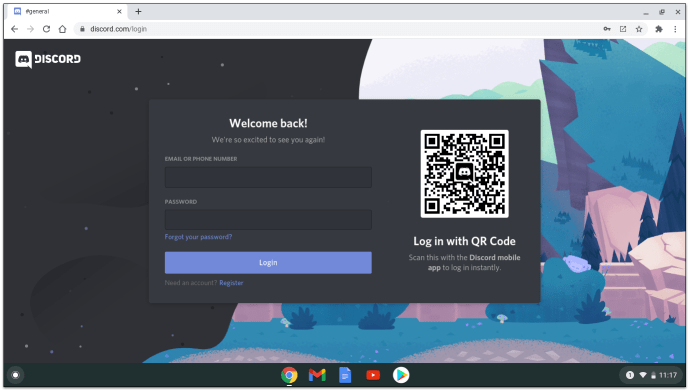
- Akıllı telefonunuzu / tabletinizi çıkarın ve Discord uygulamasını açın.
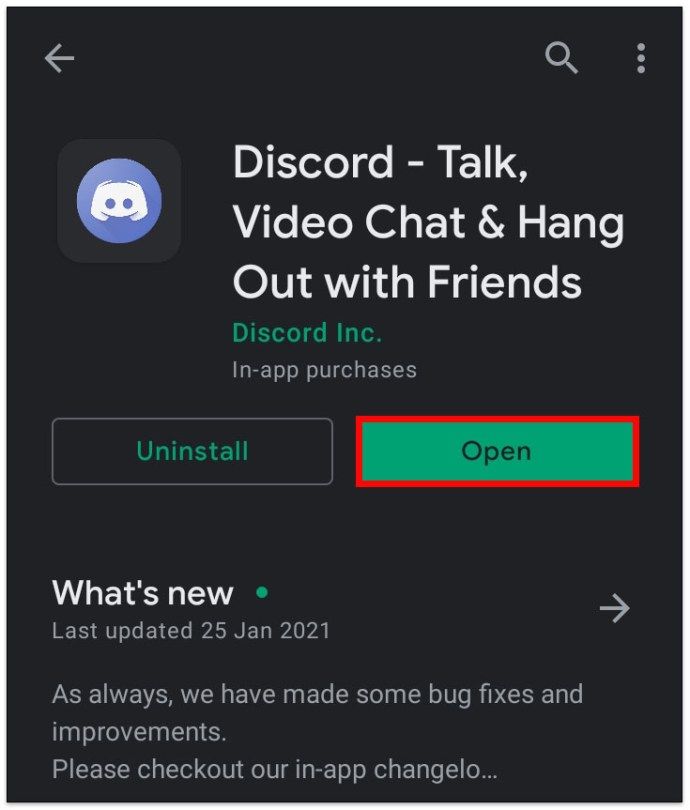
- Ekranın sağ alt köşesindeki profil simgenize gidin.
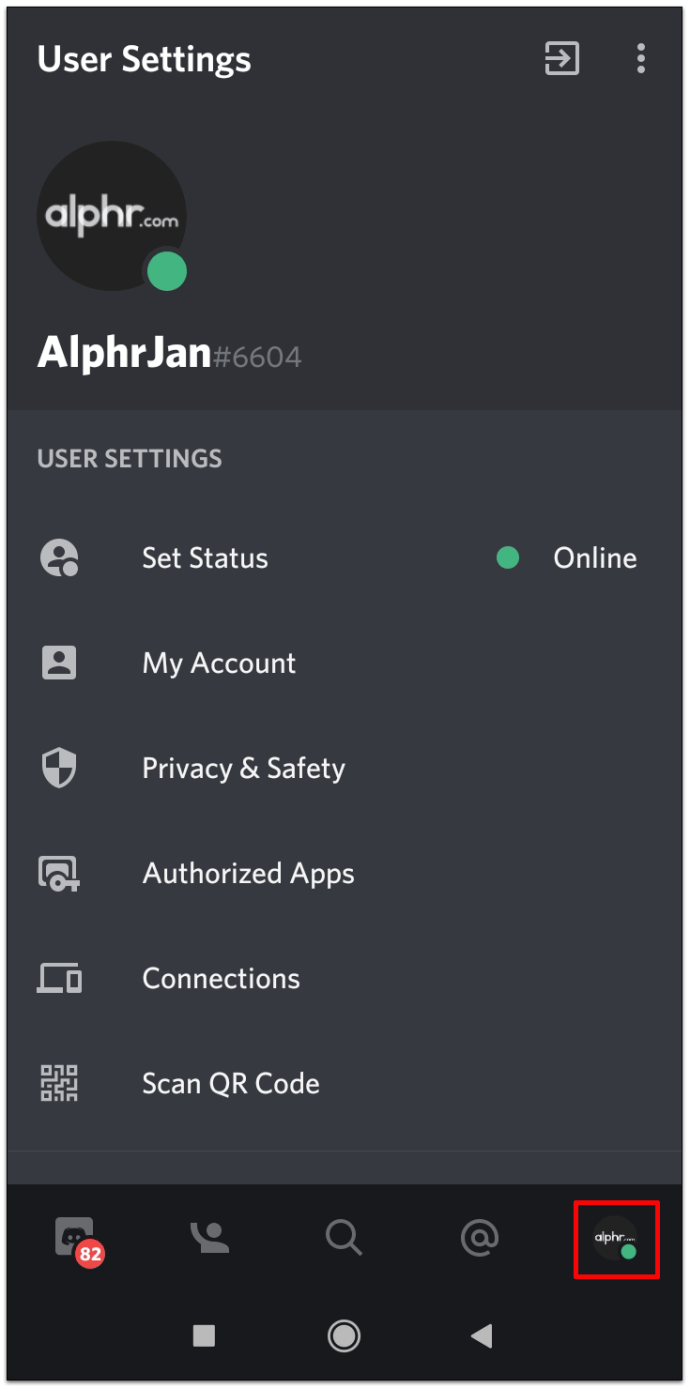
- Seçiniz QR Kodunu Tara .
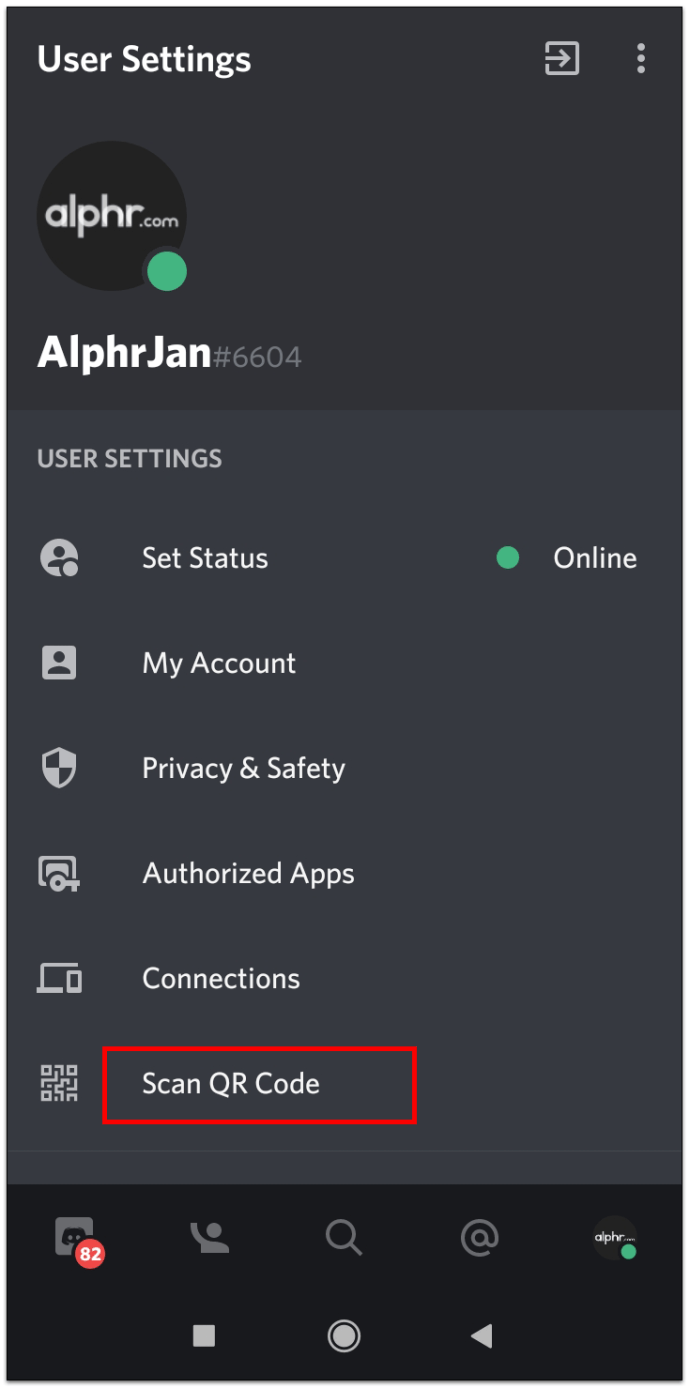
- Bilgisayarınızın ekranındaki QR kodunun akıllı telefonunuzdaki veya tabletinizdeki beyaz dikdörtgen içinde olduğundan emin olmak için cihazınızın kamerasını kullanın.
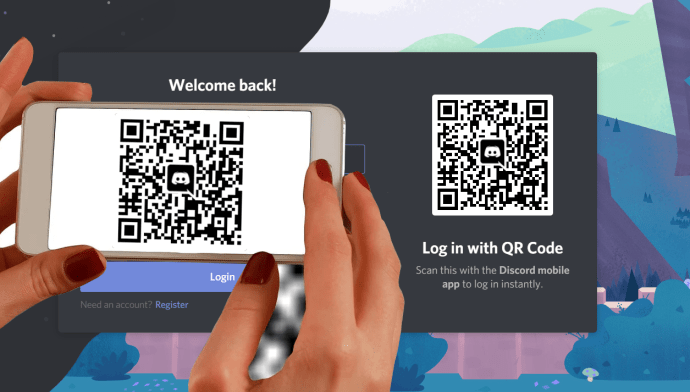
- Söz konusu bilgisayara güvendiğinizi onaylayın.
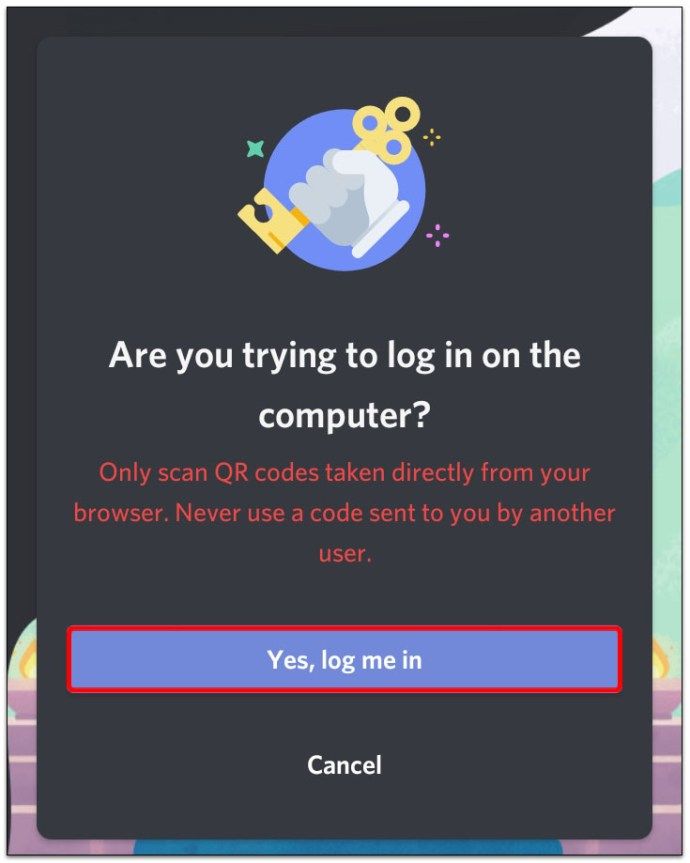
Giriş yaptıktan sonra, sunucu sahipliğini aktarmak için yukarıda Windows / Mac uygulaması için belirtilen adımları izleyin.
İOS / Android'de Discord Sunucusunun Sahipliği Nasıl Aktarılır
Genel olarak, iOS ve Android cihazlarda kullanılan uygulamalar arasında önemli bir fark vardı. Ancak son zamanlarda olduğu gibi, Android uygulamalarını iOS muadiline benzetme eğilimi var. Mobil / tablet Discord uygulaması bu trendin güzel bir örneğidir. Bu nedenle, ister iPad, ister iPhone veya herhangi bir Android cihaz kullanıyor olun, sahipliği devretme adımları her yerde aynıdır. Aslında, her şey daha önce macOS / Windows cihazları için açıklanan sürece çok benzer.
snapchatte insan nasıl bulunur
- Cihazınızdaki Discord uygulamasını açın ve Discord hesabınıza giriş yapın.
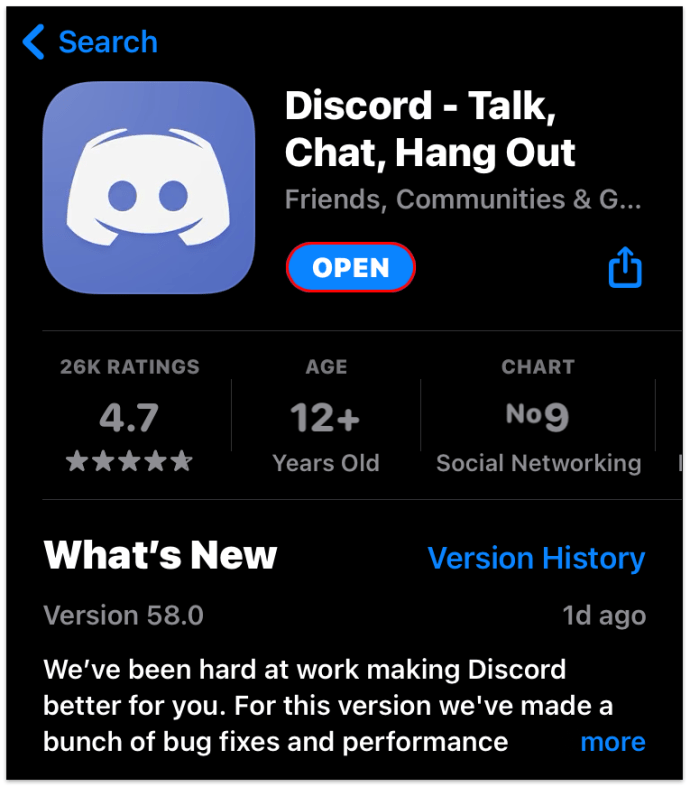
- Soldaki listeden sahipliği aktarmak istediğiniz sunucuyu seçin.
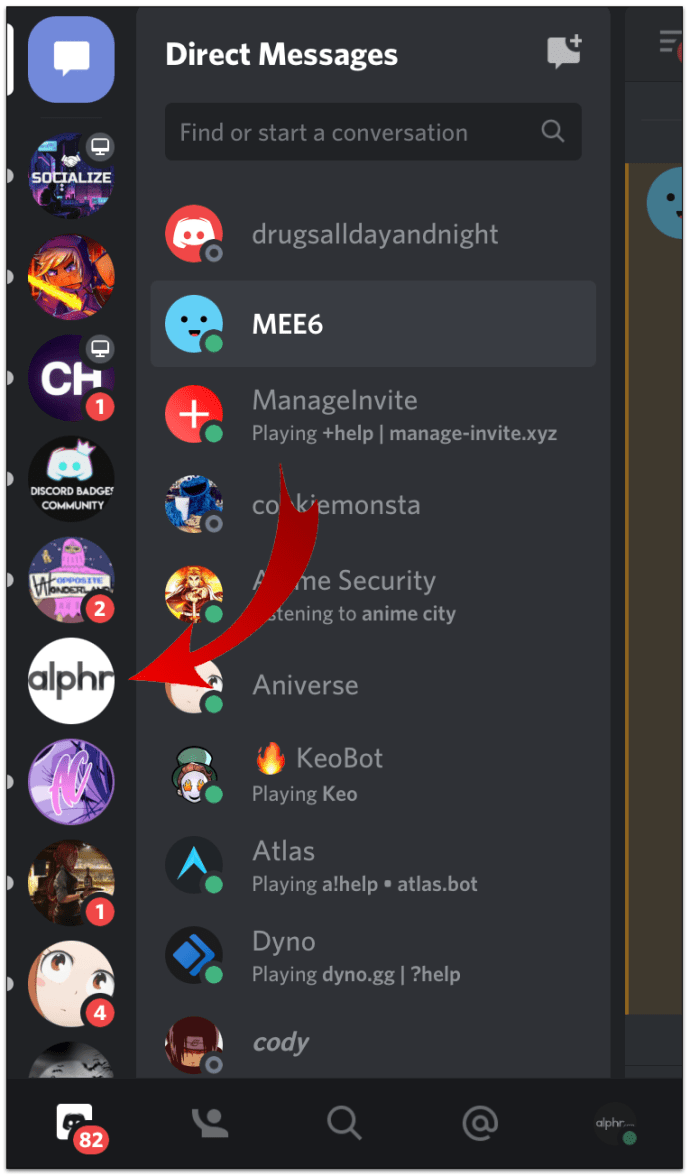
- Kanal listesini açmak için sola kaydırın.
- Ekranın üst kısmında, sunucu adının yanındaki üç nokta simgesine dokunun.
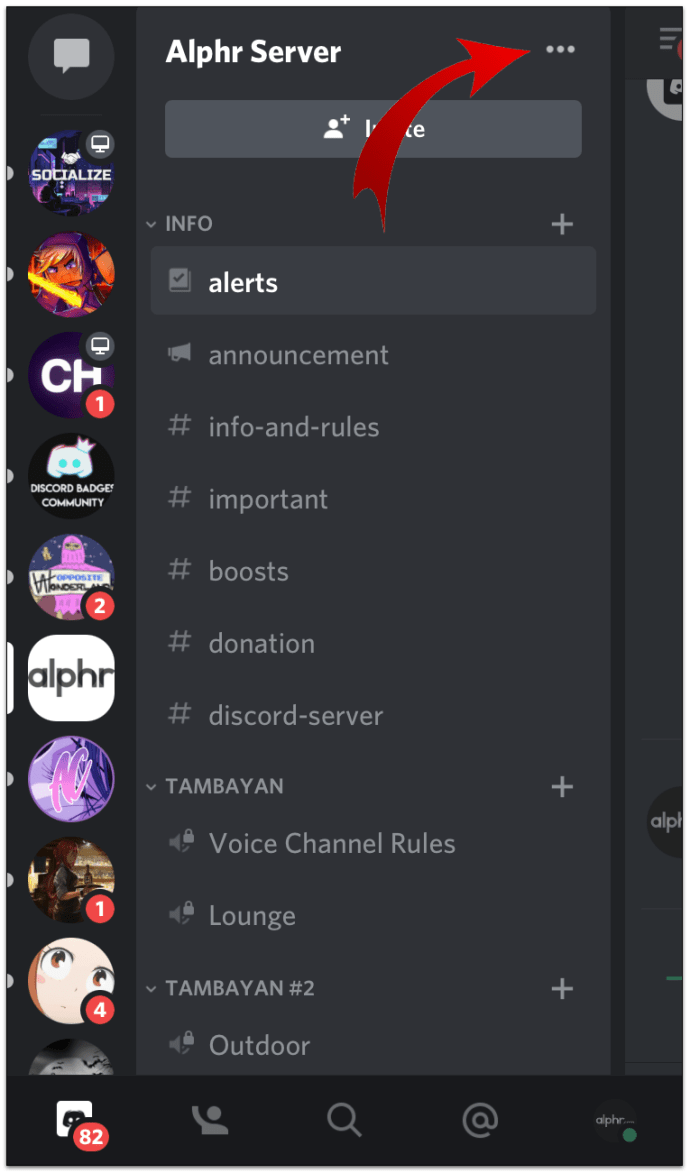
- Seçiniz Ayarlar .
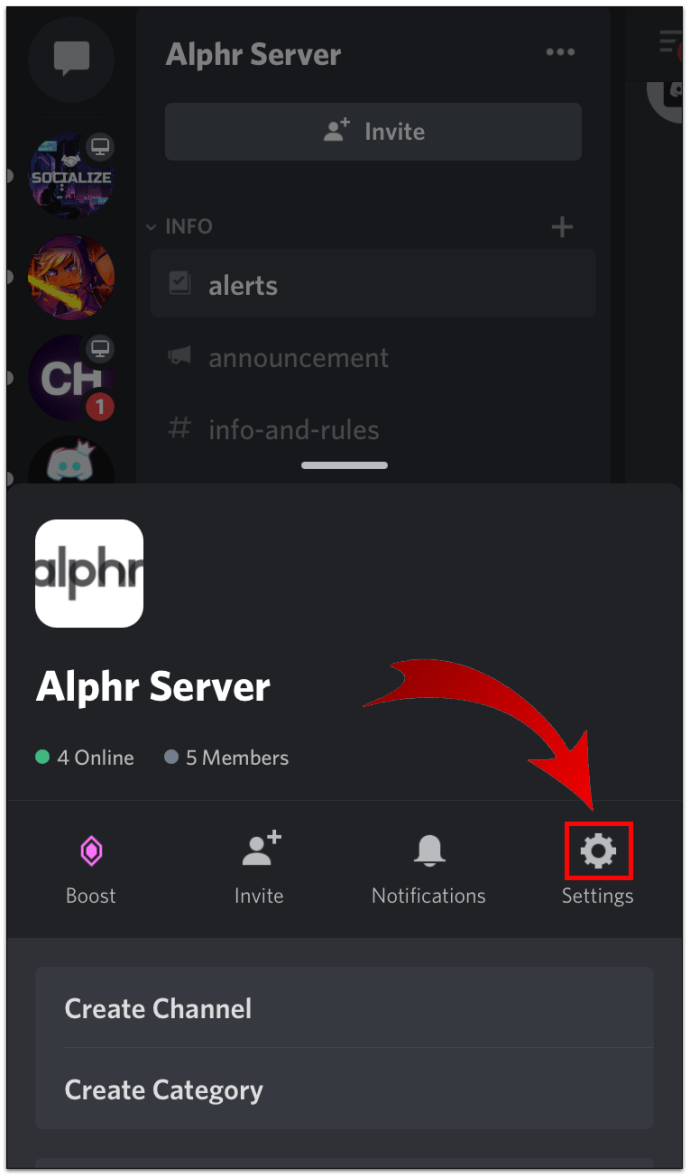
- Aşağı kaydırın Kullanıcı yönetimi bölüm ve dokunun Üyeler .
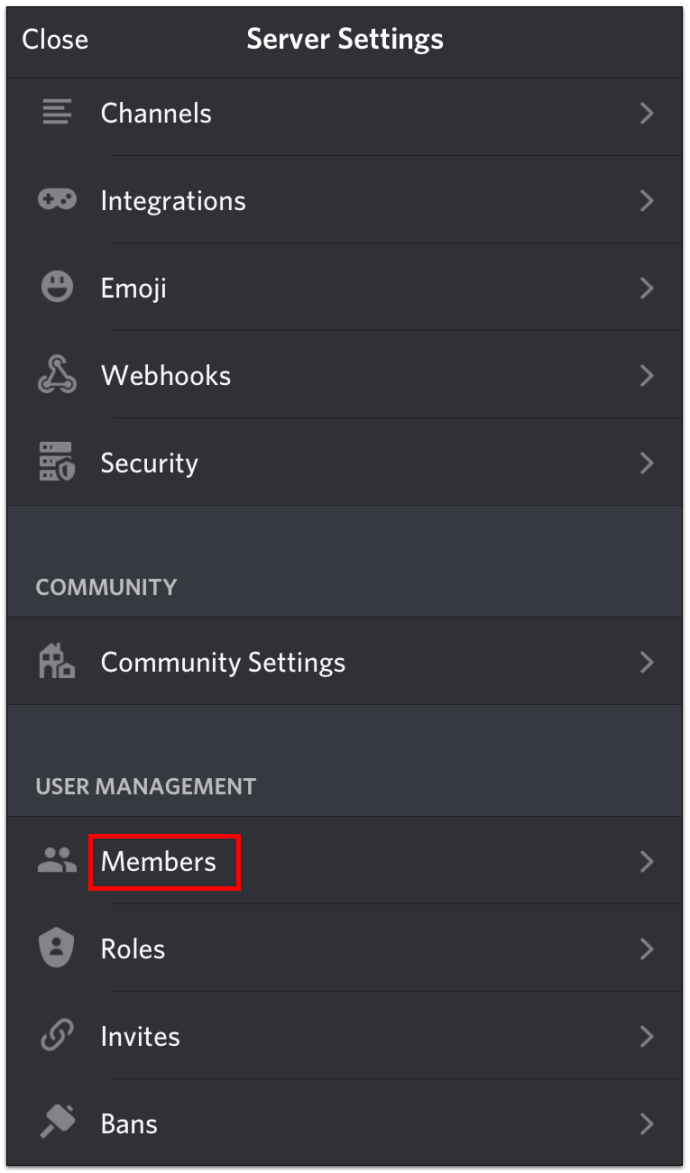
- Sahipliği devretmek istediğiniz kullanıcının adına dokunun.
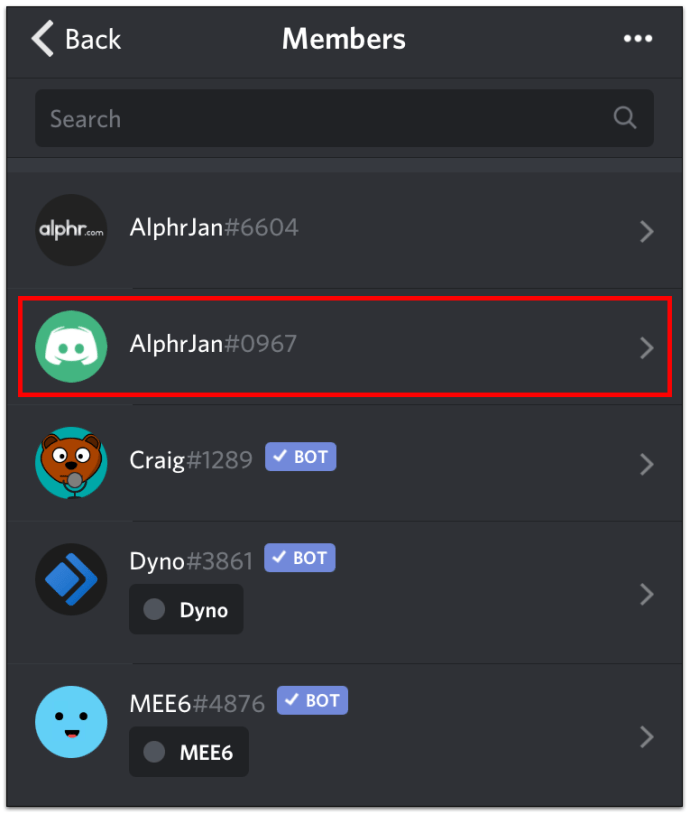
- Dokunmak Sahipliği Aktar .
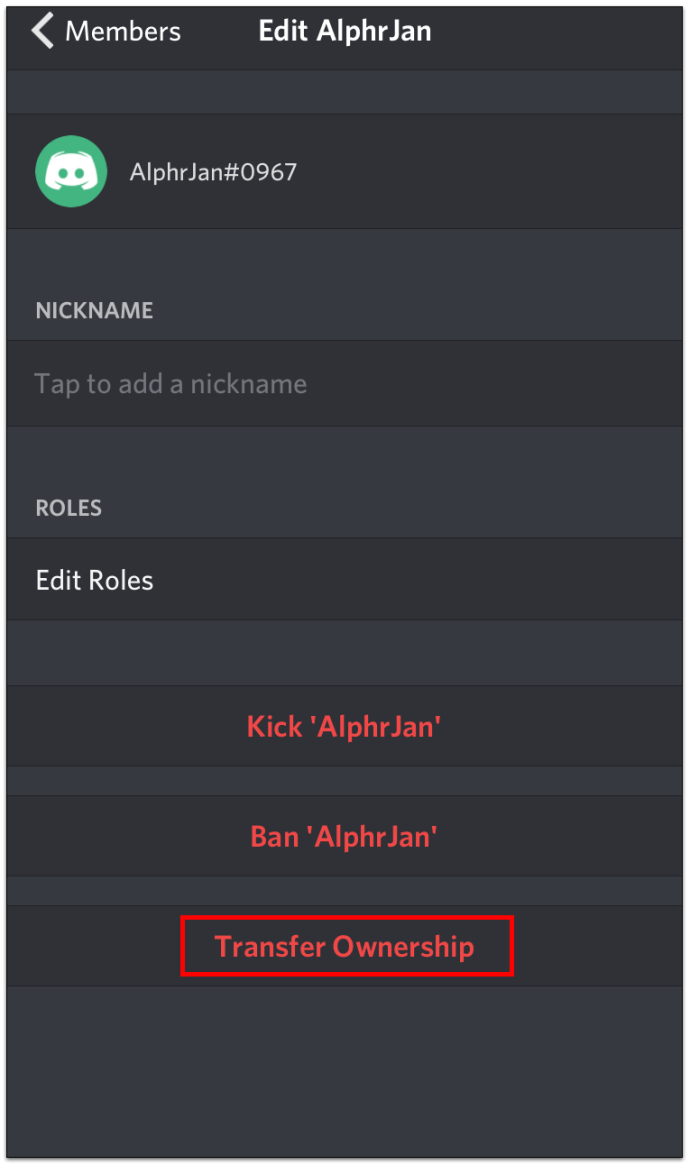
- İstenirse onaylayın.
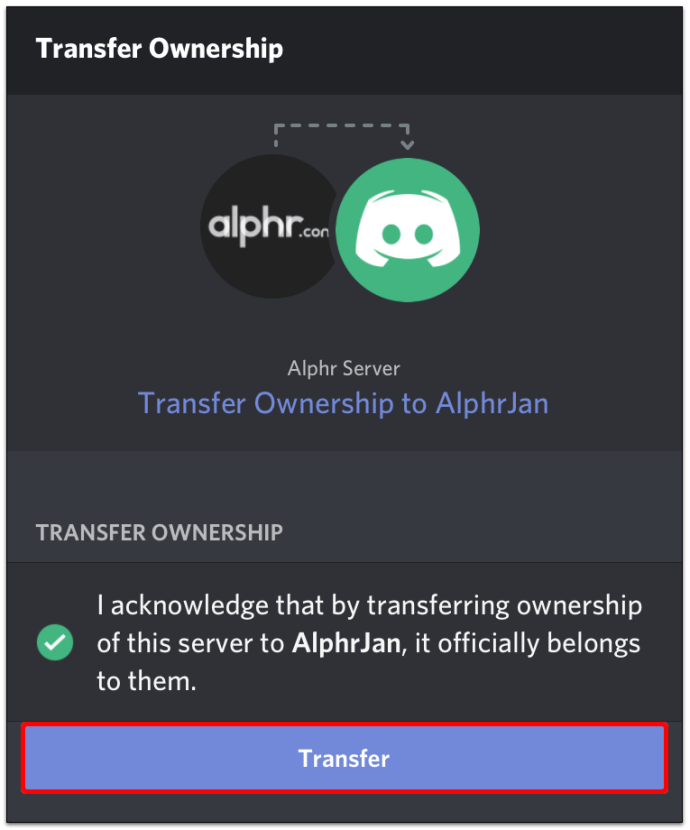
Ya Sahibi Olmazsa?
Her Discord sunucusunun bir noktada bir sahibi vardır - bir bottan bahsediyor olsak bile, bir sunucu olmadan bir sunucu oluşturulamaz (bundan sonra daha fazlası). Bununla birlikte, bir Discord sunucusunun tek sahibi, sahipliğini devretmeden hesabını silmeyi seçerse, söz konusu sunucu, en azından bir süre için mevcut sahipsiz olarak devam edecektir.
Bu süre zarfında sunucu üyeleri onu kullanabilecektir, ancak önlem alınmazsa sunucu bir noktada otomatik olarak silinecektir. Bu nedenle, bir sunucu üyesi, sahibininkiyle aynı olan tüm ayrıcalıklara sahip olsa bile, kendi başına sahiplik alamaz.
Buraya gitmenin en iyi yolu Discord Destek ile iletişime geçip müdahale etmelerini istemektir. Discord Destek'e sahiplik devri talebini şu şekilde gönderebilirsiniz.
- Şuraya git Discord Destek sayfası .
- Altında Size nasıl yardımcı olabiliriz? , seçin Yardım desteği .
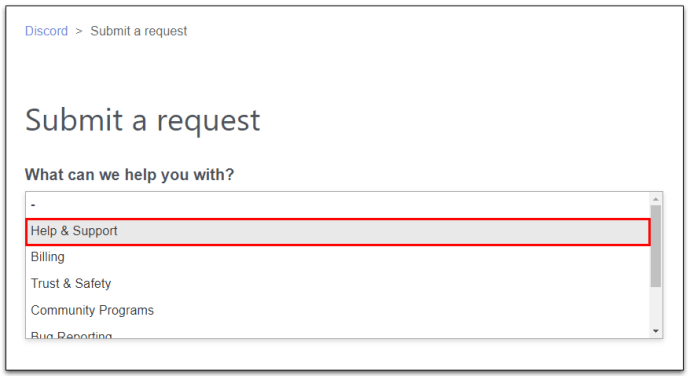
- E-posta adresinizi giriniz. Discord hesabınız için kullandığınız e-posta adresini girdiğinizden emin olun. Birden fazla Discord hesabınız varsa, söz konusu sunucuda bulunan hesabın adresini kullanın.
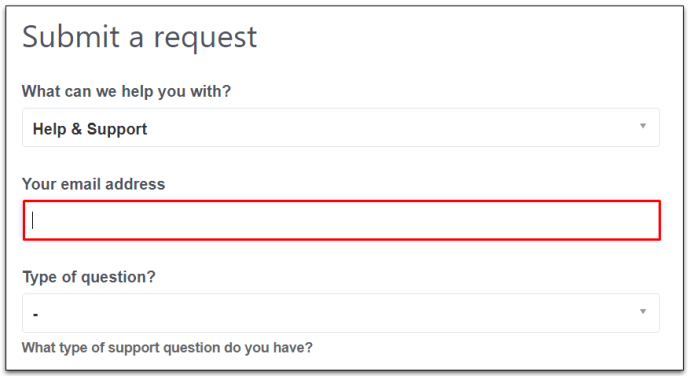
- Altında Soru türü? , seçin Sunucu Sahipliği Aktarım İsteği .
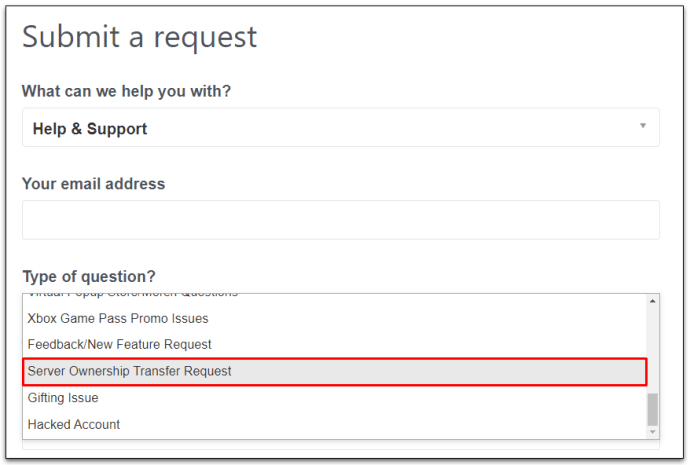
- İçinde Konu alanına, Sunucu sahibinin hesabını sildiği satırlar boyunca bir şey girin, sunucu sahipliği aktarımı ile ilgili yardıma ihtiyacınız var.
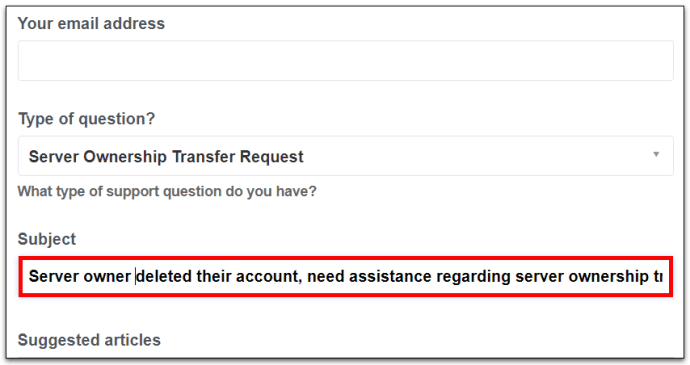
- Altında Açıklama , probleminizin mahiyetini açık ve dikkatli bir şekilde özetleyin. Burada ilgili tüm bilgileri paylaştığınızdan emin olun. Önceki sahibin kullanıcı adını biliyorsanız, bunu da ekleyin.
- Altında Sunucu Üye Sayısı , seçin <100 veya > 100 , sunucunun mevcut boyutuna bağlı olarak.
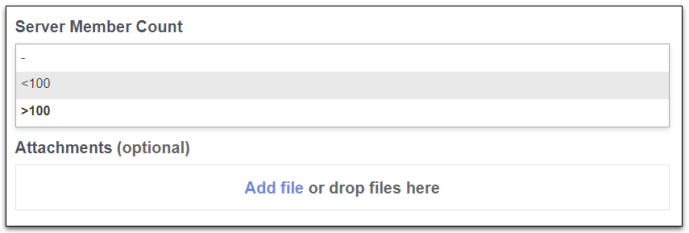
- Gerekirse ekler ekleyin.
- Tıklayarak bitirin Sunmak .
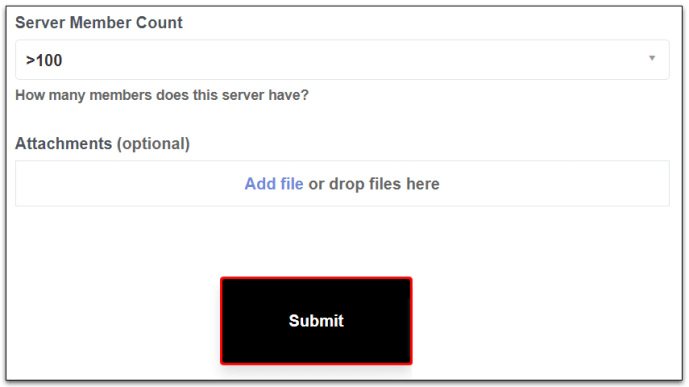
Bu transfer isteklerinin çoğu karmaşıklık olmadan yerine getirilip hızlı bir şekilde çözülse de, 100'den az üyesi olan sunucuların bir öncelik olarak kabul edilmeyebileceğini bilmelisiniz. Bununla birlikte, Discord Destek'in isteğiniz konusunda size yardımcı olmak için elinden gelen her şeyi yapacağını rahatlıkla söyleyebiliriz.
Ek SSS
Bir Discord sunucusunun sahibini nasıl atarım?
Sunucu sahipleri, özellikle büyük sunucular söz konusu olduğunda, genellikle güvenilir ve itibarlıdır. Bununla birlikte, hiçbir Discord hesabı, bilgisayar korsanlarına ve diğer saldırı türlerine karşı tamamen bağışık değildir. Ayrıca, sahip, genel olarak sunucu için kötü olacak şekilde davranmaya başlayabilir. Ne yazık ki, bir sunucunun sahibini veya yaratıcısını atmanın bir yolu yoktur. Yine de bu, hileli bir sunucu üyesinin, bir sunucu sahibini kaldırmak amacıyla kimseyle işbirliği yapamayacağı anlamına gelir.
Bir Discord sunucusunun bot sahipliğini nasıl aktarırsınız?
Discord, asla bot sahipliği düşünülerek tasarlanmadı. Varsayılan olarak sahipliği bir bota aktaramazsınız. Bununla birlikte, bir kullanıcının Discord için bir sahip botu bulmasına yardımcı olabilecek Python ve discord.js ayarlarını kullanmayı içeren yöntemler vardır. Yine de bu kolay değildir ve üçüncü taraf ve karmaşık yöntemleri kullanmayı içerecektir. Sunucunuz sizin için önemliyse, kodlama deneyiminiz yoksa bot sahipliğini değiştirmeniz önerilmez.
Discord sunucusu nedir?
Bir Discord hesabı oluşturduğunuzda, arkadaş ekleyebilir ve çeşitli Discord kullanıcılarıyla iletişim kurabilirsiniz. Ancak, Discord'un ana odak noktası sunucuları sohbet odaları olarak kullanmaktır. Her Discord kullanıcısı bir sunucu oluşturabilir ve yönetebilir. Her sunucu içinde, kanalları ekleyebilir / değiştirebilir / kaldırabilir ve bu kanallara erişen farklı kullanıcılar için izinler ekleyebilirsiniz. Kısacası Discord sunucusu, insanların birbirleriyle iletişim kurabileceği bir grup ortamıdır.
Discord sunucusu güvenli midir?
Discord sunucuları ve hesapları kesinlikle saldırıya açıktır ve genellikle çeşitli siber suçluların hedefidir. Doğru gizlilik ayarlarını belirlerseniz ve güvenilir kişileri istenmeyen mesajlarla, çeşitli botlarla ve düşman kullanıcılarla başa çıkmaları için atarsanız, benzer fikirlere sahip kişilerin takılabileceği, tartışabileceği, birlikte video oyunları oynayabileceği güvenli bir ortama dönüştürebilirsiniz. daha fazla.
Discord 13+ neden?
13 yaşın altındaki kullanıcılar yasal olarak bir Discord hesabı oluşturamaz. Bu Discord’un Hizmet Koşullarından kaynaklanmaktadır. NSFW (İş İçin Güvenli Değil) içeriği söz konusu olduğunda, bu Discord'un destek personeli tarafından yakından izlenir. NSFW içeriğini 18+ uyarısı olan Discord sunucularında yayınlayabilirsiniz (sunucu sahibi tarafından belirlenir).
Discord'da Sahipliği Aktarma
İster Discord hesabınızı silmeyi planlıyor olun, ister yanınızda başka bir sahip istiyorsanız, sunucunuzun sahipliğini başka bir Discord kullanıcısına başarıyla aktarmanıza yardımcı olduğumuzu umuyoruz. Gördüğünüz gibi, Discord uygulamasına hangi cihazdan eriştiğinizden bağımsız olarak sahiplik aktarımları oldukça basittir.
Sahiplik aktarımını başarıyla gerçekleştirdiniz mi? Bazı problemlerle karşılaştın mı? Aşağıdaki yorum bölümünde bize bildirin, denemek ve çözmenize yardımcı olmak için elimizden geleni yapacağız.

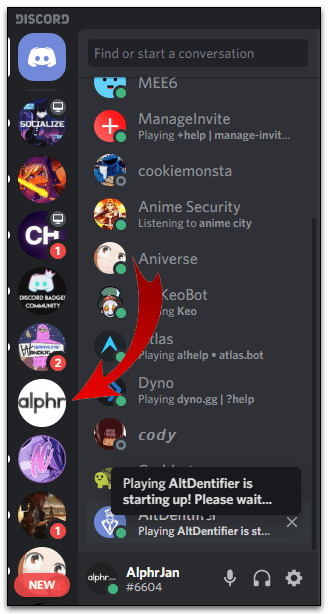
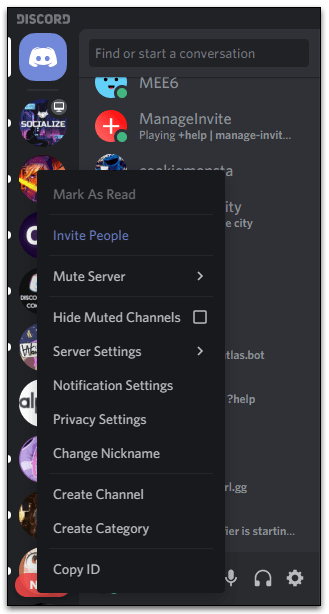
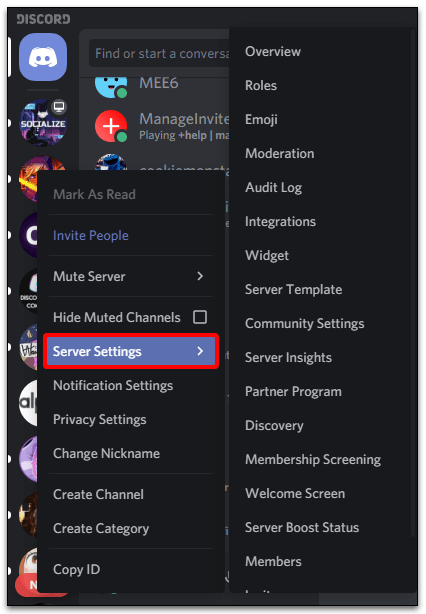
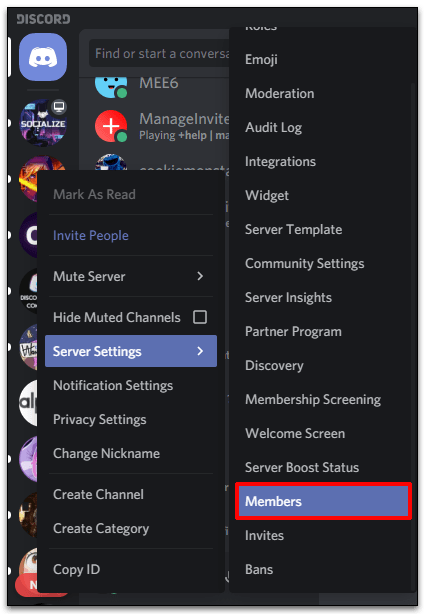
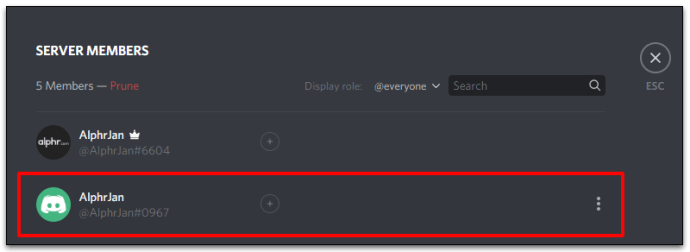
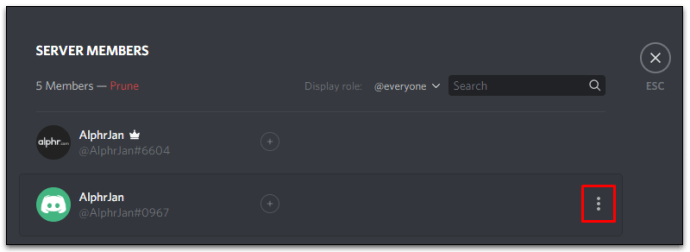
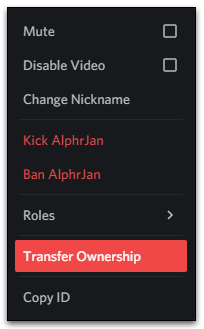
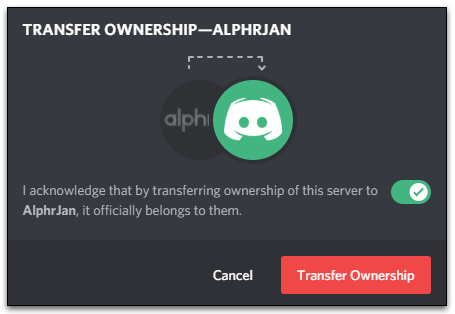
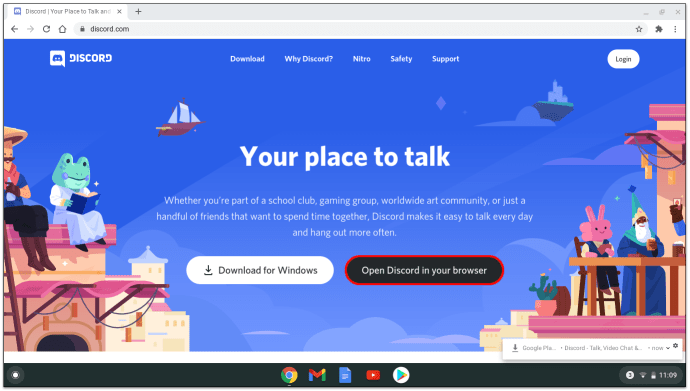
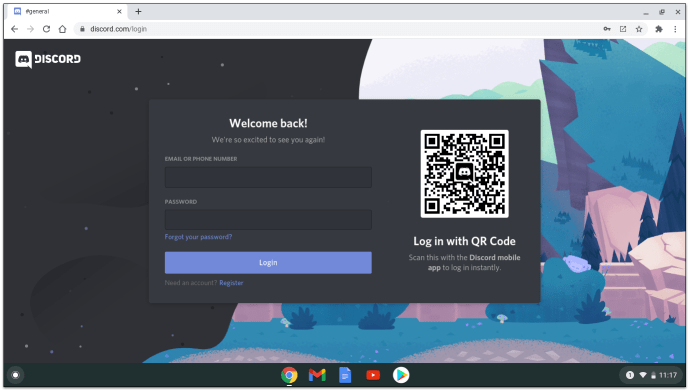
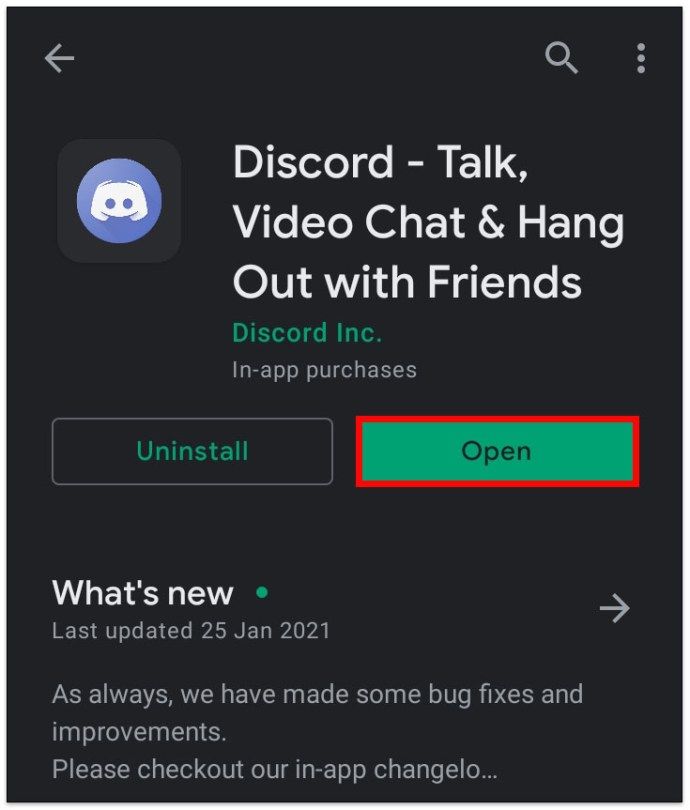
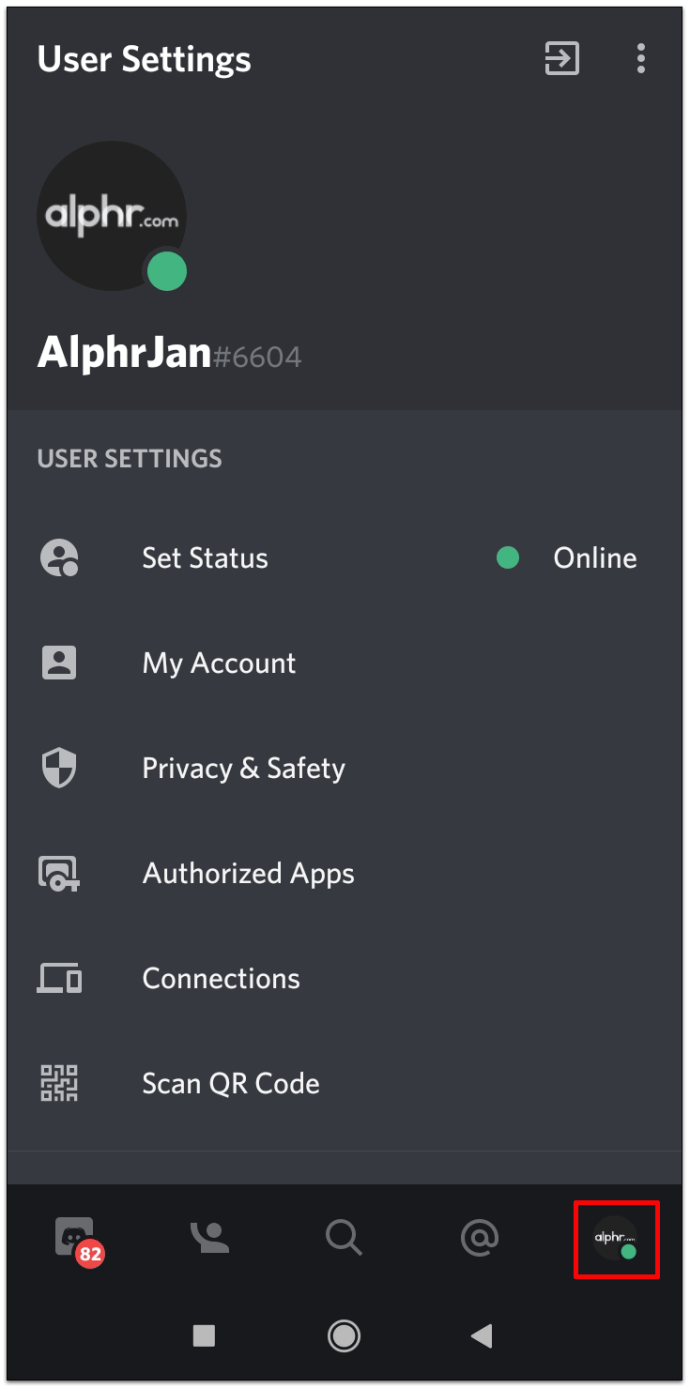
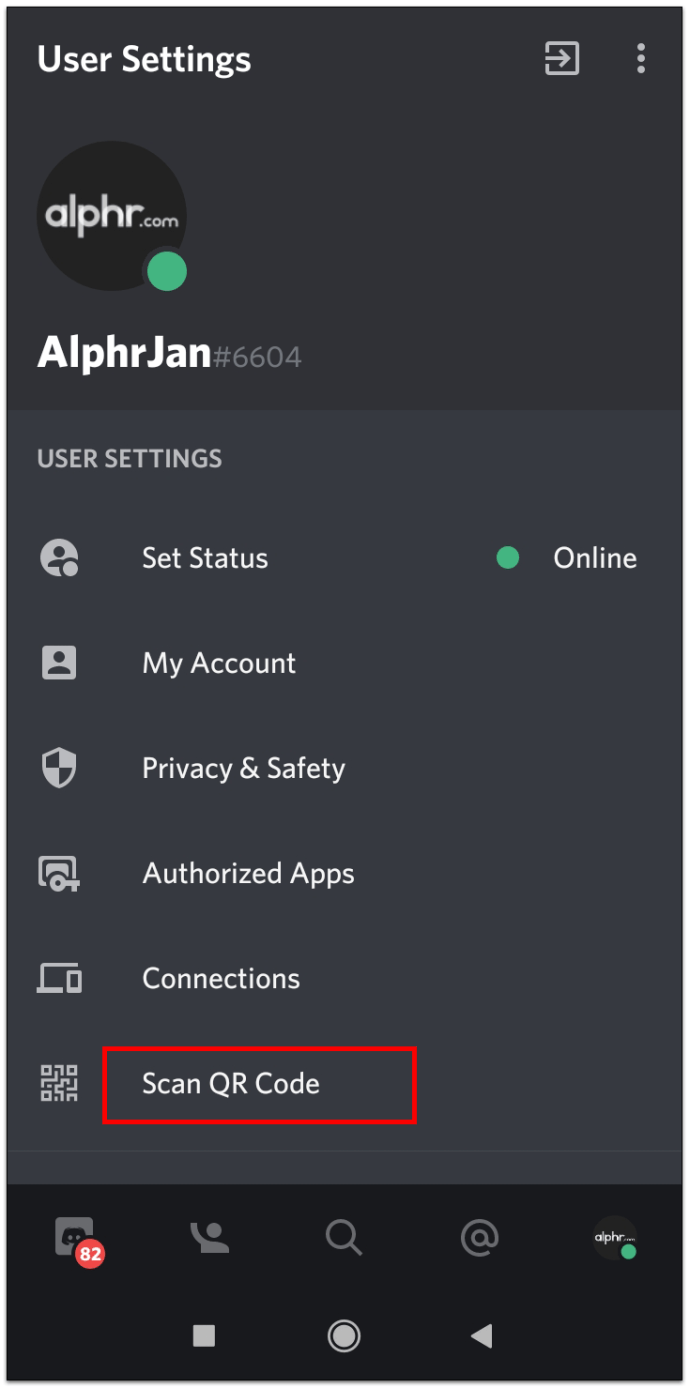
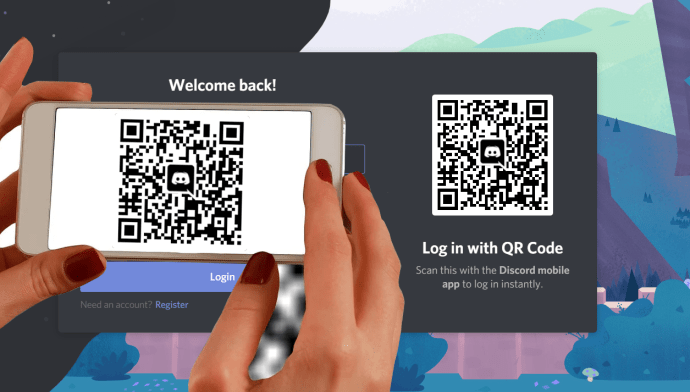
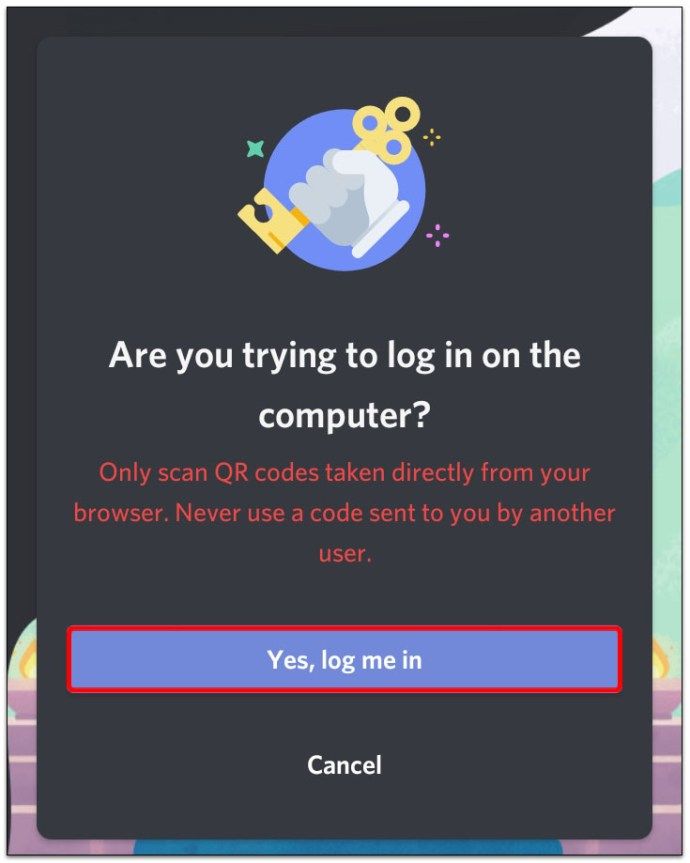
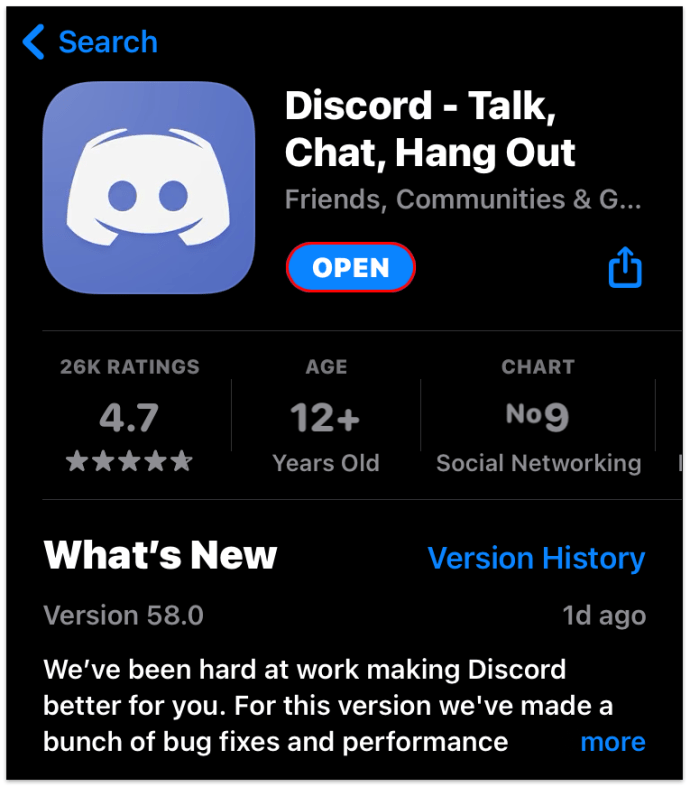
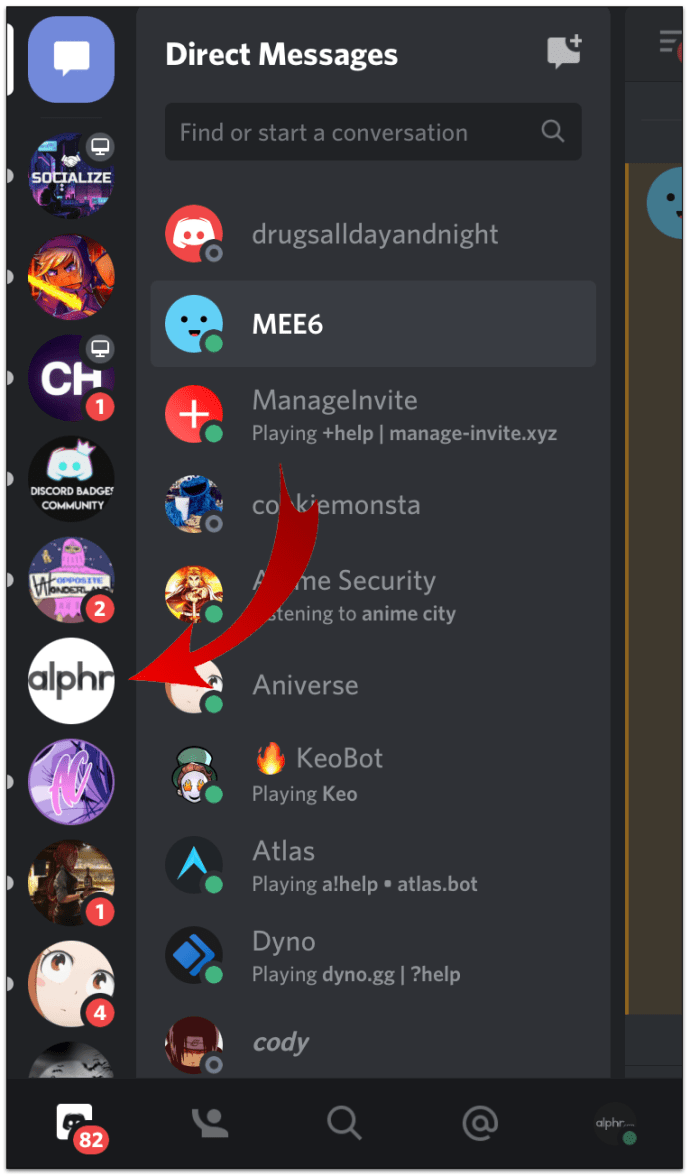
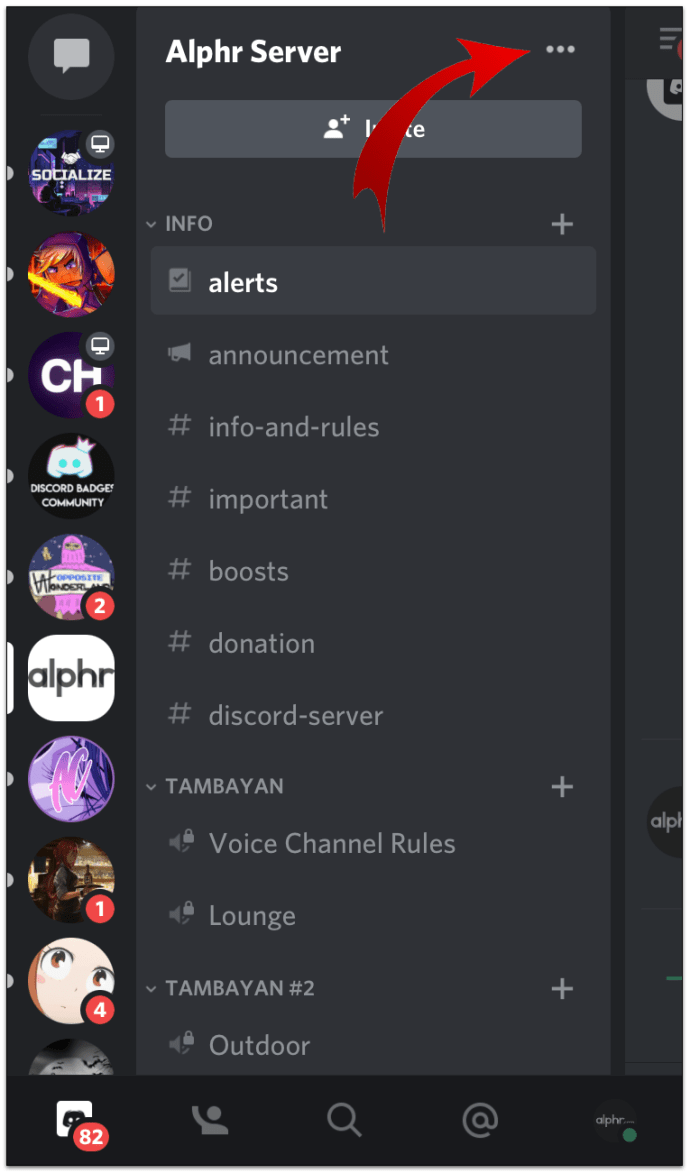
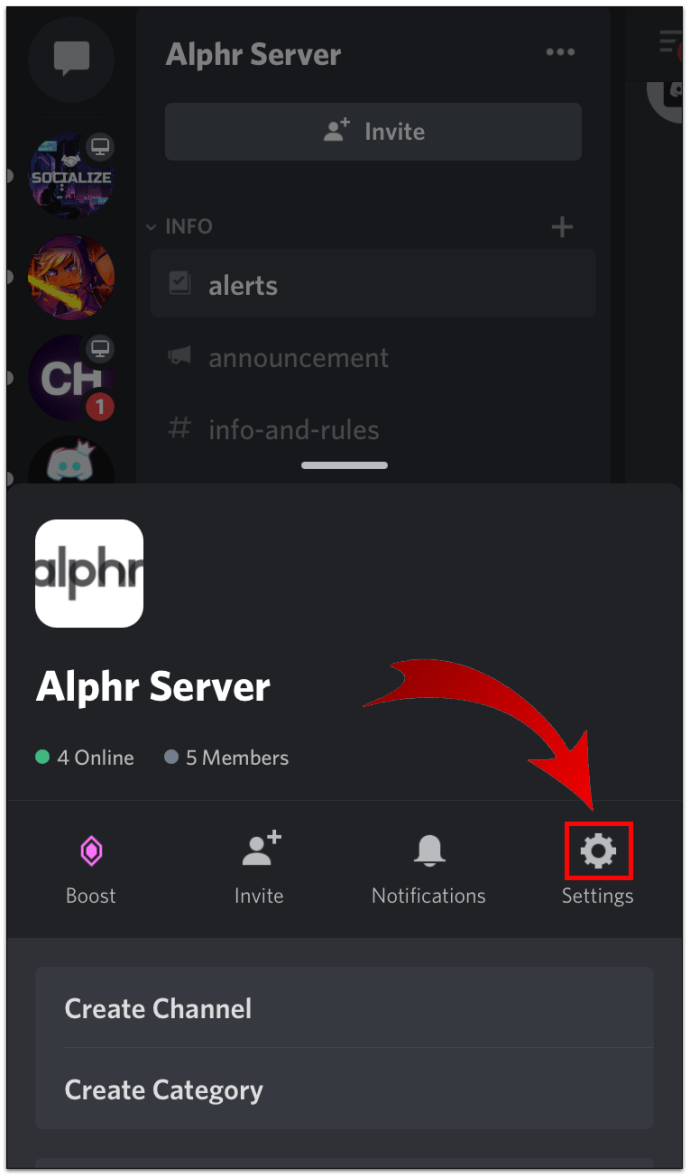
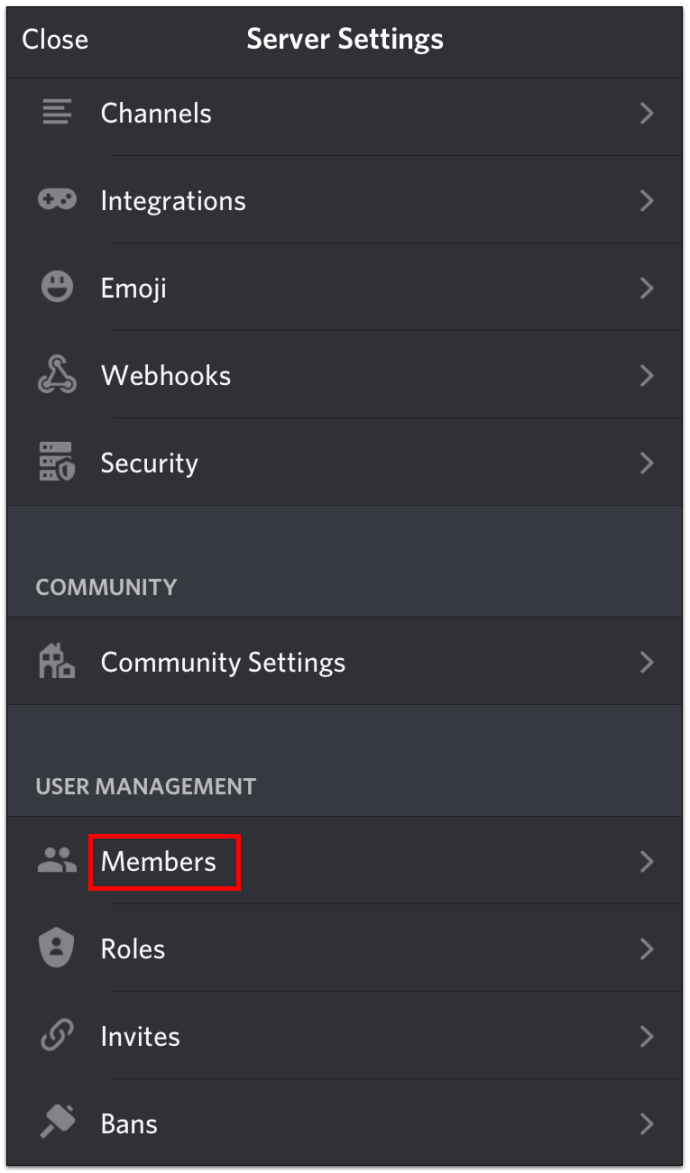
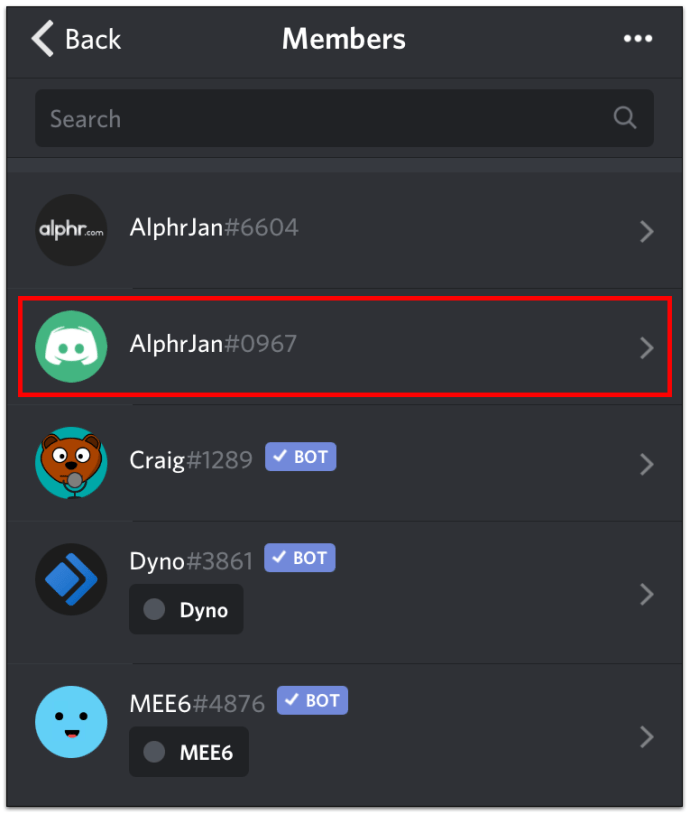
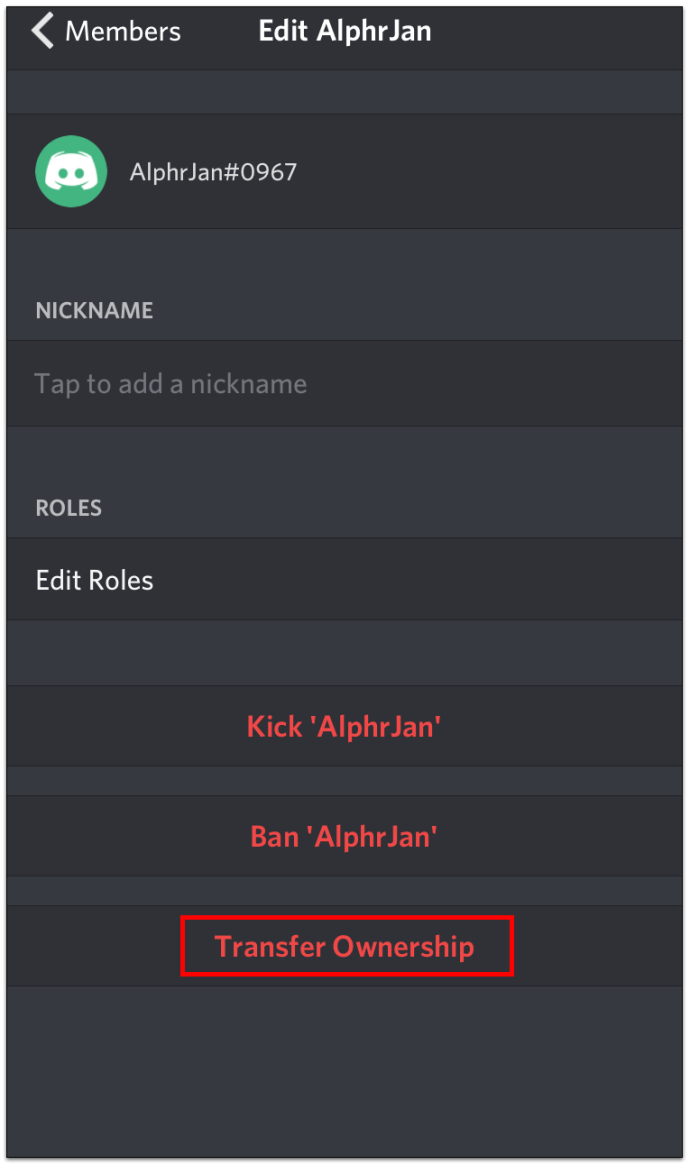
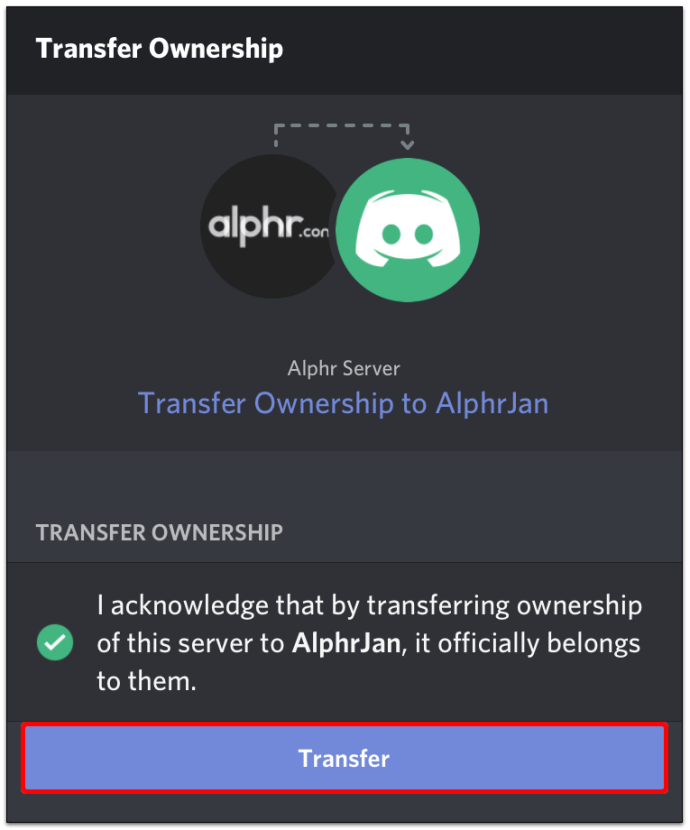
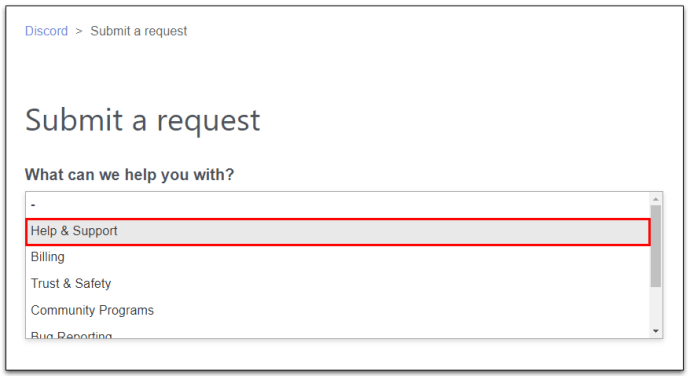
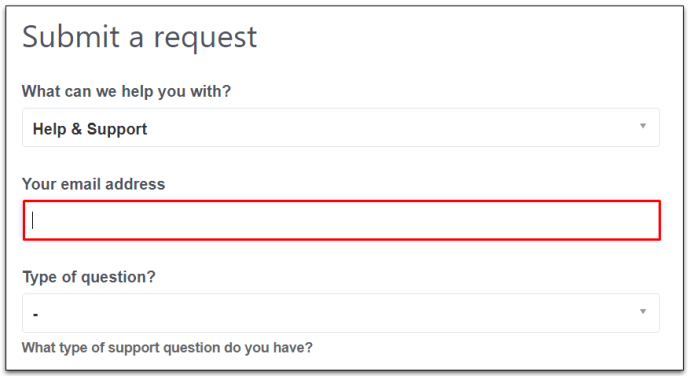
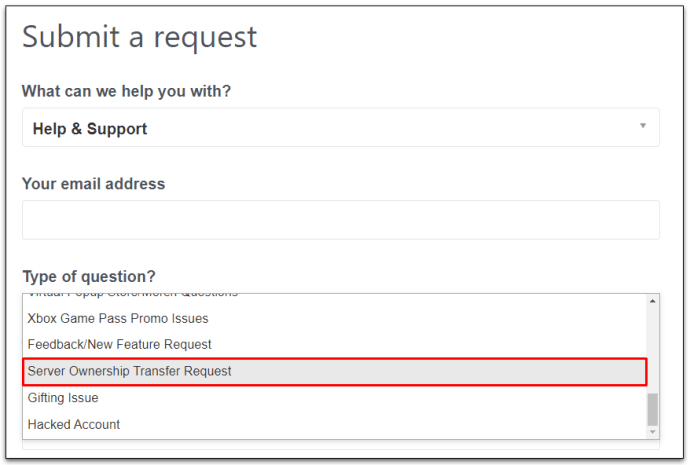
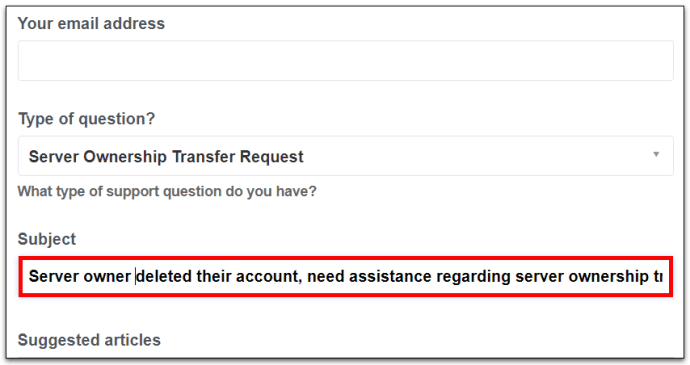
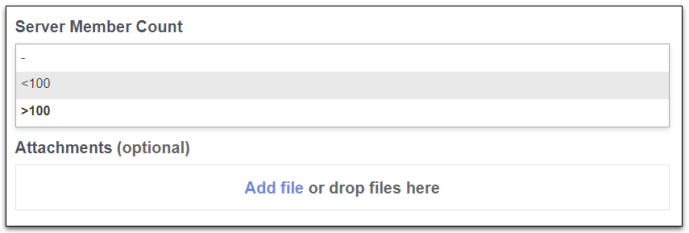
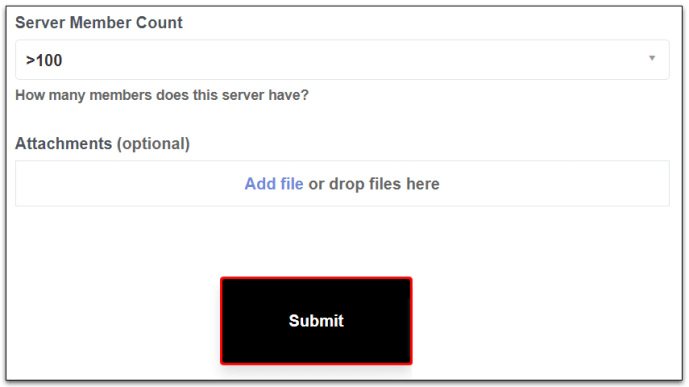





![Chrome için En İyi VPN Uzantıları [2023]](https://www.macspots.com/img/other/E5/best-vpn-extensions-for-chrome-2023-1.jpg)


