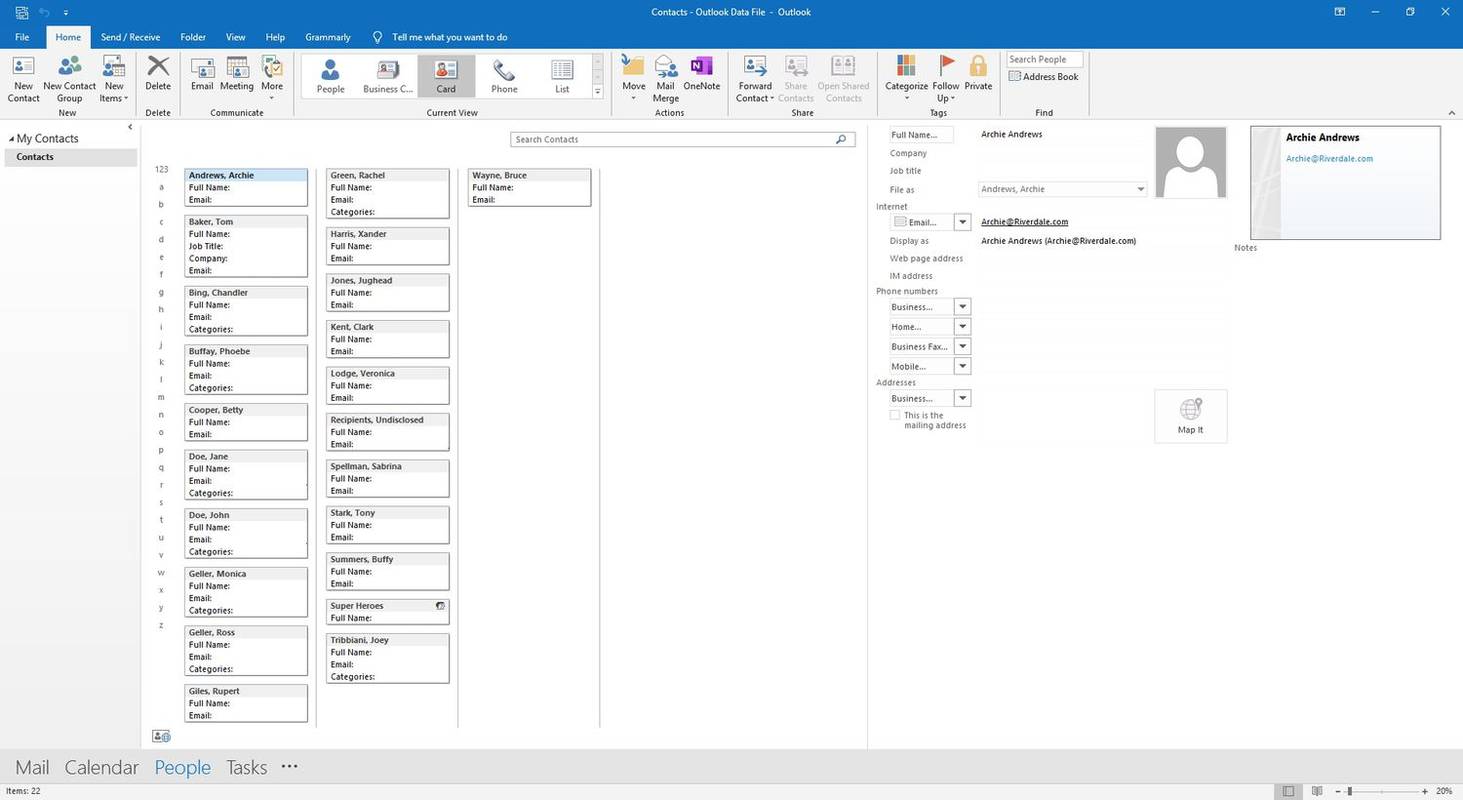Bilinmesi gereken
- Resimleri bilgisayarınızdan bir flash sürücüye ve ardından sürücüden resim çerçevesine kopyalayın.
- Bellek kartı kullanıyorsanız, önce fotoğrafları karta yerleştirin, ardından kartı çerçeveye takın.
- Ayrıca fotoğrafları bilgisayardan bir USB bağlantısıyla doğrudan bir çerçeveye aktarabilirsiniz.
Bilgisayarınızın sabit diski veya dijital kameranız, dijital fotoğraf çerçevenize eklemek istediğiniz görüntüleri ve videoları saklıyorsa, bu dosyaları bir flash sürücü, hafıza kartı veya USB kablosu kullanarak aktarmak kolaydır. İşte nasıl.
şifresiz ücretsiz wifi nasıl alınır
Resimleri Flash Sürücüden Dijital Çerçeveye İndirin
Bilgisayarınızın sabit sürücüsünde resimleriniz varsa, resimleri indirmek ve ardından dosyaları dijital resim çerçevenize aktarmak için bir flash sürücü kullanmak kolaydır. Başlamadan önce fotoğraflarınızın JPEG gibi çoğu dijital çerçeve tarafından kabul edilen evrensel bir görüntü dosyası biçiminde olduğundan emin olun. Cihazınızın en uygun görüntü ve video formatlarını öğrenmek için fotoğraf çerçevesi talimatlarınızı kontrol edin.
-
Boş bir USB bağlantı noktasını kullanarak bilgisayarınıza bir flash sürücü bağlayın.
Mac'iniz varsa, bir USB-C'den USB'ye Adaptör bilgisayarınıza bir flash sürücü bağlamak için.
-
Bilgisayarınızdaki fotoğraf veya görsel kitaplığınıza erişin.
-
Görüntüleri bilgisayar kitaplığınızdan flash sürücüye kopyalayıp yapıştırın veya sürükleyip bırakın.
-
Flash sürücüyü bilgisayardan çıkarın ve düzgün şekilde çıkarın.
-
Flash sürücüyü dijital çerçevenize bağlayın.
-
Dijital çerçevenize bağlı olarak, görüntüleri çerçevenin dahili belleğine kaydetmek için ekrandaki talimatları izleyin.
-
Görüntüleri dijital çerçevenin dahili belleğine kaydetmek istemiyorsanız, flash sürücüyü çerçeveye takılı bırakın. Görüntülere erişecek ve görüntüleyecektir. Bu görüntüleri artık görüntülemek istemiyorsanız flash sürücüyü çıkarın ve çıkarın.

Matthew Simmons / Getty Images
Fotoğrafları Hafıza Kartı Aracılığıyla Dijital Çerçeveye İndirme
SD Kart kullanın
SD kartlı bir dijital kameranız varsa, fotoğrafları doğrudan dijital fotoğraf çerçevenize aktarmak kolaydır.
Görüntüleri dijital çerçeveye aktarmanın bu yöntemini denemeden önce, doğru türde bir hafıza kartına sahip olduğunuzdan emin olun. Dijital çerçeveler çoğunlukla kabul edilir SD kartlar dijital kameralar gibi daha büyük elektronik cihazlarla uyumludur.
-
SD kartı dijital kameranızdan çıkarın.
-
SD kartı dijital resim çerçevesine takın.
-
Görüntüleri görüntülemek veya görüntüleri çerçevenin dahili belleğine kaydetmek için ekrandaki talimatları izleyin. Talimatlar dijital çerçeve modeline bağlı olarak biraz farklılık gösterir.
MicroSD Kart kullanın
MicroSD kartlı bir dijital kameranız varsa, dijital çerçeveyle uyumlu hale getirmek için büyük olasılıkla microSD'den SD'ye hafıza kartı adaptörüne veya hafıza kartı okuyucusuna ihtiyacınız olacaktır.
MicroSD'den SD'ye adaptör, SD kart şeklindedir. MicroSD kartı adaptöre takın, ardından adaptörü dijital çerçeveye takın ve ekrandaki talimatları izleyin.
Bellek kartı okuyucusu, flash sürücüye benzer şekilde çalışır. MicroSD kartı okuyucuya takın, ardından okuyucuyu dijital çerçeveye takın. Bağlandıktan sonra görüntüleri kaydetmek veya görüntülemek için ekrandaki talimatları izleyin.
Resimleri Bilgisayardan Dijital Çerçeveye İndirin
Uyumlu bir USB kablosu kullanarak bilgisayarınızdaki resimleri dijital çerçeveye indirmek kolaydır.
iOS ve macOS'ta, dosyaları dijital bir çerçeveye aktarmadan önce iTunes veya iCloud'daki görüntüleri bilgisayarınıza indirin. Android'de görüntüleri dijital çerçeveye aktarmadan önce bir bilgisayara aktarın.
-
Uyumlu bir USB kablosu kullanarak dijital çerçeveyi bilgisayara bağlayın.
-
Hemen açılmazsa dijital çerçevenin klasörünü açın.
-
Aktarmak istediğiniz fotoğrafların bulunduğu klasörü açın.
-
Aktarmak istediğiniz görüntü dosyalarını vurgulayın.
-
Görüntü dosyalarını dijital çerçevenin klasörüne kopyalayıp yapıştırın veya sürükleyip bırakın.
-
İkisinden birini seçin Donanımı Güvenle Kaldır veya Çıkar Dijital çerçeveyi bilgisayarınızdan çıkarmak için.
-
USB kablosunu bilgisayardan ve dijital çerçeveden çıkarın.
minecraftta nasıl daha iyi ping yapılır
-
Resimlerinizi görüntülemek için dijital çerçevenizde gezinin ve resimlerinizi izlemenin keyfini çıkarın.