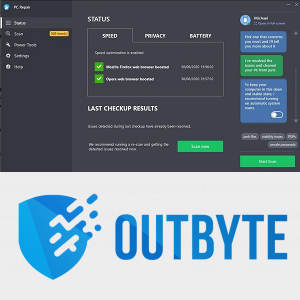Bilinmesi gereken
- Tüm bildirimleri durdurun: Başlangıç > Ayarlar > Sistem > Bildirimler ve eylemler . Kapat Bildirim almak uygulamalardan ve diğer gönderenlerden .
- Belirli uygulamalardan: İçinde Bildirimler ve eylemler , git Bu gönderenlerden bildirim alın ve uygulamaya göre kapatın.
- Kullan Odaklanma yardımı Bildirim süreleri gibi ek kuralları ayarlamak için Sistem ayarlarındaki bağlantıya tıklayın.
Bu makalede, indirilen uygulamalardan veya web tarayıcılarından gelebilecek Windows 10 bildirimlerinin masaüstünüzden nasıl kapatılacağı açıklanmaktadır. Bildirimleri tamamen veya yalnızca belirli uygulamalardan kapatmayı seçebilirsiniz.
Tüm Bildirimler Nasıl Kapatılır
Nereden gelirse gelsin tüm bildirimlerin kapatılmasını istiyorsanız bunu Ayarlar uygulaması aracılığıyla yalnızca birkaç tıklamayla yapabilirsiniz.
-
Seçme Başlangıç Masaüstünüzün sol alt köşesinde.
-
Seçmek Ayarlar (bir dişliye benziyor).

-
Seçme Sistem .

-
Kenar çubuğundan öğesini seçin Bildirimler ve eylemler .

-
Altında Bildirimler , kapat Bildirim almak uygulamalardan ve diğer gönderenlerden .

Belirli Uygulamalardan Gelen Bildirimler Nasıl Kapatılır
Tüm bildirimleri kapatmak yerine yalnızca belirli uygulamalardaki açılır pencereleri kontrol etmek istiyorsanız bunu Ayarlar'dan da yapabilirsiniz. Bu, sizinle alakasız olanlardan kaçınırken önemli bildirimleri almaya devam etmenize olanak tanır.
-
adresine ulaşana kadar yukarıdaki adımları izleyin. Bildirimler ve eylemler pencere.
-
Aşağıya doğru kaydır Bu gönderenlerden bildirim alın .
belirli web siteleri nasıl aranır

-
Şu anda bildirim gönderen tüm uygulamalar arasında gezinebilirsiniz. Bildirim almak istemedikleriniz için yanlarındaki anahtarları konumuna getirin. Kapalı .
Uygulamaları şuna göre de sıralayabilirsiniz: En yeni veya İsim seçerek Göre sırala açılır kutu.
Bildirimleri Kapatmak İçin Daha Fazla Seçenek
Yukarıda belirtilen aynı ayarlarda, kapatmayı veya açmayı seçebileceğiniz bazı seçenekler daha vardır. Bunlar hemen aşağıda Bildirimler bölüm.
Kilit ekranınızda bildirimlerin gösterilip gösterilmeyeceğini, kilit ekranında hatırlatıcıların veya gelen VoIP çağrılarının gösterilip gösterilmeyeceğini, bildirimlerin ses çalmasına izin verip vermeyeceğinizi ve diğer seçenekleri seçebilirsiniz. Bunları kapatmak veya açmak için onay işareti kutusunu seçin.
Ayrıca Ayarlar'da şuna bir bağlantı vardır: Odaklanma yardımı seçenekler. Burada hangi saatlerde bildirim almak istediğinizi seçebilirsiniz. İşte nasıl:
-
Git Ayarlar > Sistem > Odaklanma yardımı

-
Üst kısımda, Yalnızca öncelik Yalnızca öncelik listesinden seçilen bildirimleri görmek için veya Yalnızca alarmlar Alarmlar dışındaki tüm bildirimleri gizlemek için.

-
Bunun altında, Otomatik kurallar bölümünde, belirli zamanlarda belirli bildirim ayarlarına sahip olmayı seçebilirsiniz. Bildirimlerin gizlendiği veya yalnızca önceliğe ayarlandığı bir zaman aralığı seçmek için yanındaki anahtarı açın. Bu zamanlarda böylece açılır ve bunun ne zaman gerçekleşeceğini seçmek için bu seçeneği seçin.

-
Ayrıca ekranınızı kopyaladığınız zamana, oyun oynadığınıza veya bir uygulamayı tam ekran modunda kullandığınız zamana özel bildirim ayarlarını da seçebilirsiniz.
Uygulamalardan Gelen Bildirimler Hala Görünüyor mu?
Bazı uygulamaların size hala bildirim verdiğini fark ederseniz, o uygulamanın kendisine gidin ve ayarlarını içeriden değiştirin. Bu seçenekleri genellikle uygulamanın ayarlar bölümünde bulabilirsiniz.
SSS- Windows 10'da Facebook bildirimlerini nasıl kapatabilirim?
Windows 10'da Facebook bildirimlerini devre dışı bırakmak için şuraya gidin: Bildirimler ve Eylemler . seçeneğini görene kadar aşağı kaydırın. Facebook uygulama etiketini seçin ve ardından kaydırıcıyı kapatın.
- Windows 10'da Google Chrome bildirimlerini nasıl kapatabilirim?
Windows 10'da Chrome bildirimlerini devre dışı bırakmak için bir Chrome penceresinden Menü (üç nokta) > Ayarlar > Gizlilik ve güvenlik > site ayarları . İçinde İzinler bölümü seçin Bildirimler Site bildirimlerine izin vermeyi veya engellemeyi seçebileceğiniz Chrome Bildirimler ayarları arayüzünü açmak için.
- Windows 10'da Posta bildirimlerini nasıl kapatabilirim?
Mail uygulamasında yeni mesaj bildirimlerini kapatmak için Dosya > Seçenekler > Posta . Altında Mesaj varış yanındaki onay kutusunun seçimini kaldırın Masaüstü Uyarısı Görüntüleme ve ardından seçin TAMAM .
- Windows 10'da YouTube bildirimlerini nasıl devre dışı bırakırım?
Abone olduğunuz kanallardan öneri veya bildirim almayı durdurmak için YouTube.com'a gidin, Google hesabınızın simgesini tıklayın ve Ayarlar > Bildirimler . Yanında Tercihleriniz , istemediğiniz bildirimleri kapatın.