Bir Google Dokümanlar meraklısıysanız, muhtemelen her gün yazarak birkaç saat harcarsınız. Bazı insanlar dakikada 100 veya daha fazla kelime yapabilir, ancak gerçek şu ki, yazmak herkesin işi değildir. Klavyeye dokunamayacak kadar yorgun hissettiğiniz günler vardır, ancak yine de işi halletmeniz gerekir. Peki, bunu nasıl yaparsın?

Bir çözüm olduğunu bilmek sizi rahatlatacaktır: Google Dokümanlar sesle yazma özelliği.
Bu makalede, çeşitli cihazlarda Google dokümanlarına sesinizle nasıl yazacağınızı göstereceğiz.
Google Dokümanlar Sesle Yazma Nedir?
Sesle yazma, cihazınıza aklınızdaki her şeyi yazması için komut vermek için sesinizi kullanmakla ilgilidir. Parmağınızı kaldırmanıza gerek yok. Ama bekleyin, 90'ların sonlarından beri sesle yazma ortalıkta yok mu? Evet bu doğru. Ancak ilk günlerde ses tanıma oldukça sinir bozucuydu. Doğruluk açısından %70'e yakın bir şey elde etmek çok zor olurdu.
Ama artık değil. Google'daki geliştiriciler sonunda bir ilerleme kaydetti ve sonuçlar etkileyici.
Google Dokümanlar'da dikte etmek yalnızca eğlenceli olmakla kalmaz, aynı zamanda belgenizi klavyenizi kullandığınızdan daha hızlı hızlandırmanıza da yardımcı olabilir. Peki noktalama işaretleri? Endişelenme. Sesle yazma o kadar gelişmiştir ki, artık virgül, nokta, soru işareti ve hatta ünlem işareti bile girebilirsiniz - tümü dikte yoluyla.
Google Dokümanlar'da Sesle Yazmayı Kimler Kullanmalısınız?
Sesle yazma herkes için yararlı olabilse de, özellikle şu kişiler için yararlı olabilir:
- Yazarken acı çekiyor
- Karpal tünel sendromundan muzdarip (medyan sinir sıkışması)
- Ofis kaynaklı tekrarlayan zorlanma yaralanmasından muzdarip herkes
Yukarıdaki kategorilerden herhangi birine giriyorsanız veya işinizin kalitesinden ödün vermeden sadece parmaklarınızı bir mola vermek istiyorsanız, Google Dokümanlar'da sesle yazmayı gerçekten nasıl kullanabileceğinizi görelim.
Ne istiyorsun?
- İnternete bağlı olmalısınız
- Cihazınızda dahili veya harici bir mikrofon olmalıdır
- Tercihen, Chrome tarayıcısını yüklemelisiniz. Sesle yazmayı diğer tarayıcılarda kullanmak mümkündür, ancak Chrome en iyi çıktıyı sunar.
Google Dokümanlar'da Sesinizle Nasıl Yazılır?
Google dokümanlarda sesinizle yazmak için aşağıdakileri yapın:
- Açık Google Dokümanlar ve oturum açmak için kimlik bilgilerinizi girin.

- Üzerinde çalışmak istediğiniz belgeye gidin veya yeni bir belge başlatın.

- Üst menüden Araçlar'a tıklayın. Bu bir açılır menü başlatacaktır.

- Açılır menüde Sesle yazma seçeneğine tıklayın. Küçük bir diyalog kutusu görünecektir.

- Mikrofonu tıklayın ve ardından İzin Ver'i tıklayarak Google Dokümanlar'ın mikrofonu kullanmasına izin verin.

- Konuşmaya başla. Goggle Dokümanlar otomatik olarak metne dönüştürmeye başlar. Noktalama işaretleri eklemek için bunları yüksek sesle söylemeniz yeterlidir.

Android'de Google Dokümanlar'da Sesinizle Nasıl Yazılır
Bir Android cihazınız varsa, sesle yazma klavyenize mükemmel bir alternatif olabilir. Nasıl çalıştığını görelim:
- İndirin ve yükleyin Gboard uygulaması .

- Google Dokümanlar uygulamasını indirin ve oturum açmak için kimlik bilgilerinizi girin. Hesabınız yoksa açmak için ekrandaki talimatları izleyin.

- Üzerinde çalışmak istediğiniz belgeye gidin veya yeni bir belge başlatın.

- Metin girebileceğiniz boş alana dokunun.

- Klavyenizin üst kısmındaki mikrofon simgesine dokunun ve basılı tutun. Bu, klavyenizin dinleme modunu başlatacak ve klavyenin üst kısmında Şimdi Konuşun kelimelerini göreceksiniz.

- Konuşmaya başla.

- Bittiğinde, sesle yazmadan çıkmak için mikrofona tekrar dokunun.

iPhone'da Google Dokümanlar'da Sesinizle Nasıl Yazılır?
- İndirin ve yükleyin Gboard uygulaması Apple cihazları için.

- Google Dokümanlar uygulamasını indirin ve oturum açmak için kimlik bilgilerinizi girin.

- Üzerinde çalışmak istediğiniz belgeyi açın veya yeni bir belge başlatın.

- Metin girebileceğiniz boş alana dokunun.

- Klavyenizin üst kısmındaki mikrofon simgesine dokunun ve ekranınızda Şimdi Konuşun sözcükleri görünene kadar basılı tutun.

- Konuşmaya başla.
- Bittiğinde, klavye simgesine dokunarak sesle yazmadan çıkın.

Sesle yazma Android'de iyi çalışsa da, konuşmadan uzun bir süre geçmesi durumunda özellik kendi kendine kapanabilir. Bu nedenle, sesle yazma özelliğini her kullandığınızda, Şimdi Konuşun kelimelerinin ekranınızda görüntülendiğinden emin olmalısınız. Değilse, tekrar açmak için mikrofona dokunmalısınız.
Mac'te Google Dokümanlar'da Sesinizle Nasıl Yazılır
Mac'te sesle yazmayı kullanmak için Chrome tarayıcıyı kullanarak Google Dokümanlar'ı açmanız gerekir:
- Chrome'u açın.
- Arama çubuğuna docs.new yazarak Google Dokümanlar'ı başlatın. Henüz giriş yapmadıysanız, kimlik bilgilerinizi yeniden girmeniz veya yeni bir hesap oluşturmanız gerekir.
- Üzerinde çalışmak istediğiniz belgeyi başlatın veya yeni bir belge başlatın.
- Üst menüden Araçlar'a tıklayın. Bu bir açılır menü başlatacaktır.
- Çıkan açılır menüden Sesle yazma seçeneğine tıklayın.
- Mikrofona tıklayın ve ardından İzin Ver'e tıklayın.
- Konuşmaya başla. Goggle Dokümanlar otomatik olarak metne dönüştürmeye başlamalıdır.
Windows 10'da Google Dokümanlar'da Sesinizle Nasıl Yazılır
Mac'te olduğu gibi, Windows 10'da Goggle belgelerinde sesle yazmayı kullanmak için Chrome tarayıcıya ihtiyacınız vardır. Gerçek sesle yazma başlamadan önce, mikrofonun iyi çalışır durumda olup olmadığını kontrol etmek önemlidir. Böyle yaparak:
- Mikrofonu bilgisayarınıza bağlayın.
- Başlat'a tıklayın ve ardından sol taraftaki çubukta Ayarlar'a gidin.

- Sistem'e ve ardından Ses'e tıklayın.

- Ses ayarlarına gidin ve girişe tıklayın. Ardından mikrofonunuzu test etmeye devam edin. Düzgün çalışıyorsa, konuşurken yükselen ve düşen mavi bir çubuk olmalıdır.

Bu yoldan çıkınca:
- Chrome'u açın ve Google Dokümanlar'ı başlatın.

- Üzerinde çalışmak istediğiniz belgeyi açın veya yeni bir belge başlatın.

- Üst menüden Araçlar'a tıklayın.

- Ortaya çıkan açılır menüden Sesle yazma seçeneğine tıklayın.

- Mikrofona tıklayın ve ardından İzin Ver'e tıklayın.

- Konuşmaya başla.
Google Dokümanlar'da Sesinizle Metin Nasıl Düzenlenir
Dikte sırasında, yanlış yerleştirilmiş bir kelime asla çok uzakta değildir. Hatta tesadüfi bir şey olabilir. Hatta tüm paragrafı yeniden yazmaya karar verebilirsiniz. Peki, belgenizi sesle nasıl düzenleyebilirsiniz? Çözüm, aşağıdaki düzenleme komutlarında yatmaktadır:
- Son paragrafı sil
- Son kelimeyi sil
- kopyala
- Yapıştırmak
- Kesmek
Düzenleme komutları, genellikle bazılarını aşağıda listelediğimiz seçim komutlarıyla eşleştirilir:
tüm youtube yorumlarınızı nasıl görebilirsiniz
- Son paragrafı seç
- son kelimeyi seç
- Satır seç
- Son [sayı] kelimeyi seç
- Seçimi kaldır
Ek SSS
Google Dokümanlar'da Sesle Yazmayı Nasıl Etkinleştirirsiniz?
• Üst menüden Araçlar'a tıklayın. Bu bir açılır menü başlatacaktır.

• Açılır menüde Sesle yazma seçeneğine tıklayın.

• Mikrofona tıklayın ve ardından İzin Ver'e tıklayın.

Google Sesle Yazma ile Noktalama İşaretlerini Nasıl Kullanırsınız?
Konuşurken noktalama işaretlerini yüksek sesle söylemeniz yeterlidir.
Örnek: Kelimeler dünyayı döndürüyor dönem
Sonuç: Kelimeler dünyayı döndürür.
Google Dokümanlar'da Sesle Yazmayı Neden Kullanamıyorum?
Bu genellikle mikrofon çalışmadığında olur. Başka herhangi bir sorun gidermeden önce mikrofonun düzgün çalışıp çalışmadığını kontrol etmelisiniz.
Google Dokümanlar'a Nasıl Ses Eklersiniz?
Önce sesi oluşturun ve Drive'a kaydedin. Ardından bir Google slaydına ekleyin.
Sesle Yazma ile Google Dokümanlarınızı Daha Hızlı Hızlandırın
Çok sayıda seçim ve düzenleme komutu öğrenmeniz gerektiğinden, Google Dokümanlar'ın sesle yazma özelliğini ilk başta kavramak biraz zor olabilir. Ancak biraz pratikle belgeleri daha hızlı hızlandırabilir ve daha fazla doğruluk elde edebilirsiniz.
Google Dokümanlar'da sesle yazmayı ne sıklıkla kullanıyorsunuz?
Yorumlara katılalım.

























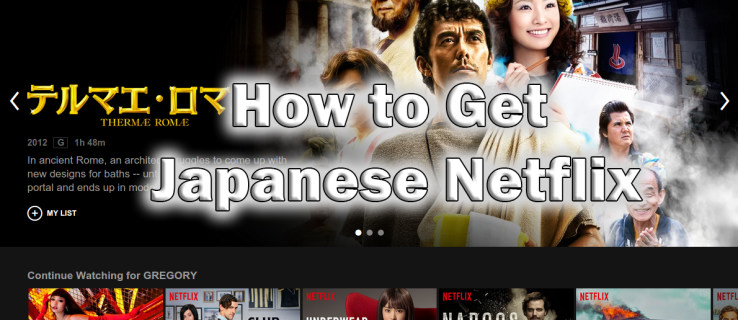






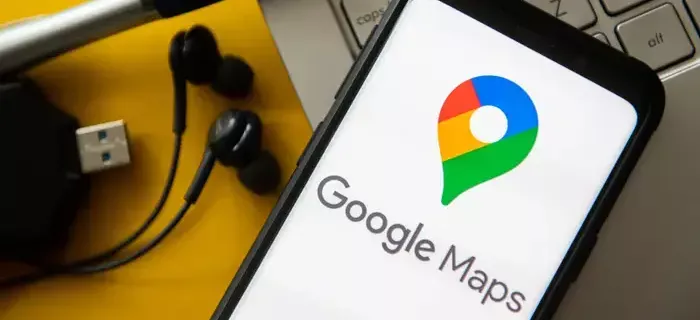
![Amazon Fire TV Stick Nasıl Kullanılır [Mart 2021]](https://www.macspots.com/img/streaming-services/60/how-use-amazon-fire-tv-stick.jpg)