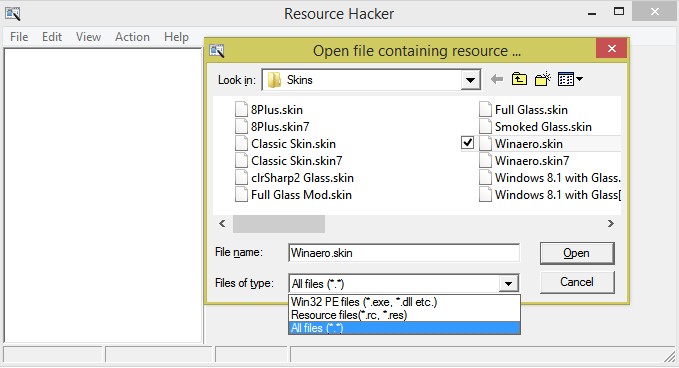Garmin, zengin özellikleri ve mükemmel cihaz seçimi sayesinde GPS endüstrisi liderlerinden biri haline geldi. Ancak insanların Garmin'i kullandığı yollar ve haritadaki çeşitli yerler zamanla değişebilir. En iyi navigasyon deneyimini elde etmek için Garmin haritalarını düzenli olarak güncellemeniz gerekir. Aksi takdirde, görünüşte sebepsiz yere yoldan sağa dönmeniz söylenebilir.

Neyse ki Garmin'i güncellemek oldukça basittir ve kullanıcılar bunu birkaç yolla yapabilir. Garmin harita güncellemeleri hakkında bilmeniz gereken her şey burada.
Garmin için Haritalar Nasıl Güncellenir?
Garmin, kullanıcılara harita güncellemeleri sunmak için birkaç farklı yöntem kullanır, ancak en basit olanı Garmin Express'tir. Harita güncellemelerini daha sonra kullanmak üzere verimli bir şekilde indiren ve saklayan Windows ve Mac için kullanılabilen bir uygulamadır. Kullanıcılar daha sonra güncellenmiş haritaları aktarmak için Garmin cihazlarını PC'ye bağlayabilirler.
Alternatif olarak, DriveSmart 51 veya 61 gibi modern cihazlar, bir PC'ye bağlanmadan İnternet'e bağlanmak için Wi-Fi kullanabilir.
Garmin Ekspres
Harita satın almak, güncellemek ve indirmek için Garmin Express'i kullanmak basittir ve çoğu Garmin cihazıyla (otomotiv veya başka türlü) uyumludur. Kullanıcılar Garmin Express'i bilgisayarlarına doğrudan şu adresten indirebilir: internet sitesi.
Mac
Garmin Express'i indirmek ve Mac'te haritaları güncellemeye başlamak için şu adımları izleyin:
- Express web sitesine gidin ve Mac için İndir'i seçin.

- İndirme işlemi tamamlandığında, kurulumu başlatmak için indirilen dosyayı açın.
- Başlatıcıda belirtilen kurulum talimatlarını izleyin.
- GPS cihazını PC'ye zaten bağladıysanız, uygulamayı açmak için Garmin Express'i Başlatma seçeneğini belirleyebilirsiniz.
- Garmin Express, Finder'da Uygulamalar altında yer alacaktır.
Windows 10
Garmin Express'i Windows 10'a indirmek de bir o kadar kolay:
- Web sitesinde Windows için İndir'i seçin.

- İndirmenin bitmesini bekleyin, ardından başlatıcıyı açın.

- Yükleyicideki talimatları izleyin.
- Kurulum tamamlandıktan sonra, GPS cihazı bilgisayara bağlıysa Garmin Express'i Başlat'ı seçin.
- Garmin Express'i Başlat menüsünde arayabilirsiniz.
Harita Güncellemelerini Yükleme
Cihazı Garmin Express aracılığıyla güncellemenin en kolay yolu, Express uygulamasını çalıştıran bilgisayara takmaktır. PC'niz cihazı otomatik olarak algılamalı ve hesap bilgilerinizi senkronize etmelidir. Bundan sonra şu adımları izleyin:
- Garmin Express'i açın.

- Cihazınız bağlı değilse Cihaz Ekle'yi seçin.

- Sahip olduğunuz haritalarda ödeme gerektirmeyen güncellemeler varsa, bilgilendirileceksiniz.
- Tüm harita güncellemelerini doğrudan cihaza indirmek için Tümünü Güncelle'yi seçin.
- Alternatif olarak, aynı menü ile satın alınan harita güncellemelerini seçebilirsiniz.
- Araçlar ve İçerik'i seçin.
- Satın Alınan sekmesine tıklayın.
- Cihaz için satın aldığınız tüm haritaları görmek için gerekirse oturum açın.
- Güncellemek istediğiniz haritaları seçin, ardından indirmek için bulut simgesine tıklayın.
Kullanıcılar, daha fazla satın alma veya ek Garmin planları olmadan yalnızca cihaza önceden yüklenmiş olarak gelen haritaları güncelleyebilir. Hangi plana sahip olduğunuz veya nasıl değiştireceğiniz hakkında daha fazla bilgi için Garmin hesabınızı kontrol edebilirsiniz.
Harita Güncellemeleri Satın Alma
Garmin cihazını seçerken satın aldığınız paket planına bağlı olarak, sınırlı sayıda ücretsiz güncellemeniz olabilir. PC'nizde (veya belirli cihazlar için mobil cihazınızda) Garmin Express'i açarak erişiminiz olan ücretsiz güncellemeleri kontrol edebilirsiniz.
Diğer ülkeler için haritalar da dahil olmak üzere daha fazla harita satın almak isterseniz, bunu şu adresten yapabilirsiniz: Garmin'in Şehir Gezgini web sitesi. Bu adımları takip et:
- Satın almak istediğiniz haritayı seçin.

- Haritanın Garmin cihazlarınıza indirilip indirilemeyeceğini kontrol etmek için Uyumlu Cihazlar'a tıklayın. Uyumsuz cihazlar çalışmayacaktır.
- Cihazınızla uyumlu en son sürümü kontrol etmek için Sürüm'ü seçin.
- İndir bölümünde Sepete Ekle'yi seçin.

- Gerekirse Garmin hesabınızda oturum açın, ardından Kontrol Et'e basın.

- Satın alma formunun geri kalanını doldurun, ardından Ödemeye Devam Et'e basın.
- Satın alma işlemi tamamlandığında bir bildirim alacaksınız ve haritayı indirebilirsiniz.
Harita Güncellemelerini İndirme
Garmin Express ile satın alınan haritaları ve harita güncellemelerini indirebilirsiniz:
- GPS cihazını USB üzerinden PC'ye bağlayın.
- Garmin Express uygulamasını açın.

- Uygulamada cihazınızı seçin veya listede yoksa Cihaz ekle'yi seçin. Cihazı uygulamaya eklemek için uygulamadaki talimatları izleyin.
- Garmin Express, mevcut harita ve yazılım güncellemelerini listeleyecektir.
- Mümkünse Tümünü Yükle'yi seçin.
- Belirli bir güncelleme seçmek istiyorsanız, Harita bölümünün altındaki Güncellemeler'e tıklayın.
- İndirmek istediğiniz güncellemeyi seçin, ardından Yükle'ye basın.
- Garmin Express, işlem tamamlandığında size bildirmek için indirme bilgilerini ve ilerleme durumunu görüntüler.
Ek SSS
Garmin Haritalarımı USB Kablosu Olmadan Güncelleyebilir miyim?
Çoğunlukla daha yeni olan bazı Garmin cihazları, doğrudan bir USB kablosuyla bilgisayara bağlanmadan haritaları indirebilir. En dikkate değer örnekler DriveSmart 51, 61 ve 7'dir.
Kullanıcılar Wi-Fi'ye doğrudan şu cihazlardan bağlanabilir:
Windows 10 başlat düğmesine tıklayamıyorum
1. Ayarlar'ı seçin.
2. Kablosuz Ağlar'ı seçin.
3. Ağ Ara öğesini seçin.
ses kanalı discorddan nasıl çıkılır
4. Cihaz, kullanılabilir ağların bir listesini görüntüler. Tercih ettiğiniz ağa bağlanın.
5. Cihaz, güncellemeleri otomatik olarak kontrol edecektir.
6. Mevcut harita güncellemelerini kontrol etmek için Ayarlar'ı ve ardından Güncellemeler'i seçin.
7. Tüm güncellemeleri yüklemek istiyorsanız, Tümünü Yükle'yi seçin.
8. Yalnızca harita güncellemelerini indirmek istiyorsanız, Harita'yı ve ardından Tümünü Yükle'yi seçin.
9. Kullanıcı sözleşmesini kabul edin.
10. Cihazı bir şarj cihazına bağlamanız gerekebilir. Uygun bir güç kaynağına bağlamak için USB kablosunu kullanın.
11. Kurulum işlemi tamamlanana kadar cihazı Wi-Fi ağına ve şarj cihazına bağlı tutun.
Yürüyüş veya yelken için kullanılan bazı Garmin cihazları, bir mobil cihaza bağlanmak için Bluetooth kullanabilir ve onu harita güncellemelerini bulmak için bir aracı olarak kullanabilir. Bir hücresel ağ veya Wi-Fi kullanırken Bluetooth aracılığıyla GPS cihazını güncellemek için cep telefonunuzun Connect Mobile uygulamasını kullanın. Olası güncelleme yöntemleri hakkında daha fazla bilgi için cihazınızın kullanım kılavuzuna bakabilirsiniz.
Garmin Haritalarımı Ne Sıklıkta Güncellemem Gerekiyor?
Genel bir kural olarak, Garmin yılda yaklaşık üç ila dört kez harita güncellemeleri yayınlar. Bir veya iki güncellemeyi kaçırmak büyük bir endişe olmasa da, yurt dışına veya bilmediğiniz bir bölgeye seyahat ediyorsanız bazı talihsiz anlara yol açabilir.
Her yurt dışı seyahatinizden önce ve yerel arazide en az altı ayda bir harita güncellemesi indirmenizi öneririz. Yazılım güncellemeleri en az birkaç yılda bir önerilir.
Garmin ile Güvenle Seyahat Edin
Artık Garmin GPS cihazınız için haritaları nasıl güncelleyeceğinizi biliyorsunuz. Özellikle düzenli olarak yurt dışına seyahat ediyorsanız, güncellemeleri çok uzun süre ertelemeyin. Güncel olmayan haritalarda bazı durumlarda navigasyon sisteminiz hiç çalışmayabilir.
Favori Garmin cihazınız hangisi? Aşağıdaki yorumlarda bize bildirin.