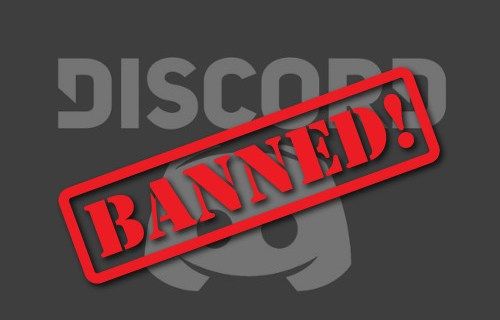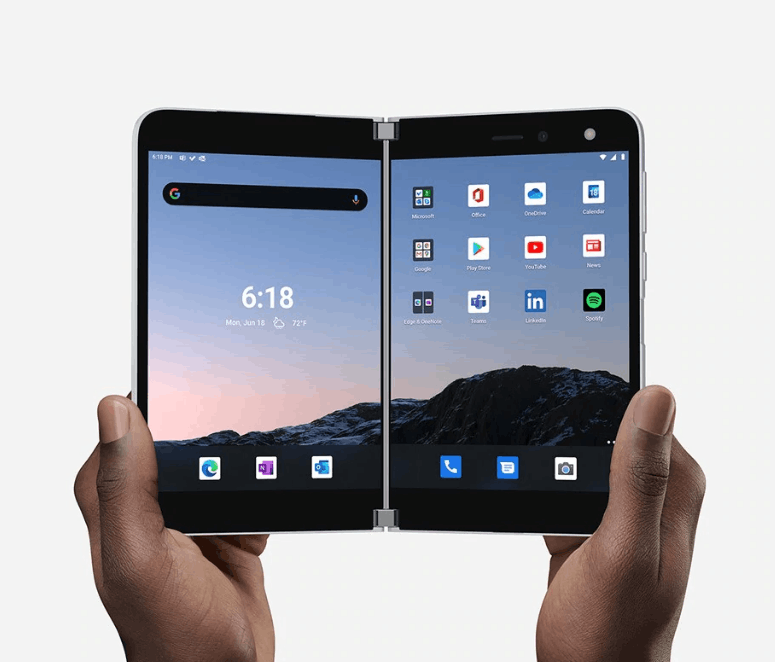BlueStacks, Android uygulamalarını Mac veya Windows PC'nizde çalıştırmanıza izin veren, giderek daha popüler hale gelen bir öykünücüdür. Bu ücretsiz araçla Play Store veya App Store'dan üretkenlik araçları, oyunlar vb. indirebilir ve bilgisayarınızda çalıştırabilirsiniz.

BlueStacks'in çekici yanı, uygulamalarınızı daha büyük bir ekranda kullanmanıza ve bir denetleyiciyle etkileşime girmenize izin vermesidir. Özellikle oyun tutkunları bu öykünücünün keyfini çıkarıyor çünkü bir denetleyici kullanmak Android oyunlarını daha büyük bir platformda oynamayı kolaylaştırıyor.
BlueStacks'i Mac'inize veya Windows PC'nize yüklediyseniz, ancak denetleyicinizi nasıl kuracağınızdan tam olarak emin değilseniz, sizi ele aldık. Aşağıdaki kılavuz, BlueStacks ile bir denetleyicinin nasıl kullanılacağına ilişkin adım adım talimatlar sunar.
Windows'ta BlueStacks ile Bir Denetleyici Nasıl Kullanılır
Windows PC'si olan kullanıcılar, BlueStacks'te klavye ve fare ile gezinme seçeneğine sahiptir. Ancak, bir denetleyici kullanarak etkileşim kurmayı tercih ederseniz, bunu yapabilirsiniz. BlueStacks, Logitech, Redgear, PDP, PS4 ve Xbox One denetleyicileri dahil olmak üzere çeşitli denetleyicileri destekler.
Windows'ta BlueStacks ile denetleyicinizi kurmak ve kullanmak hızlı ve kolaydır; işte nasıl:
- PC'nizde BlueStacks'i açın.

- Kontrol cihazınızı Bluetooth kullanarak veya bir USB bağlantı noktasına takarak PC'nize bağlayın. BlueStacks, bir tak ve çalıştır özelliği kullanır, bu nedenle, bağladığınızda denetleyicinizi hemen algılamalıdır.

- Ardından, Yerel Gamepad Desteğini etkinleştirmeniz gerekecek.
- BlueStacks Ana ekranında, yığılmış üç satır gösteren simgeye gidin. Simgeyi ekranın sağ üst köşesinde bulacaksınız. Üstüne tıkla.

- Açılan menüden Ayarlar'ı seçin.

- Ardından Tercihler'i seçin.

- Oyun Kontrolü Ayarlarına gidin. Bu başlığın altında Gamepad Algılamayı Etkinleştir göreceksiniz. Bu özelliği etkinleştirmek için kutuyu işaretleyin.

- Ardından, size sunulan üç seçenek arasından seçim yapmanız gerekecek: Zorla Açık, Zorla Kapat ve Otomatik.
- Force On, yerel gamepad kontrollerini etkinleştirir.

- Force Off, yerel gamepad kontrollerini devre dışı bırakır.

- Otomatik, oyunun yerleşik destek sağlaması durumunda yerel oyun kumandası kontrollerini etkinleştirir.

- Force On, yerel gamepad kontrollerini etkinleştirir.
Artık oyunlarınızı kumandanızı kullanarak oynayabilmelisiniz.
Bir PS4 denetleyicisinin genellikle bir USB bağlantı noktasına takıldığında daha iyi çalıştığını unutmamak önemlidir ve bu bağlantıyı genellikle sorunlu olan Bluetooth kullanarak öneririz.
Hatırlanması gereken bir diğer kritik nokta da, tüm oyunların seçtiğiniz kumanda ile uyumlu olmadığıdır. Bağlı oyun kumandanızla uyumlu olan oyunlarda, oyun simgesinin altında küçük bir kumanda resmi bulunur.
Mac'te BlueStacks ile Bir Denetleyici Nasıl Kullanılır
Gamepad'inizi BlueStacks ile Mac'te bağlamak ve kullanmak, onu bir Windows PC'de kullanmak kadar basittir. İzlenecek adımlar şunlardır:
- Kontrol cihazınızı açın ve eşleştirme düğmesini etkinleştirin.
- Mac'inizde Bluetooth Tercihleri'ne gidin, kontrol cihazınızın adını bulun ve iki cihazı eşleştirmek için üzerine tıklayın.
- Kontrol cihazınızı Mac'inize bağladığınıza göre, BlueStacks'i başlatın.
- BlueStacks Ana ekranında, ekranın sağındaki kenar çubuğu menüsüne gidin. Bu çubuğun sağ alt kısmında, bir dişliye benzeyen Ayarlar simgesini bulacaksınız. Bu simgeye tıklayın.
- Ayarlar menüsünden Tercihler'i seçin.
- Bu menüde, Oyun Kontrol Ayarları başlığını bulana kadar aşağı kaydırın. Burada Gamepad Algılamayı Etkinleştir adlı bir alt başlık bulacaksınız. Kutuyu işaretleyerek bu ayarı etkinleştirin.
- Ardından, üç seçenekten birini seçmeniz gerekecek: Otomatik, Zorla Açık ve Zorla Kapalı.
- Force On ve Force Off, yerel oyun kumandası kontrollerinizi etkinleştirmenizi veya devre dışı bırakmanızı sağlar.
- Oyun yerleşik destek sunuyorsa Otomatik, yerel oyun kumandası kontrollerinizi açar.
Bu adımları tamamladıktan sonra, bir konsolda olduğu gibi kumandanızı kullanarak menüleri kapatabilir ve oynamak istediğiniz oyunu bulabilirsiniz.
BlueStacks CoD Mobile'da aController Nasıl Kullanılır
BlueStacks CoD Mobile'da bir denetleyici kullanmak nispeten basittir. Ancak, başlamadan önce Call of Duty Mobile'ın yalnızca Xbox One ve PS4 denetleyicilerini desteklediğini unutmamak önemlidir.
birden çok jpeg'i tek bir pdf penceresinde birleştir
Kontrol cihazınızı bilgisayarınıza bağladıktan ve yerel kontrolör desteğini etkinleştirdikten sonra, oyun işlevlerini düzgün bir şekilde çalıştırmak için kontrollerinizi oluşturmanız veya düzenlemeniz gerekecektir. Bunu yapmak, oyunu bir konsolda oynuyormuş gibi çalıştırmanıza izin verir. Adımlar aşağıdaki gibidir:
- BlueStacks'i başlatın ve Call of Duty Mobile'ı açın.

- Ekranın sağındaki kenar çubuğuna gidin ve Oyun Kontrolleri simgesine sağ tıklayın. (Bu simge için kullanılan simge klavyedir.)

- Bir Kontrol Düzenleyicisi yan menüsü açılacaktır. Düzenlemek istediğiniz kontrolü seçin ve bu menüden oyun ekranına sürükleyip bırakın.

- Gelişmiş Kontrollere erişmek için, az önce ekranınıza bıraktığınız kontrole sağ tıklayın. Küçük bir pencere açılacaktır.

- Pencerede Klavye ve Gamepad olmak üzere iki seçeneğiniz olacak. Gamepad'i seçin.
- Ardından, Alanlar altındaki pencerede bir anahtar seçin. Ardından, eylemi atamak için denetleyicinizdeki bu tuşla ilişkilendirmek istediğiniz düğmeye basın.

- Farklı tuşlara eylemler atadığınızda ve oluşturduğunuz kontrollerden memnun kaldığınızda, ekranın sağ alt kısmındaki Değişiklikleri Kaydet'e tıklayın.

- Artık menüyü kapatabilir ve oyununuzu oynamaya başlayabilirsiniz.

Bluestacks'ta Mobile Legends'ta Denetleyici Nasıl Kullanılır
BlueStacks'te Mobile Legends oynamak, CoD Mobile oynamakla hemen hemen aynı. Mobile Legends, BlueStacks üzerinde temel olarak bir klavye ve fare için yapılandırılır ve hem MOBA hem de WASD kontrol şemaları sunar. Denetleyicinizi bağlayıp bunun yerine kullanabilseniz de, oyunu düzgün bir şekilde oynamak için kontrollerinizi düzenlemeniz gerekecek. Bunu nasıl yapacağınız aşağıda açıklanmıştır:
- Kontrol cihazınızı PC'nize bağlayın ve BlueStacks'te Yerel Oyun Kumandası Desteğini etkinleştirin.

- Mobile Legends'ı açın.

- Sağdaki kenar çubuğuna gidin ve klavyeye benzeyen simgeye sağ tıklayın. Bu, Oyun Kontrolleri simgesidir.

- Kontrol Düzenleyici menüsü açılacaktır.

- Kontrol Düzenleyici'den düzenlemek istediğiniz kontrolü seçin ve oyun ekranına sürükleyip bırakın.

- Gelişmiş Kontrollere erişmek için oyun ekranınızda bu kontrole sağ tıklayın.

- Küçük bir pencere açılacaktır. Pencerede; Gamepad'i seçin.

- Alanlar altında bir anahtar seçin. Ardından, kumandanızda bu tuşla ilişkilendirmek istediğiniz düğmeye basın. Bunu yapmak eylemi atayacaktır.

- Farklı tuşlara eylemler atadığınızda, ekranın sağ alt kısmındaki Değişiklikleri Kaydet'e tıklayın.

Artık Mobile Legends oynamaya başlayabilirsiniz.
Hazır, Ayarla, Oyun
İzlenecek adımları öğrendikten sonra BlueStacks ile bir denetleyici kurmak nispeten kolaydır. Kontrollerinizi belirli bir oyuna uyacak şekilde yapılandırmak veya düzenlemek biraz daha zordur, ancak bu basit talimatları izleyerek kısa sürede ustalaşacağınızdan şüphemiz yoktur.
Daha önce BlueStacks'te kumandalı bir Android oyunu oynadınız mı? Bu kılavuzda belirtilenlere benzer bir yöntem kullandınız mı? Aşağıdaki yorumlar bölümünde bize bildirin.