Bilinmesi gereken
- Seçme Menü simge > Daha fazla araç > Görev Yöneticisi . Açık sekmeleri, uzantıları ve işlemleri görüntüleyin.
- Açık bir işlemi kapatmak için onu seçin ve Süreci Sonlandır .
- Windows'ta şunu seçin: İnekler için istatistikler Ayrıntılı istatistikler için Görev Yöneticisinin alt kısmında.
Bu makalede Chrome Görev Yöneticisi'nin nasıl açılacağı ve bilgisayardaki açık işlemleri değerlendirmek, bir işlemi kapatmak veya ayrıntılı istatistikleri görmek için nasıl kullanılacağı açıklanmaktadır.
Chrome Görev Yöneticisi Nasıl Başlatılır
Özelliklerinden biri Google Chrome sekmelerin ayrı işlemler olarak çalışmasına olanak tanıyan çok işlemli mimarisidir. Bazen Chrome gecikiyor veya garip davranıyor veya bir web sayfası donuyor, ancak hangi sekmenin suçlu olduğunu bilemezsiniz. Chrome Görev Yöneticisinin kullanışlı olduğu yer burasıdır.
en yüksek snap çizgisi nedir
Chrome Görev Yöneticisi yalnızca İşlemci Her bir açık sekmenin ve eklentinin .
-
Chrome tarayıcınızı açın.
-
Seçme Menü (üç dikey nokta).
-
Açılır menü göründüğünde farenizi üzerine getirin Daha fazla araç .

-
Alt menü göründüğünde, öğesini seçin. Görev Yöneticisi Görev yöneticisini açmak için.
Görev Yöneticisini Açmanın Alternatif Yöntemleri
Chrome Görev Yöneticisini açmanın daha hızlı başka yolları da var. Mac bilgisayarda şunu seçin: Pencere üst menü çubuğundan öğesini seçin ve ardından Görev Yöneticisi .
Kullandığınız cihaza bağlı olarak görev yöneticisini açmak için klavye kısayolları da vardır:
Steam'de indirmeler nasıl hızlandırılır
Görev Yöneticisi Nasıl Kullanılır?
Chrome'un Görev Yöneticisi açıkken her açık sekmenin, uzantının ve işlemin bir listesini görebilirsiniz. Ayrıca bilgisayarınızın belleğinin ne kadarını kullandığı, CPU kullanımı ve ağ etkinliği ile ilgili önemli istatistikleri de görüntüleyebilirsiniz. Tarama etkinliğiniz önemli ölçüde yavaşladığında, bir web sitesinin çöküp çökmediğini belirlemek için Görev Yöneticisini kontrol edin. Herhangi bir açık işlemi sonlandırmak için adını seçin ve ardından Süreci Sonlandır .
Ekranda ayrıca her işlem için bellek alanı da görüntülenir. Chrome'a çok sayıda uzantı eklediyseniz aynı anda birden fazla uzantınız çalışıyor olabilir. Uzantıları değerlendirin ve kullanmıyorsanız hafızada yer açmak için bunları kaldırın.
Görev Yöneticisini Genişletme
Chrome'un Windows'ta sistem performansınızı nasıl etkilediği hakkında daha fazla bilgi almak için Görev Yöneticisi ekranında bir öğeye sağ tıklayın ve açılır menüden bir kategori seçin. Yukarıda belirtilen istatistiklere ek olarak, paylaşılan bellek, özel bellek, görüntü önbelleği, komut dosyası önbelleği, CSS önbelleği, SQLite belleği ve JavaScript belleği ile ilgili bilgileri görüntülemeyi seçebilirsiniz.
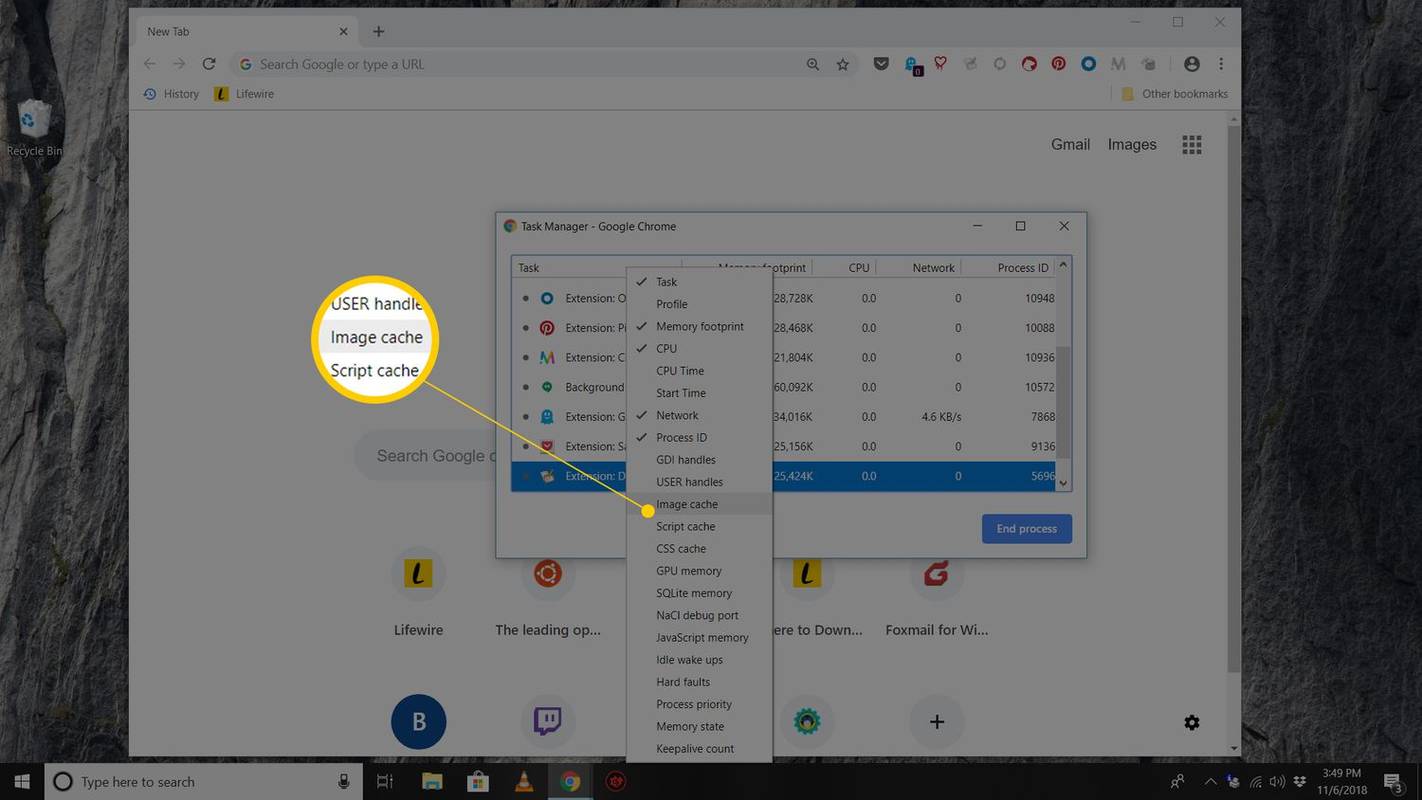
Ayrıca Windows'ta şunları seçebilirsiniz: İnekler için istatistikler Tüm istatistikleri daha derinlemesine kontrol etmek için Görev Yöneticisinin altındaki bağlantıya tıklayın.
Ilginç Haberler
Editörün Seçimi

Instagram Biri Hesabınıza Girdiğinde Size Haber Veriyor mu?
Instagram muhtemelen şu anda en popüler sosyal medya platformudur. Facebook modası geçmiş hissediyor ve çoğu genç IG'ye geçti. Ancak Instagram'da hesap güvenliği meselesi var. Facebook'un oldukça sıkı bir güvenliği var, peki ya

Firefox'ta HiDPI Ölçeklendirmeyi etkinleştirin
İşte Firefox tarayıcınızın HiDPI ekranlarında daha iyi görünmesini sağlayacak bir püf noktası. Firefox'un varsayılan ölçeklendirme yöntemi değiştirilebilir.

İnternetteki En Tarafsız Haber Kaynakları
Haberleri okumak için çevrimiçi olmak, neredeyse tüm haber kuruluşlarının bir yönde önyargılı olmasıyla belirsiz bir eğlence haline geldi. Halkın medyaya olan güveni tüm zamanların en düşük seviyesinde ve bu hiç de az değil.

Etiket Arşivleri: onedrive'ı kaldır

Boot Camp'te Mac'inizle Windows Print Screen Anahtarını Kullanma
Windows'ta ekran görüntüsü almaya gelince, Print Screen tuşu çok önemlidir. Çoğu Windows tabanlı klavyede Print Screen tuşu vardır, bu nedenle bu genellikle bir sorun değildir. Peki ya Boot Camp aracılığıyla bir Mac üzerinde Windows çalıştırıyorsanız? Apple'ın kompakt klavyelerinde Print Screen tuşu yoktur, bu nedenle üçüncü taraf yazılımlar yoksa, Mac'inizde Windows'a başlatıldığında nasıl ekran görüntüsü alırsınız?

Nintendo Switch Wi-Fi'ye Bağlanmadığında Bu Sorun Nasıl Düzeltilir
Nintendo Switch'iniz internete bağlanamadığında konsolu veya yönlendiricinizi yeniden başlatarak tekrar çevrimiçi olun. Veya bir kesintiden kaynaklanabilir.




