Bilinmesi gereken
- Kurulum: Git Ayarlar > Google > Google hesabı > Güvenlik ve Konum . Aç Cihazımı Bul .
- Cihazımı Bul'u kullanmak için şuraya gidin: google.com/android/find ve Google hesabınıza giriş yapın.
- Bir harita cihazınızın konumunu görüntüler. Ona talimat verebilirsiniz Sesi Çal, Cihazı Güvenli Hale Getir veya Cihazı Sil.
Bu makalede, akıllı telefonunuzda veya tabletinizde Google Cihazımı Bul'un nasıl kurulacağı ve kullanılacağı açıklanmaktadır. Talimatlar Google, Huawei, Xiaomi ve farklı bir süreç kullanan Samsung dışındaki pek çok firmanın Android cihazları için geçerlidir.
Cihazınızı Doğru Kurduğunuzdan Emin Olun
Cihazınızı doğru şekilde kurduğunuzu nasıl kontrol edeceğiniz aşağıda açıklanmıştır.
-
Cihazı açın.
-
Ulaşmak için ekranın üst kısmından iki kez aşağı çekin. Hızlı Ayarlar ve ikisinden de emin olun Wifi veya Mobil veri açık (veya her ikisi).
pokemon go'yu güçlendirmek için en iyi pokemon

-
Git Ayarlar .
-
Musluk Google > Google hesabı .

Giriş yaptıysanız adınız ve Gmail adresiniz sayfanın üst kısmında görüntülenecektir. Oturum açmanız gerekiyorsa muhtemelen zaten bir bildirim almış olacaksınız.
-
Musluk Güvenlik ve konum .
Bazı telefonlarda dokunmanız gerekebilir Google > Güvenlik veya Google > Cihazımı Bul .
-
Altında Cihazımı Bul Açık diyecek veya Kapalı. Kapalıysa dokunun Cihazımı Bul ve anahtarı konumuna getirin Açık .

-
Geri dönmek Güvenlik ve konum ve aşağıya doğru kaydırın Mahremiyet bölüm.
-
Altında Konum, Açık diyecek veya Kapalı. Kapalıysa dokunun Konum ve anahtarı konumuna getirin Açık . Burada, telefonunuzdaki uygulamalardan gelen son konum isteklerini görebilirsiniz.

-
Varsayılan olarak telefonunuz Google Play'de görünür ancak gizlemek mümkündür. Cihazınızın durumunu Google Play'de kontrol etmek için şuraya gidin: play.google.com/settings . Bu sayfada cihazlarınızın bir listesini göreceksiniz. Altında Görünürlük , seçme Menülerde göster .

Konum hizmetlerinin etkinleştirilmesi pil ömrünü tüketecektir. Cihazınızı uzaktan kilitlemek ve silmek için cihazın konum bilgilerine gerek yoktur.
Google Cihazımı Bul Nasıl Kullanılır?
Artık Cihazımı Bul'u kurduğunuza göre, telefonunuzu veya tabletinizi kaybettiğinizde bu özelliği kullanabilirsiniz.
Cihazımı Bul'u her kullandığınızda izlediğiniz cihazla ilgili bir uyarı alırsınız. Bu uyarıyı alırsanız ve özelliği kullanmadıysanız, şifrenizi değiştirmeniz ve henüz yapmadıysanız Google hesabınızda iki adımlı doğrulamayı etkinleştirmeniz iyi bir fikirdir.
-
Bir tarayıcı sekmesi açarak başlayın, ardından şuraya gidin: google.com/android/find ve Google hesabınıza giriş yapın.

Cihazınızı bulamazsa ve elinizde varsa yukarıdaki tüm adımları doğru şekilde uyguladığınızdan emin olun.
-
Cihazımı Bul akıllı telefonunuzu, akıllı saatinizi veya tabletinizi algılamaya çalışacaktır. Konum hizmetleri açıksa Cihazımı Bul, konumunu gösterecektir. Çalışıyorsa, cihazın bulunduğu yere bir raptiyenin düştüğü bir harita göreceksiniz.
Ekranın sol tarafında Google hesabına bağladığınız her cihaza ait sekmeler bulunur. Her sekmenin altında cihazınızın model adı, en son bulunduğu zaman, bağlı olduğu ağ ve kalan pil ömrü yer alır.
-
Cihazımı Bul'u çalıştırdıktan sonra üç şeyden birini yapabilirsiniz:
- Açık ol
- Google hesabınızda oturum açın
- Wi-Fi veya mobil verilere bağlı olun
- Google Play'de görünür olun
- Konum hizmetlerini etkinleştirin
- Cihazımı Bul'un açık olması
Sesi Oynat : Android'iniz sessize ayarlanmış olsa bile ses çıkarmasını sağlayın.Güvenli Cihaz : Cihazınızın kaybolduğunu veya çalındığını düşünüyorsanız uzaktan kilitleyebilirsiniz. İsteğe bağlı olarak, birisinin bulması ve cihazı iade etmek istemesi durumunda kilit ekranına bir mesaj ve telefon numarası ekleyebilirsiniz.Cihazı Sil : Cihazınızı geri alamayacağınızı düşünüyorsanız, verilerinize kimsenin erişememesi için cihazı silebilirsiniz. Silme işlemi, cihazınızda fabrika ayarlarına sıfırlama işlemi gerçekleştirir ancak telefonunuz çevrimdışıysa, bağlantı yeniden sağlanana kadar onu silemezsiniz.Google'ın Cihazımı Bul Özelliği Nedir?
Google'ın Cihazımı Bul özelliği (önceki adıyla Android Cihaz Yöneticisi) akıllı telefonunuzu, tabletinizi ve akıllı saatinizi bulmanıza ve gerekirse uzaktan kilitlemenize, hatta hırsızlık durumunda veya bulmaktan vazgeçtiğinizde cihazı silerek temizlemenize yardımcı olur.
Google Cihazımı Bul'u herhangi bir Android cihazınıza kurarsınız ve ardından bunu kullanarak cihazınızı bilgisayarınızdan veya başka bir Android'inizden bulmak için kullanırsınız. Cihazımı Bul uygulaması . Google kimlik bilgilerinizi kullanarak uygulamada oturum açın; masaüstü bilgisayardakiyle aynı deneyimi yaşayacaksınız.
Çeşitli gereksinimler var. Cihaz şunları yapmalıdır:
Ilginç Haberler
Editörün Seçimi

Linux'ta CIFS Paylaşımının Bağlantısını Kesmeye Zorla
Linux'ta cifs-utils ile, mount komutunu kullanarak bir Windows paylaşımını kolayca açabilirsiniz. Sorun, uzak bilgisayara erişilemediğinde ortaya çıkar.

Microsoft Store'dan Dünya'yı PREMIUM 4K Temasının Üzerinden İndirin
Microsoft, Mağaza aracılığıyla Windows 10 kullanıcılarına bir tane daha 4K tema yayınladı. 'Yukarıdan Dünya' olarak adlandırılan bu ürün, masaüstünüzü süslemek için 14 premium görüntü içerir. Reklam Tema * .deskthemepack formatında (aşağıya bakın) mevcuttur ve tek bir tıklama ile kurulabilir. Dünya gezegenine ve kıtalarına uzun süre bakın,

2.0, 2.1, 5.1, 6.1, 7.1 Kanal Sistemlerine Genel Bakış
2.0, 2.1, 5.1, 6.1 ve 7.1 kanal stereo ve ev sinema sistemlerine genel bakış, dikkate değer özellikler ve en iyisinin nasıl seçileceği.

Samsung TV'nizin Bluetooth Olduğunu Anlama
Samsung akıllı TV'ler piyasadaki en popülerler arasındadır. Samsung, onlarca yıldır mükemmel TV setleri yapıyor ve son 'akıllı' trendi başarıyla takip ediyor. Genel olarak çoğu Samsung TV ve akıllı TV Bluetooth'dur.
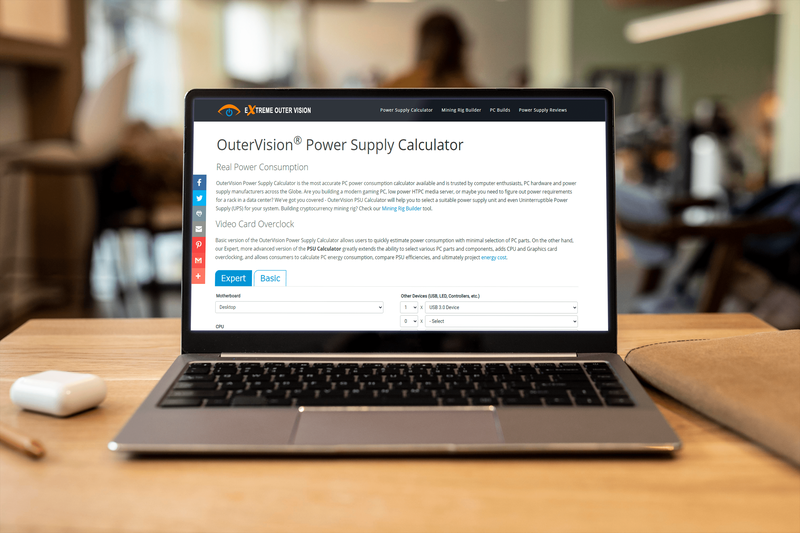
Windows PC veya Mac'in Ne Kadar Güç Kullandığını Kontrol Etme
PC'ler inanılmaz derecede çok yönlü cihazlardır. İster iş, ister oyun ister diğer etkinlikler için kullanalım, hayatımızın çok önemli bir parçası haline geldiler. Son derece zorlu görevleri hızlı bir şekilde üstlenebilirler. Ancak bilgisayarlar gerçekte ne kadar güç tüketir?

Windows 10'da Çıkarılabilir Sürücüleri Gezinme Bölmesinden Gizle
Windows 10 ile Microsoft, USB sürücülerini doğrudan Dosya Gezgini'nin sol bölmesine ekledi. Gezinti Bölmesi'nde çıkarılabilir sürücülerin nasıl gizleneceği veya gizleneceği aşağıda açıklanmıştır.

USB 1.1 Nedir?
USB 1.1 (Tam Hızlı USB), Ağustos 1998'de piyasaya sürülen bir Evrensel Seri Veri Yolu standardıdır. Yerini USB 2.0 ve daha yeni sürümler almıştır.








