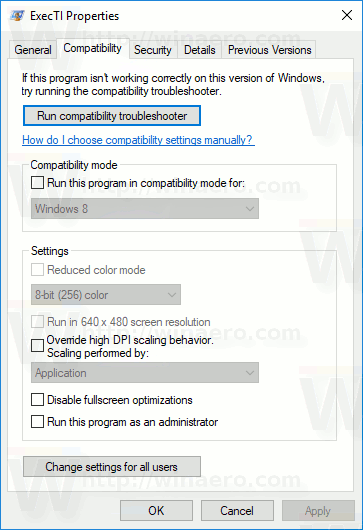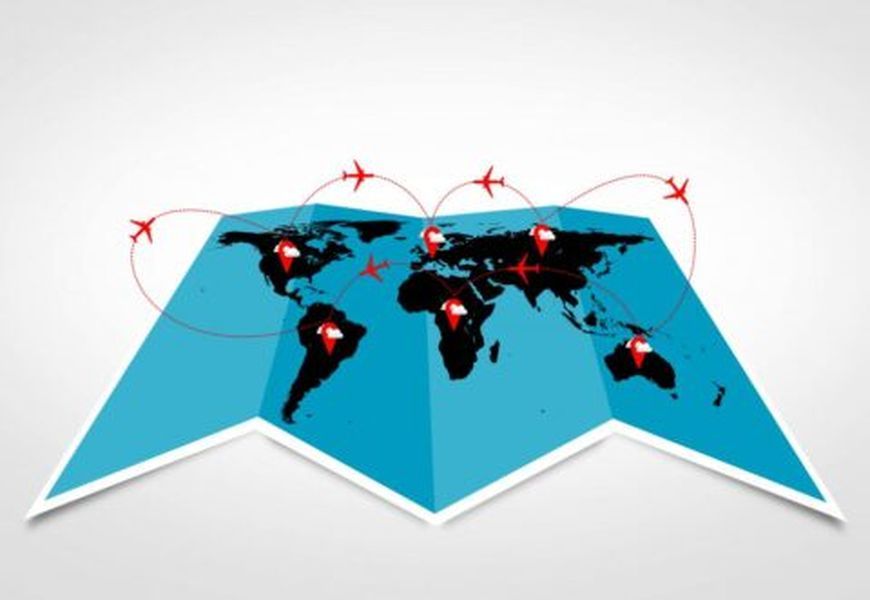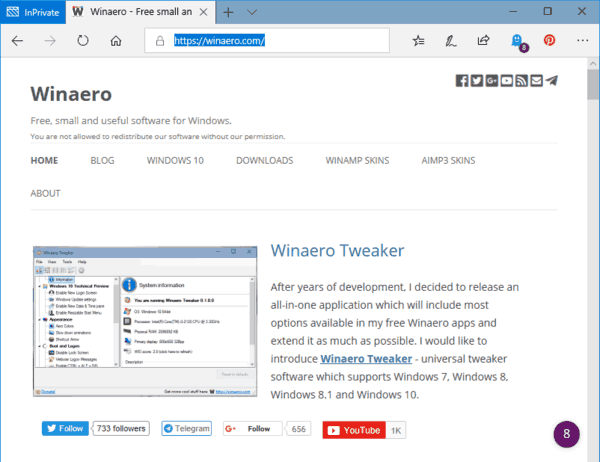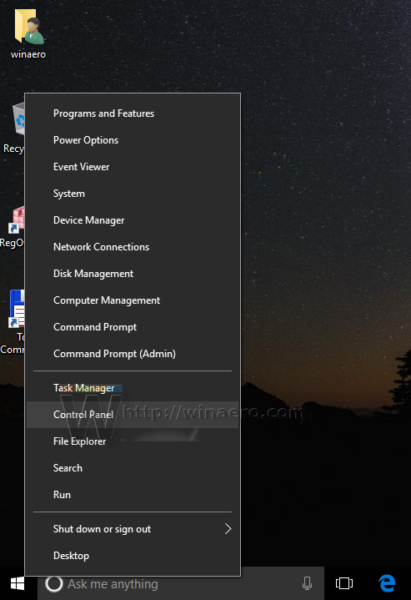Netflix, internet kullanıcılarının tahmini %37'sinin hizmetine abone olmasıyla popülaritesini artırmaya devam ediyor. Akış için mevcut olan çok çeşitli film türleri ve TV dizileri ile Netflix, abonelerinden daha olumlu yorumlar almaya devam ediyor.

Netflix, akıllı TV'ler, akıllı telefonlar, tabletler, dizüstü bilgisayarlar, kişisel bilgisayarlar, oyun konsolları ve akışlı medya oynatıcılar aracılığıyla yayınlanabilir. Çoğu kişi, akıllı bir TV'niz olmasa bile, filmleri TV'lerinde yayınlamayı tercih eder, yine de Netflix'i internet özellikli diğer cihazlarla yayınlayabilirsiniz.
Bunu yapmanın birçok yolu var. Dizüstü bilgisayarınızı TV'ye bağlayabilir ve bir web tarayıcısı aracılığıyla Netflix yayınlayabilir veya telefonunuzu TV'ye bağlayabilirsiniz. Daha karmaşık bir kurulum için, internete hazır bir Blu-ray oynatıcınız veya Roku gibi başka bir video bileşeniniz varsa, Netflix'i TV'nizde yayınlayabilirsiniz.
Bu makale, Netflix'i Akıllı TV olmadan izlemenin en kolay çözümlerinden bazılarını açıklayacaktır.
Dizüstü Bilgisayarı HDMI ile TV'ye Bağlama
Netflix uygulamasını dizüstü bilgisayarınıza indirebilir veya web tarayıcısını kullanabilir ve ardından TV'nize bağlamak için bir HDMI kablosu kullanabilirsiniz. Dizüstü bilgisayarınız güç tüketeceğinden ve normalden daha uzun süre açık kalması gerekeceğinden, yakınınızda bir elektrik prizi olduğundan emin olun.

TV'nizde HDMI girişi olduğundan ve dizüstü bilgisayarınızda HDMI çıkışı olduğundan emin olun. Tüm yeni TV'ler ve dizüstü bilgisayarlar buna sahip olmalıdır. Ancak, bazı MacBook'larda yoktur, ancak bir Mini Display Port veya Thunderbolt-HDMI adaptörü alabilirsiniz.
Bunun dışında, şu adımları izleyin:
- TV'nizi ve dizüstü bilgisayarınızı bir HDMI kablosuyla bağlayın.
- TV'nizin video girişini HDMI olarak değiştirin. Bunu genellikle HDMI'yı bulana kadar 'Kaynak' veya 'Giriş' düğmesine basarak uzaktan kumandanız aracılığıyla yapabilirsiniz. Birden fazla HDMI girişi varsa, onu doğru olana ayarladığınızdan emin olun – genellikle HDMI 1, HDMI 2 vb.
- Başarıyla bağlandığında, dizüstü bilgisayarınızın ekranını TV ekranınızda görmelisiniz.
- Dizüstü bilgisayarınızın tarayıcısında Netflix'i başlatın ve akışa başlayın.
Ses TV yerine dizüstü bilgisayarınızdan geliyorsa veya hiçbir şey duymuyorsanız, dizüstü bilgisayarınızın ses kaynağını değiştirmeniz gerekecektir.
Bir PC için şunları yapabilirsiniz:
ekran kartının ölü olup olmadığı nasıl anlaşılır
- yazınSes Cihazlarını Yönetin' ekranın sol alt kısmındaki arama çubuğunda.
- Aç Ses Aygıtlarını Yönet Menüsü .

- Tıkla Oynatma sekmesi ve TV simgenize çift tıklayın.

Bu, HDMI kablosu aracılığıyla TV'nizin varsayılan ses çıkışını değiştirmelidir.
Medya Oynatıcılar aracılığıyla Netflix Akışı
Çeşitli büyük isim Roku gibi medya oynatıcılar , Apple TV ve Google Chromecast, Netflix ile uyumludur. Bunları, Netflix'i telefonunuzdan TV'nize aktarmak için de kullanabilirsiniz.

Netflix'i Chromecast üzerinden yayınlayın
Netflix'i Chromecast ile izlemek için şunları yapmalısınız:
- Chromecast'inizi TV'ye ve Wi-Fi ağına bağlayın.
- Netflix'te oturum açmak için telefonunuzu kullanın.
- Üzerine dokunun. Oyuncular Ekranın sağ üst köşesindeki simge.

- Listeden Chromecast'inizi seçin.
- İstediğiniz her şeyi oynatın ve Netflix TV'nizde yayın yapmalıdır.
Apple TV üzerinden Netflix akışı
Apple TV'nizin sürümüne bağlı olarak, Netflix izle Apple TV aracılığıyla. Apple TV 2 ve 3, yerleşik bir Netflix uygulamasına sahiptir. Yani sadece menüden seçip oturum açmanız gerekiyor.
Apple TV 4 veya Apple TV4k'niz varsa aşağıdakileri yapın:
kindle fire instagram nasıl kurulur
- Netflix uygulamasını App Store'dan indirin.
- Yüklendikten sonra Netflix uygulamasını başlatın ve Netflix hesabınızda oturum açın.
- Cihaz artık Netflix hesabınıza bağlanmıştır ve akışa başlayabilirsiniz.

https://www.apple.com/apple-tv-4k/specs/
Roku aracılığıyla TV'nizde Netflix Akışı
Netflix'i bir Roku cihazında kullanmak kolay bir iştir, uygulamayı ana ekranda görmelisiniz.
Uygulamayı ana sayfanızda görmüyorsanız, uygulamayı nasıl ekleyeceğinizi öğrenmek için takip edin.
- Roku Ana Sayfasında aşağı kaydırın ve Akış Kanalları .

- Ardından, seçin Filmler ve TV ekranın sol tarafındaki listeden

- Listeden Netflix simgesini seçin ve Kanal Ekle .

- Şimdi, seçin Kanala Git mevcut seçenekler listesinden.

Bu kadar. Netflix şovlarınızı şimdi izleyebilmelisiniz. Hatta adresini ziyaret ederek kanalı ekleyebilirsiniz. Roku Web Sitesi ve hesabınıza giriş yapın. üzerine hafifçe vurun Ne İzlemeli? menüsüne dokunun, ardından Kanal Mağazası ve ' yazınNetflix‘. Tıklayın Yüklemek ve Netflix uygulaması otomatik olarak Roku cihazınıza indirilecektir.

Oyun Konsolları aracılığıyla TV'nizde Netflix İzleme

PS3, PS4, Xbox 360 ve Xbox One gibi yeni nesil oyun konsollarının tümü Netflix ile uyumludur. Dolayısıyla, bu konsollardan birine sahipseniz, Netflix uygulamasını edinebilir ve mevcut herhangi bir içeriği aktarabilirsiniz.
PlayStation'da ana ekrana gidin ve TV ve Video . Ardından, Netflix uygulamasını seçin ve konsola indirilecektir.
Xbox ile Microsoft Store'a gidin ve Uygulamalar'ı seçin. Netflix'i bulun ve tıklayın Yüklemek . Ardından, bittiğinde uygulamayı başlatın.
Netflix'i Android veya iPhone'da izleyin
En sevdiğiniz Netflix filmlerini ve dizilerini akıllı telefon cihazınızda rahatça izlemenin keyfini çıkarabilirsiniz.
- Netflix uygulamasını şuradan indirin: Google Oyun mağazası veya Apple'ın Uygulama mağazası .
- Kurulduktan sonra, Netflix hesabınızı ve şifrenizi kullanarak giriş yapabilirsiniz.
- Ardından akıllı telefonunuzda veya tabletinizde yüzlerce filmin keyfini çıkarabilirsiniz.

HDMI Kablonuz Yoksa Ne Yapmalısınız?
Netflix'i daha büyük bir ekranda izlemeyi tercih ederseniz, Chromecast gibi medya adaptörleri aracılığıyla her zaman TV'nize yayınlayabilirsiniz. Dijital çağ bize daha fazla kablosuz teknoloji getiriyor ve döküm de bu hizmetlerden biri. Kullanımı ücretsiz ve çoğu cihazla (oyun konsolları, Chromecast, vb.) kullanılabilir, kolayca yapabilirsiniz dizüstü bilgisayarınızı veya akıllı telefonunuzu yansıtın doğrudan TV'nize bağlı olan bir cihaza bağlayın.
Tek yapmanız gereken, ilgili tüm cihazları aynı kablosuz ağa bağlamak ve daha büyük bir ekranda izlemek istediğiniz Netflix içeriğini seçmek. Sağ üst köşedeki Yayınla simgesine dokunun, bir liste görünecektir. Cihazlardan birini seçin, içerik otomatik olarak ekranda görünecektir.

Yayınla simgesini görmüyor musunuz? Wi-Fi'ye bağlı değilsin büyük ihtimalle. Wifi'yi açıp tekrar kapatın, sonra gitmeniz iyi olur.
İnternetiniz yoksa Ne Yapmalısınız?
2021'de bile herkesin interneti yok. Neyse ki, internet olmadan da Netflix'i TV'nize aktarabilirsiniz. Ancak, ihtiyacınız olan şey şu:
ssd pencerelerini 10 kırp
- Akıllı telefonunuzdan veya dizüstü bilgisayarınızdan TV'nize HDMI kablo bağlantısına ihtiyacınız olacak
- Bir noktada (restoran, arkadaş evi vb.) Wi-Fi erişimine ihtiyacınız olacak.
- Netflix hesabı

Netflix artık kullanıcılarının içeriği önceden indirmesine ve daha sonra izlemesine izin veriyor. İndirmek istediğiniz şovu veya filmi yukarı çekin ve indirme seçeneğine tıklayın. Bu, ne indirdiğinize bağlı olarak biraz zaman alabilir, bu nedenle bir kafedeyseniz rahatlayın.
İçeriğinizi indirdikten ve gitmeye hazır olduğunuzda, cihazınızda Netflix uygulamasını açın ve 'İndirilenler' seçeneğine dokunun. Buradan, çevrimdışı olsanız bile akışa başlayabilirsiniz.
Sıkça Sorulan Sorular
Smart TV'm olup olmadığını nasıl anlarım?
TV'nizin Netflix'i destekleyip desteklemediğini bilmek, eğlence ufkunuzu önemli ölçüde genişletebilir. Ancak, gerçekten bir Akıllı TV'niz olup olmadığından emin değilseniz ne yaparsınız?
Smart TV tipik olarak internet özelliklerine sahip bir TV olarak tanımlanır. Çoğu zaman bu, Netflix gibi internet uygulamalarına sahip olduğu anlamına gelir. TV'nizin Smart TV olup olmadığından emin değilseniz, önce uzaktan kumandanıza bakın. Orijinal uzaktan kumandaya sahip olduğunuzu varsayarsak, bir uygulama düğmesi (hatta belki bir Netflix düğmesi) görmelisiniz. Uygulama düğmesini görmüyorsanız, TV'nin menüsüne gidin ve burada uygulamaları arayın.
Elbette, model numarasını biliyorsanız, Google'da. Yalnızca TV'niz hakkında bilgi almakla kalmayacak, aynı zamanda destekliyorsa Netflix uygulamasına nasıl erişeceğinize dair talimatlar alacaksınız.
Smart TV değilse Netflix'i televizyonumda izleyebilir miyim?
Yukarıda açıkladığımız gibi, yerel Netflix özelliklerine sahip olmayan bir TV'niz varsa, tamamen şanssız değilsiniz. Tek ihtiyacınız olan Chromecast, Roku, Firestick veya HDMI kablosu gibi TV'nizle kullanabileceğiniz bir cihaz.
Bu cihazların çoğu oldukça ucuzdur ve bir mağazadan alınabilir veya çevrimiçi olarak sipariş edilebilir. Tabii ki Xbox veya PlayStation gibi bir oyun konsolunuz varsa Netflix'i onlarda da kullanabilirsiniz.