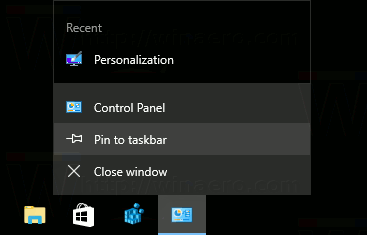sanal kutu , Oracle'dan, Windows, Mac, Linux veya Solaris PC'de (makine bir Intel veya AMD çipi kullandığı sürece) sanal makineler oluşturmanıza izin veren inanılmaz derecede güçlü bir araçtır.

Sanal makineler, herhangi bir ek donanım olmadan farklı bir işletim sistemi çalıştıran başka bir bilgisayarın kendi kendine yeten simülasyonlarıdır. Sanal makineler, PC düzeyinde veya sunucu düzeyinde kullanılabilir. Sanal sunucular, özel bir makinede çalışabilen aynı türden uygulamaları çalıştırır.
videoların otomatik olarak firefox oynamasını durdur
Örneğin, Windows 10'da çalışmayan, görev açısından kritik bir uygulamanız olabilir. Bilgisayarınızı yine de Windows 10'a yükseltebilir ve ardından Windows 7'nin aynı bilgisayardaki sanal bir makinede çalışmasını sağlamak için VirtualBox'ı kullanabilirsiniz.
Web barındırma hizmetleri, her müşterinin özel bir yalın donanım sunucusu yerine bir sanal sunucusu olduğundan, maliyetin çok altında bir adanmış sunucunun faydalarını sağlayan Sanal Özel Sunucular (VPS'ler) sunar. Her fiziksel sunucu üzerinde çalışan onlarca sanal sunucu olabilir.
PC düzeyinde, muhtemelen Açık Sanallaştırma Formatına uyan OVA dosyalarını kullanarak sanal makineleri kurar ve yapılandırırsınız. Genellikle OVA veya OVF olmak üzere iki çeşidi vardır ve VirtualBox dahil bir dizi sanallaştırma uygulamasında kullanılabilirler. OVA dosyalarını VirtualBox ile kullanmak istiyorsanız bu eğitim tam size göre.
VirtualBox olağanüstü bir uygulamadır, ancak VirtualBox'a alternatif arayan bir Windows kullanıcısıysanız, şu makaleyi beğenebilirsiniz: 2021'de VirtualBox'a en iyi 5 alternatif.
Bir sanal makine (VM) oluşturduğunuzda, tüm kurulum tek bir dosyada bulunur. Yazılım, geleneksel işletim sistemi kurulumları gibi dosyaları her yere yaymak yerine, her şeyi düzenli ve tek bir yerde tutmak için onu bağımsız bir dosyaya yerleştirir ve VM'nin çalışması için ihtiyaç duyduğu her şeye sahip olmasını sağlar. Bu dosya Açık Sanallaştırma Formatına uygunsa VirtualBox ve VMWare dahil birçok VM uygulamasında kullanılabilir.
VirtualBox kullanır.VDIVMware, diğerleri arasında VMDK ve VMX dosyalarını kullanırken format. Her ikisi de OVA dosyalarıyla güzel bir şekilde oynayacaktır.
OVA Dosyalarını VirtualBox ile Kullanma
OVA dosyalarını VirtualBox ile kullanmak için, onları içe aktarmanız ve VirtualBox'ın dosyayı gerektiği gibi yapılandırmasına izin vermeniz gerekir. Süreç oldukça basittir.
- VirtualBox'ı indirin ve yükleyin eğer zaten sahip değilseniz.
- VirtualBox'ı açın ve seçin Dosya > Cihazı İçe Aktar…

- Şimdi, içe aktarma kutusundan OVA dosyanızı seçin ve orta penceredeki ayarları doğrulayın.
- Bu orta pencerede gerekirse herhangi bir değişiklik yapın.
- Tıklamak İçe aktarmak altta.
- VirtualBox'ın dosyayı içe aktarmasına izin verin ve ardından kullanım için yapılandırın.
OVA dosyalarının içe aktarılması biraz zaman alabilir. Geçenlerde yeni bir Mac OS görüntüsünü içe aktardım ve bir saatten fazla sürdü. Önceki bir Linux görüntüsü yalnızca on dakika sürdü, bu nedenle VirtualBox'ın işletim sistemini sanal makinenize yüklemesini beklemek için sabırlı olmanız gerekebilir veya olmayabilir. Prosedür oldukça güvenilirdir, bu nedenle çalışırken bir kahve veya başka bir şey içmek güvenlidir. Kurulum işleminin bitene kadar çalışmasına izin verin.
İçe aktarılacak OVA dosyasını seçtiğinizde, VM'nin ana ayrıntıları içe aktarma kutusunun ortasında görünür. Bazı ayrıntıları değiştirebilirsiniz, ancak diğerlerini değiştiremezsiniz. Bunları burada değiştirmezseniz, bazılarını daha sonra VirtualBox içindeki ana Ayarlar menüsünden değiştirebilirsiniz.
OVA dosyasını oluşturan makine, içe aktardığınız makineden daha az kaynağa sahip olabileceğinden bu ayarları kontrol etmeye değer. Daha hızlı çalışabilmesi için içe aktarılan sanal makinenin maksimum miktarda kaynağa erişmesine izin vermek mantıklıdır.
VirtualBox'tan OVA'ya Aktarma
Varsayılan olarak VirtualBox, VM görüntüleri için .VDI dosyalarını kullanır. Bir OVA dosyasından içe aktarmanın yanı sıra bir OVA dosyasına dışa aktarabilir. Görüntüyü farklı bir bilgisayar veya VM programında özgürce kullanabilmeniz için OVA ile değiştirilebilen bir .VDI'yi OVF'ye dönüştürür.
- git Dosya > Cihazı Dışa Aktar…

- Şimdi, dışa aktarmak istediğiniz sanal makineyi seçin ve ardından Sonraki .

- Ardından, bir sonraki ekranda ayrıntıları onaylayın veya düzenleyin ve ardından Sonraki yine.

- Ardından, bu ekrandaki açıklayıcı bilgileri düzenleyebilir veya sadece İhracat .

VirtualBox daha sonra diğer VM yazılımlarında kullanabileceğiniz bir OVA dosyası oluşturacaktır. Biçim seçeneklerinin tümü OVF'dir, ancak OVA ve OVF aynı şeydir. Burada hangi seçeneği seçerseniz seçin, dosya soneki .ova'dır.
Hatalar ve Sorunlar
OVA dosyalarının evrensel olması gerekiyordu, ancak her zamanki gibi işler bu kadar basit değil. Bazen bir OVA dosyasını içe aktardığınızda hatalar görürsünüz. Sözdizimi değişebilir, ancak hata mesajı genellikle ' gibi bir şey söyleyecektir.Görüntü, OVA veya OVF uyumluluğu veya sanal donanım uyumluluğu kontrollerini geçemediği için içe aktarma başarısız oldu.' Bu hataları görürseniz, yeniden dene düğmesine basın ve dosya genellikle beklendiği gibi içe aktarılacaktır.
İçe aktarma işlemi iki defadan fazla başarısız olursa, bozulmadığından emin olmak için OVA dosyasını oluşturan programla yeniden kontrol edin.
VirtualBox Misafir Eklemeleri
VirtualBox'ı ilk kez kullanıyorsanız veya yeni bir bilgisayara yeni kurduysanız, VirtualBox Konuk Eklemeleri yüklemeniz gerekecektir. Bu, sanal makinenin düzgün çalışmasını sağlayan sürücüler ve uygulamalar içeren bir kaynak yüklemesidir. Bazı nedenlerden dolayı, bu dosyalar hiçbir zaman varsayılan VirtualBox kurulumuna dahil edilmez ve ayrı olarak kurulmaları gerekir.
- VirtualBox Misafir Eklemelerini İndirin buradan. denir VirtualBox Oracle VM VirtualBox Uzantı Paketi . Muhtemelen bir sürüm numarasına sahip olacaktır, ancak bu her zaman değişir.
- Sanal makinenizde DVD veya paylaşılan sürücünün etkinleştirildiğinden emin olun.
- VM imajınızı başlatın.
- Seçme Konuk Eklemeleri Yükle VM'nin Cihazlar menüsünden.
- İşlemin tamamlanmasına izin verin.
Cihaz menüsü, konuk işletim sisteminin değil, VirtualBox menüsünün bir parçasıdır. VM'lerinizi nasıl yapılandırdığınıza bağlı olarak ekranın üstünde veya altında olacaktır. Kurulduktan sonra sanal makinenizin işletim sistemi tam olarak çalışır durumda olmalıdır.
google hesabımı değiştirmek istiyorum
OVA dosyalarını VirtualBox ile kullanmak için herhangi bir ipucunuz ve püf noktanız varsa, lütfen aşağıya yorum yapın.