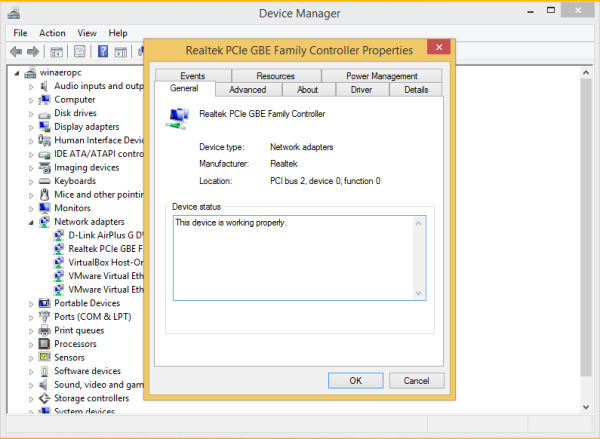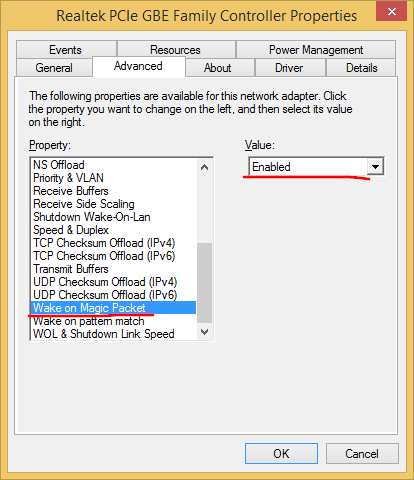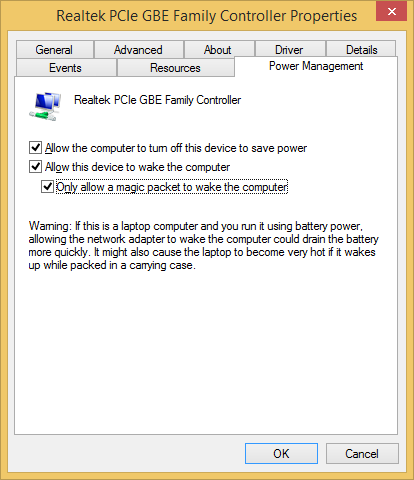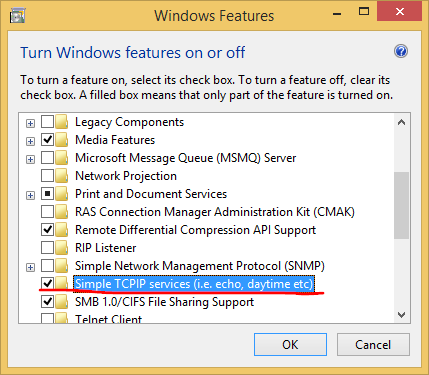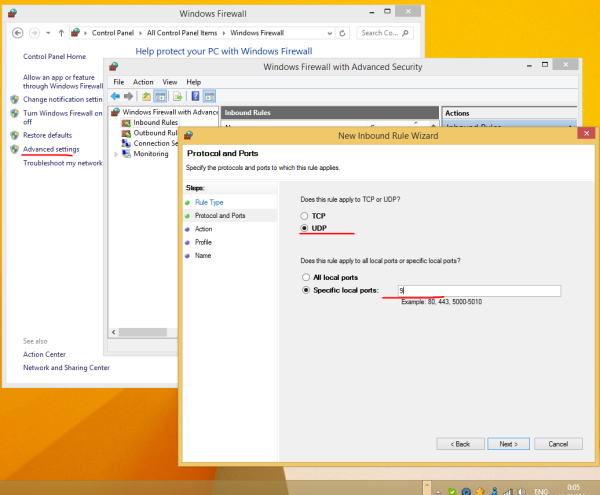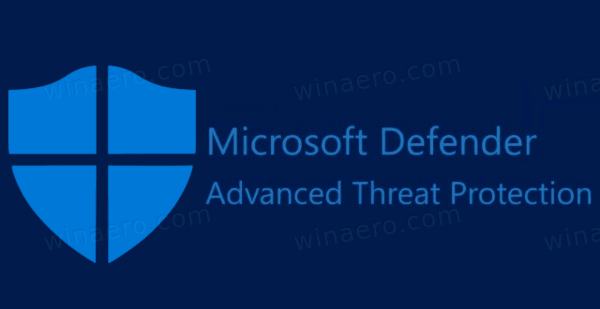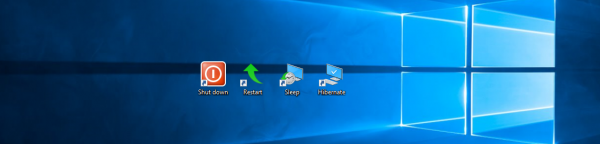Wake-on-LAN (WOL), onları yerel alan ağınız veya İnternet üzerinden uyku modundan uyandırmanıza veya kapatmanıza olanak tanıyan harika bir PC özelliğidir. Uzaktan güç açma düğmesi gibidir. Donanımınızda WOL desteği varsa, uyandırma olayını başlatmak için web'de bulunan düzinelerce ücretsiz araçtan herhangi birini kullanarak bilgisayarı uzaktan açabilirsiniz. Bu yazıda, Windows 8 ve Windows 8.1 altında WOL'u yapılandırmak için gerekli olan temel adımları anlatacağım.
Reklam
varsayılan hesabım olan gmail hesabını nasıl değiştiririm
- Öncelikle, bazı entegre Ethernet ağ kartınız varsa, 'LAN'da Uyandırma' özelliğini bulmak ve etkinleştirmek için BIOS'unuza girmeniz gerekir. Phoenix BIOS'um için Advanced -> Wake Up Events -> Wake up LAN'da bulunur ve ayrıca 'Deep Sleep' seçeneğinin devre dışı bırakılmasını gerektirir. BIOS'taki bu seçenek bilgisayardan bilgisayara değişir, bu nedenle anakartınızın donanım kılavuzuna bakın.
- Windows 8'e önyükleme yapın ve Galibiyet + X Power Users menüsünü getirmek için tuşları bir araya getirin:
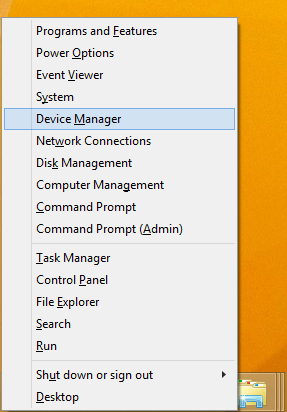 Aygıt Yöneticisi öğesine tıklayın.
Aygıt Yöneticisi öğesine tıklayın.İpucu: yapabilirsin Windows 8.1 ve Windows 8'de sağ tıklama Win + X güç kullanıcıları menüsünü özelleştirin .
- Aygıt Yöneticisi'nde, ağ bağdaştırıcınızı bulun ve çift tıklayın. Ağ bağdaştırıcısının özelliklerini gösterecektir.
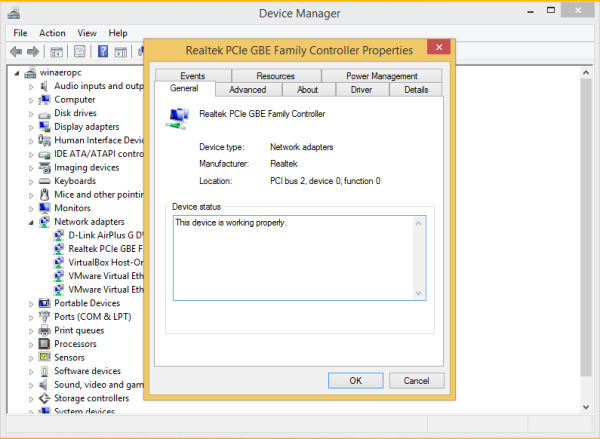
- Gelişmiş sekmesine geçin ve ağ bağdaştırıcısının Wake on Magic Packet seçeneğini bulmak için ayarları aşağı kaydırın. 'Etkin' olarak ayarlayın:
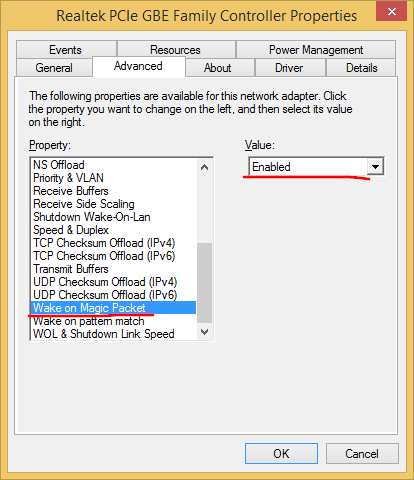
- Şimdi Güç Yönetimi sekmesine gidin ve oradaki ayarları kontrol edin. Bunun gibi bir şey olmalı:
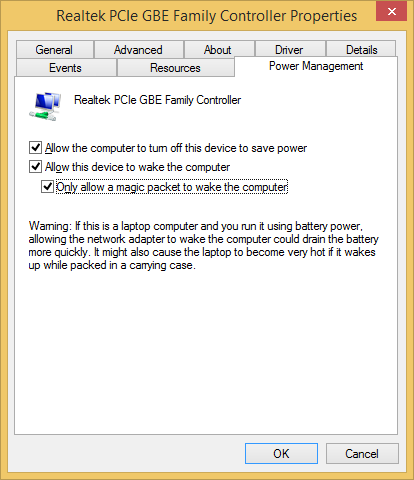
- Basit TCPIP Hizmetleri özelliğini kurun: Kazan + R kısayolunuzu seçin ve Çalıştır iletişim kutusuna aşağıdaki komutu yazın:
kabuk ::: {67718415-c450-4f3c-bf8a-b487642dc39b}İpucu: bkz Windows 8'deki en kapsamlı kabuk konumları listesi
'Basit TCPIP Hizmetleri' seçeneğini işaretleyin:
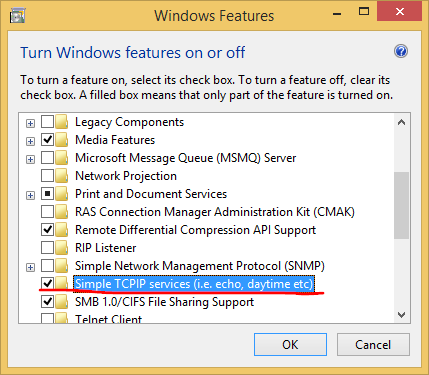
- Bilgisayarınızı yeniden başlatın.
- Windows Güvenlik Duvarı'nda UDP bağlantı noktası 9'u açın - bunu yapmak için şuraya gidin: Denetim Masası Tüm Denetim Masası Öğeleri Windows Güvenlik Duvarı , soldaki 'Gelişmiş Ayarlar'ı tıklayın ve gerekli bağlantı noktasını açmak için yeni bir Gelen Kuralı oluşturun.
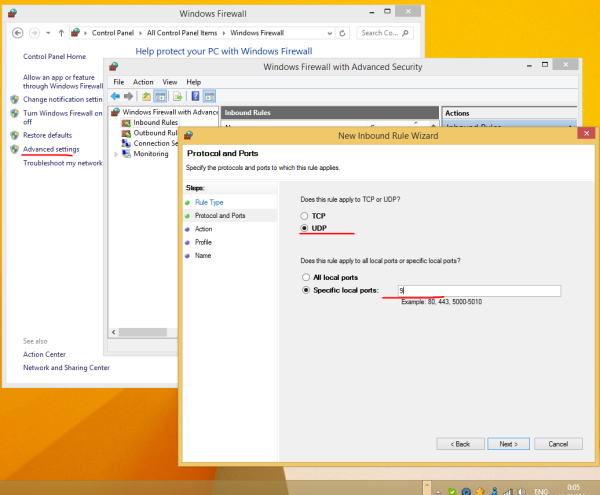
Bu kadar. Şimdi ağ bağdaştırıcınızın MAC adresini bir yere yazmanız gerekiyor. Görmek için klavyede Win + R kısayoluna basın ve yazın msinfo32 Çalıştır kutusuna. Sistem Bilgileri uygulaması ekranda görüntülenecektir. Bileşenler -> Ağ -> Adaptör'e gidin ve adaptörünüzün MAC adres satırını arayın:

instagram fotoğrafları bilgisayara nasıl indirilir
İpucu: Sağdaki satırı seçin ve klavyede Ctrl + C tuşlarına basın. MAC adresini panoya aşağıdaki formatta kopyalayacaktır:
MAC Adresi? D4: 3D: 38: A6: A1: 80?
Başka bir bilgisayarda, adlı bu küçük ücretsiz uygulamayı indirin WolCmd . Aşağıdaki sözdizimine göre kullanılması gereken, önerilen komut satırı yardımcı programıdır:
amazon dilek listesini nasıl görebilirim
wolcmd [mac adresi] [ip adresi] [alt ağ maskesi] [bağlantı noktası numarası]
Benim durumumda kendi bilgisayarımı uyandırmak için aşağıdaki gibi çalıştırmam gerekiyor:
wolcmd D43D38A6A180 192.168.0.100 255.255.255.0 9
Sözdizimini yazarken, MAC adresinden ':' karakterini silin ve gerçek ağ parametrelerinizi kullanın.
Alt ağ maskesinin ne olduğunu ve IP adresinizi bilmiyorsanız, Sistem Bilgileri'nin Ağ -> Bağdaştırıcı bölümü de bunu gösterir. Şu değerleri arayın: IP Adresi ve IP Alt Ağı. Bunları Ctrl + C kullanarak kopyalayabilirsiniz.
Bu kadar. Artık wolcmd'yi çalıştırmak için bir kısayol oluşturabilir ve tek bir tıklama ile bilgisayarınızı ağ üzerinden uyandırabilirsiniz.

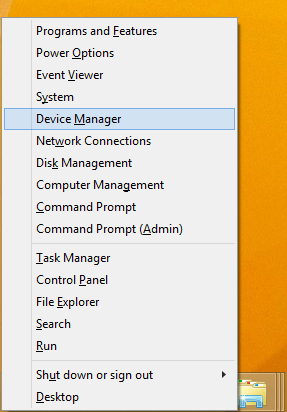 Aygıt Yöneticisi öğesine tıklayın.
Aygıt Yöneticisi öğesine tıklayın.