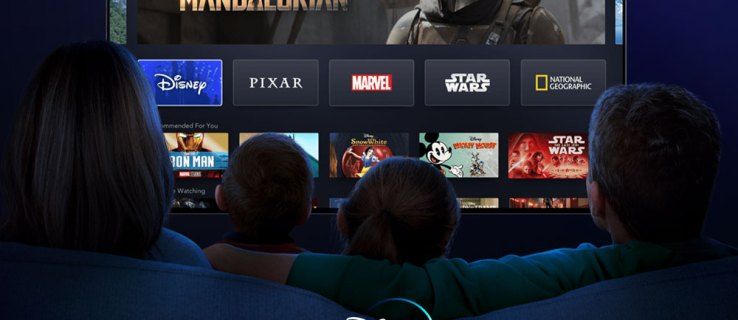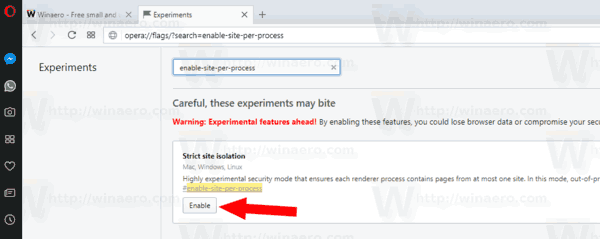Microsoft Outlook, MS Office Suite'in bir parçası olarak MS Outlook 2019 ve abonelik tabanlı bir hizmet olan Office 365 Outlook olmak üzere iki farklı sürümde mevcuttur.

Her iki hizmet de web sürümünün yanı sıra bir masaüstü sürümü sağlar. Ayrıca, kullanıcıların birden fazla e-posta hesabı ve çok sayıda başka özelleştirme seçeneği eklemesine izin verir.
Bu makalede, Outlook'ta birden çok e-posta hesabındaki tüm postaları nasıl görüntüleyeceğinizi göstereceğiz. Ayrıca, daha verimli bir şekilde düzenlemek için e-postalarınızı Outlook'ta filtrelemenin ve aramanın başka yollarını da ele alacağız.
google docs'ta kenar boşlukları nasıl düzenlenir
Outlook'ta Tüm Postaları Görüntüleme
Outlook'ta tüm postaları görüntülemeyle ilgili bir sorunla karşılaşırsanız, belki de bu yalnızca gezinme bölmenizin nasıl düzenlendiğiyle ilgilidir. Klasörlerinizden veya e-postalarınızdan hiçbirini göremiyorsanız, bunun nedeni büyük olasılıkla küçültülmüş olmalarıdır. Neyse ki, bu kolay bir düzeltme. Tüm yapman gereken:
- Araç çubuğundaki Görünüm sekmesine tıklayın.

- Ardından Klasör Bölmesi'ni seçin.

- Küçültülmüş işaretliyse, Normal olarak değiştirin.

Bu kadar. Artık tüm klasörlerinizi düzenlediğiniz gibi görebileceksiniz.
Outlook 365'te Tüm Postaları Görüntüleme
Bahsettiğimiz gibi, MS Outlook 2019 ve Office 365 Outlook, nasıl satın alındıklarına ilişkin belirli farklılıklara sahiptir.
Başka farklılıklar da var, bunlardan biri Outlook 2019'un kullanıcıların yükseltmeyi satın almasını gerektirmesi, Office 365 kullanıcılarının ise bunları ücretsiz olarak alması. Ancak, Outlook e-posta istemcisi ve işlevselliği açısından her ikisi de aynıdır.
Outlook'u birden çok e-posta hesabı için kullanıyorsanız, her birini ayrı ayrı aramak zaman alan bir görev olabilir. Bu nedenle, size tüm Outlook hesaplarındaki postaları aynı anda görüntülemenin yolunu göstereceğiz.
- Outlook hesaplarınızdan birinin Gelen Kutusuna tıklayın.

- Ekranın üst kısmındaki arama çubuğuna klasörü girin: gelen kutusu

- Ayrıca, dönemi tanımlamak için gezinme panelindeki filtreyi kullanabilirsiniz.
- Ardından, arama çubuğunda Geçerli Posta Kutusu seçeneğinin yanındaki aşağı oku tıklayın.

- Açılır menüden Tüm Posta Kutuları'nı seçin.

Artık tüm gelen kutusu hesaplarınızdan gelen tüm e-postaları, tanımladığınız süre içinde aynı anda görebileceksiniz. Bir dahaki sefere tüm postaları görüntülemek istediğinizde, bu yolu gezinme panelindeki Son Aramalar seçeneğinde bulacaksınız.
iPhone'da Outlook'ta Tüm Postaları Görüntüleme
Outlook kullanıcıları, hareket halindeyken Outlook uygulamasını kullanma avantajına sahiptir. Her ikisi için de kullanılabilir iPhone ve Android cihazlar ve her iki işletim sistemi için de aynı harika arayüze sahip.
Ancak, masaüstü istemcisinde bulunan tüm ayar seçeneklerine sahip değildir, bu yüzden önce ayarları yapmanız gereken yer burasıdır. Yine de, tüm postalarınızı Outlook uygulamasında görüntüleyemiyorsanız, Odaklanmış Gelen Kutusu klasöründe olmayabilirler.
Outlook, Odaklanmış Gelen Kutusu ve Diğer'i gelen postalar için iki varsayılan klasör olarak ayarlar. Bir mesaj bekliyorsanız ancak görmüyorsanız, orada olup olmadığını kontrol etmek için Diğer'i aramanız gerekebilir. İyi haber şu ki, bu özelliği devre dışı bırakabilir ve yalnızca bir birleşik gelen kutunuz olabilir. Bunu nasıl yapacağınız aşağıda açıklanmıştır:
- Outlook uygulamasını açın ve ekranın sağ alt köşesindeki Ayarlar seçeneğine tıklayın.

- Aşağı kaydırın ve yanında geçiş özelliği olan Odaklanmış Gelen Kutusu seçeneğini bulun.

- Geçiş düğmesini kapatın.

Artık tüm gelen kutusu e-postalarını aynı anda görebileceksiniz. Outlook'un iletilerinizi filtrelemesine izin vermeyi seçerseniz, tek yapmanız gereken Odaklanmış Gelen Kutusu düğmesini tekrar açmaktır.
Outlook'ta Tüm Okunmamış Postalar Nasıl Görüntülenir
Çoğumuz o kadar çok e-posta alıyoruz ki, yığılma eğilimindeler. Siz farkına bile varmadan, gelen kutunuzda birçok okunmamış e-posta var. Ancak ya farklı klasörlerde bulunurlar ya da listenin çok altındalar.
Neyse ki, Outlook'ta okunmamış tüm e-postaları görüntülemenin bir yolu var. İşte yapmanız gereken adımlar:
- Outlook e-posta istemcinizi açın ve gezinme paneline gidin.
- Geçerli Posta Kutusunda Ara altında Okunmamış'a tıklayın.

- Outlook'ta birden fazla e-posta hesabınız varsa, Geçerli Posta Kutusundan Tüm Posta Kutularına tekrar geçiş yapabilirsiniz.

Outlook, her etkin e-posta hesabındaki tüm klasörlerdeki ve alt klasörlerdeki okunmamış tüm postaları görüntüler.
Outlook'ta Tüm Posta Öğeleri Nasıl Görüntülenir
Belki de Outlook'ta bir şey arıyorsunuz ve onu hiçbir yerde bulamıyorsunuz. Tamamen unuttuğunuz bir klasörde saklanıyor olabilir.
Outlook, geçerli klasörü ve alt klasörlerini arama seçeneği sunar, ancak kapsamı genişletmenize ve Tüm Outlook Öğeleri seçeneğini kullanmanıza da olanak tanır. Bunu nasıl yapacağınız aşağıda açıklanmıştır:
sanal masaüstü pencerelerini devre dışı bırak 10
- Aradığınız şeyin bilinen herhangi bir parametresini eklemek için gezinme panelindeki Filtre özelliğini kullanın. Kategoriye, alıcıya, eke ve diğerlerine göre arama gibi birçok seçenek vardır.

- Ardından, panelin üst kısmında, açılır menüden Geçerli Klasör'den Tüm Outlook Öğeleri'ne geçin.

Bunu yaparak, Outlook Müşteri Yöneticisi (OCM) tarafından oluşturulan ve kullanılan PersonMetadata klasörünü de göreceksiniz. Bunun için paniğe kapılmayın. Bu, Haziran 2020'den beri kullanımdan kaldırılmış bir hizmettir, ancak Outlook hala bazen bunu gösteriyor. Bu muhtemelen gelecekte değişecek.
windows 7 toplaması ağustos 2016
Outlook'ta Gönderilen Tüm Postaları Nasıl Görebilirim?
Aynı şekilde tüm Outlook hesabınızdan gelen tüm e-postaları görebilir, gönderilen e-postaları görebilirsiniz. Gönderilmiş Öğeler klasörü, klasörlerin sırasını değiştirmediyseniz, genellikle e-posta istemcisindeki Gelen Kutusu klasörünün hemen altındadır.
Ne yazık ki, birden fazla e-posta hesabınız varsa, alınan e-postalarda olduğu gibi hepsini aynı anda görüntüleyemezsiniz. Yapabileceğiniz tek şey, her bir klasöre ayrı ayrı tıklayıp aradığınızı bulmak için arama filtresini kullanmaktır.
Outlook'ta Tüm Posta Klasörü Nasıl Kurulur
Birden çok klasördeki postaları tek bir birleştirici klasörde birleştirmek istiyorsanız, bu Outlook'ta sahip olduğunuz bir seçenektir. Aşağıda açıklanan yöntem hem Outlook 2019 hem de Outlook 365 için geçerlidir. Yapmanız gerekenler:
- Outlook'ta sol taraftaki bölmede Arama Klasörü seçeneğine tıklayın.
- Ardından Yeni Arama Klasörü seçeneğine tıklayın.
- En alta gidin ve ardından Özel bir Arama Klasörü Oluştur'u seçin ve Seç'e tıklayın.
- Açılır pencerede, yeni klasörünüzü, örneğin Tüm Postalar olarak adlandırın.
- Ardından Gözat'a tıklayın ve yeni aramanın parçası olmak istediğiniz tüm klasörleri seçin.
- Tamam'ı tıkladığınızda, arama kriterlerini daha fazla belirtmek isteyip istemediğiniz sorulacaktır. Ve böyle devam etmek istiyorsanız.
- Evet'i ve ardından bir kez daha Tamam'ı tıklayın.
Artık, seçtiğiniz her klasördeki tüm e-postalarınızı tutan Tüm Postalar klasörüne sahip olacaksınız.
Ek SSS
Outlook'ta tüm e-postaları görüntüleme hakkında birkaç sorunuz daha olabilir. Umarım bunlar resmi tamamlar.
Outlook'ta Tüm E-postaları Nasıl Görüntülerim?
Outlook'taki her klasördeki her e-postayı görüntülemenin hızlı ve basit bir yolu, yukarıda listelenen yöntemi kullanmak ve özelleştirilmiş bir Tüm Postalar klasörü oluşturmaktır. Ancak bu yalnızca her Outlook hesabında ayrı ayrı çalışır.
Outlook'ta Tüm Mesajları Nasıl Görüntüleyebilirim?
Outlook'ta yalnızca birden çok hesaptan alınan tüm iletileri görüntüleyebilirsiniz. Bu, gönderilen öğeler ve diğer klasörler için çalışmaz. Ek olarak, göndereni, e-postanın okunmamış olup olmadığını veya bir eki olup olmadığını vb. belirtmek için gezinme panelinin filtre özelliğini kullanabilirsiniz.
Outlook Deneyiminizde Uzmanlaşma
Microsoft Outlook, en popüler ve en gelişmiş e-posta istemcilerinden biridir. Tüm ayrıntıları anlamak ve bunu kendi yararınıza en iyi şekilde nasıl kullanacağınızı öğrenmek biraz zaman alır.
Çok fazla e-posta gönderen ve alan türden biriyseniz, o zaman şeyleri filtrelemek genellikle tüm e-postaları görüntülemek ve buradan başlamak anlamına gelir. Umarım, Outlook'ta başarılı bir şekilde gezinebilirsiniz ve bir daha asla bir e-postayı yanlış yere koymazsınız.
Outlook e-postalarınızı nasıl düzenlersiniz? Aşağıdaki yorumlar bölümünde bize bildirin.