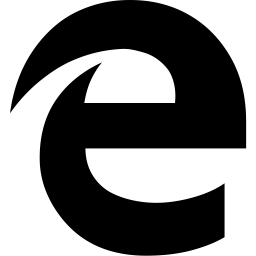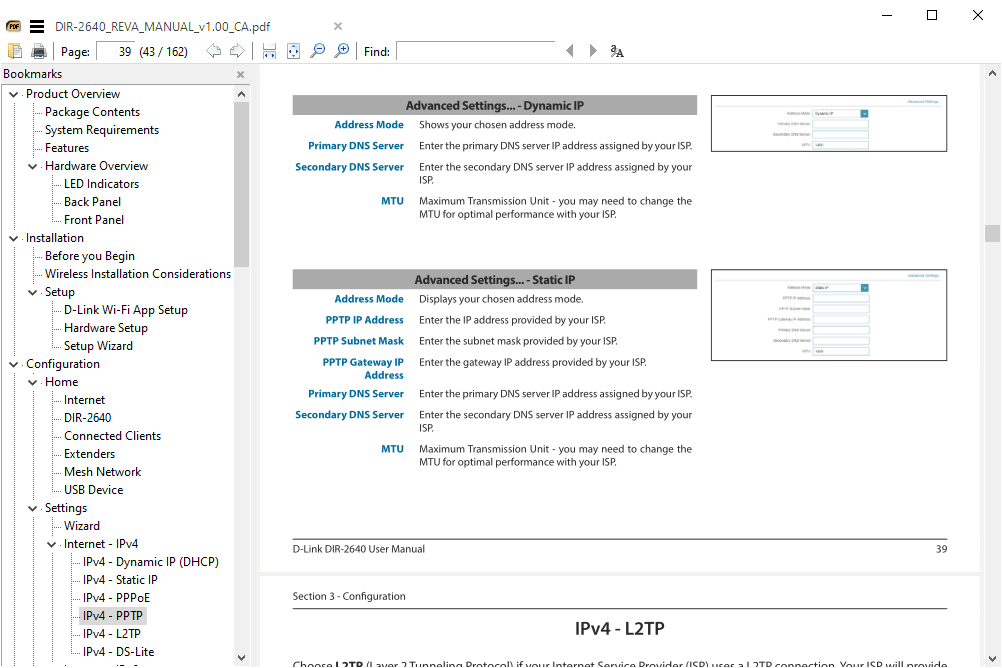Eğer bir süre önce ziyaret ettiği bir web sayfası veya web sitesi bulmak istiyor musunuz, ama nerede bulunduğu hatırlayamıyorum? Belki o zamanlar telefonunuza bulundu, ancak PC'nizde tekrar bulmakta zorlanıyorsanız. Neyse ki Google, şimdiye kadar açtığınız tüm web sitelerinin ve bağlantıların kaydını tutar.

Sen keşfettiğiniz herhangi bir web sayfasını bulmak ve-veya siber beyninizde bunu hiç kaybetmedi sanki onu tekrar geçmiş özelliğini kullanabilirsiniz. Google'ın arama geçmişi işlevini nasıl kullanacağınız aşağıda açıklanmıştır.
başkalarının instagram videoları nasıl kaydedilir
Not: sürece Gmail profil tüm cihazlarınızda senkronize olduğunda, herhangi bir zamanda ve herhangi bir cihazdan Google hesap geçmişini erişebilirsiniz. Google, okudum, web ve ürün aramaları, görülmüş resim, izlenen videolar, kullanılan uygulamalar ve blog post ayrıntılı bir geçmişini tutar.

Böyle Bir Windows PC, Mac, cep telefonu veya tablet gibi bir tarayıcı ile herhangi bir cihazdan Google hesap geçmişini erişebilirsiniz. Yalnızca kullanıcı adınıza ve şifrenize ihtiyacınız olduğu için işlem çok basittir. İşte yapmanız gerekenler:
- Tarayıcınızı açın ve Google ana sayfasını yükleyin. (Şu an giriş yapmış değilse) sağ üst köşesinde bulunan Oturum Aç düğmesinin üzerine tıklayın ve kimlik bilgilerini girin.

- Sağ üst köşedeki profil simgenize tıklayın ve Google Hesabınızı yönetin.

- seçin Veri ve Kişiselleştirme sekme.

- Etkinlik ve Zaman Çizelgesi bölümüne gidin, ardından Faaliyetim.

- kullanmak için sayfayı aşağı kaydırın. genel arama çubuğu ya da Tarihe ve Ürüne Göre Filtrele seçeneği (Android, Haritalar, YouTube vs.), ya da sadece tarih ve saate göre listesi ve Gözat'ı aşağı kaydırın.

Yukarıda çeşitli görüntüleme seçenekleri kullanırken, Google Hesabınıza bağlı tüm cihazlar için web sitelerini, uygulamalarını ve / veya güncellemeleri içeren bir liste olsun. Arama çubuğu, belirli etkinlikleri, uygulamaları veya web sitelerini bulmanızı sağlar. Filtrelenen seçenekler arasında tarihe, tarih aralığına ve uygulamalara göre sıralama yer alır.
Yukarıda kullanılan etkinlik sayfası, bugüne kadar eğer, tarih silindi geçen zamandan beri Google hesabınız üzerinden yaptığı her şeyi hatırlar.
Google Hesabı Geçmişinizi Manuel Olarak Silme
Tüm geçmişinizi veya yalnızca belirli etkinlikleri silebilirsiniz. Her etkinliğin yanındaki üç noktayı tıklayarak her seferinde bir öğeyi kaldırabilirsiniz. Aktiviteleri ne kadar geriye silmek istediğinizi belirterek bunları toplu olarak da silebilirsiniz.
Windows 10 geliştirici modunu etkinleştir
İşte yapmanız gerekenler:
- Aktivite sayfasına erişmek için tarayıcınızı açın ve arama çubuğuna My Activity yazın.
- Google Etkinliğim, en iyi sonuç olarak açılmalıdır. Değilse, bulun ve üzerine tıklayın.
- Oradayken, sol taraftaki Etkinlik kontrollerini seçin.

- Google hesabı etkinliklerinin birkaç gruba ayrıldığını göreceksiniz. Her özelliği ayrı ayrı silebilirsiniz. Bunlar, web aramaları ve geçmişi, konumları, cihaz bilgilerini, ses ve ses etkinliğini ve YouTube geçmişini içerir. Bir seçeneğin yanındaki küçük anahtarı tıklarsanız, Google gelecekteki eylemlerinizi hatırlamaz.
Öğeleri zamana göre de silebilirsiniz. Web ve Uygulama Etkinliği penceresinin sol tarafında birkaç seçenek göreceksiniz. Aktivitenizi ne kadar geriye silmek istediğinizi seçmek için Aktiviteyi sil'e tıklayın.

Belirli bir tarih olabilir ya da bir ay, bir hafta önceden tasarlanmış seçenekler ve silme her şeyden bir tane seçin veya hesap oluşturma dönebildiyse olabilir. Hangi tür verilerin silineceğini de seçebilirsiniz.
Otomatik Silme
Ancak, geçmişinizi otomatik olarak silmeyi de seçebilirsiniz. Aynı sayfanın üst kısmında, Otomatik olarak silmeyi seçin yazan bir seçenek göreceksiniz. Bu, otomatik silme özelliğini açmanıza izin verir, böylece bir şeyleri kendiniz silmek zorunda kalmazsınız.

Eylemlerinizi İstediğiniz Zaman İnceleyin
Eğer tekrar ziyaret etmek istiyorum ya da tekrar kontrol isterseniz Cihazlarınızı güncellenmiş varsa bazı web sitesinin adını hatırlayamıyorum eğer Google Hesap geçmişi özelliği kullanışlı olabilir. Google her şeyi sizin için kaydeder ve istediğiniz zaman istediğiniz bağlantıya hızlıca geri dönebilirsiniz. Konumlarınızı, cihaz güncellemelerinizi ve diğer öğeleri temizlemek için etkinlik geçmişinizi de silebilirsiniz.
Google hesabı işlemlerinizin geçmişini tutmayı mı tercih edersiniz? Hangi izleme seçeneklerini kullanıyorsunuz? Aşağıdaki yorum bölümünde bu özellik hakkında ne düşündüğünüzü bize bildirin.