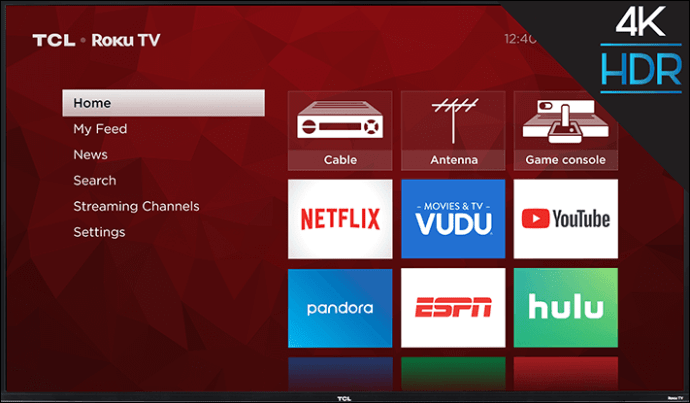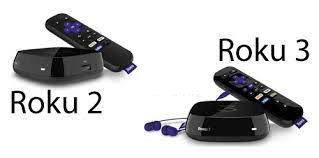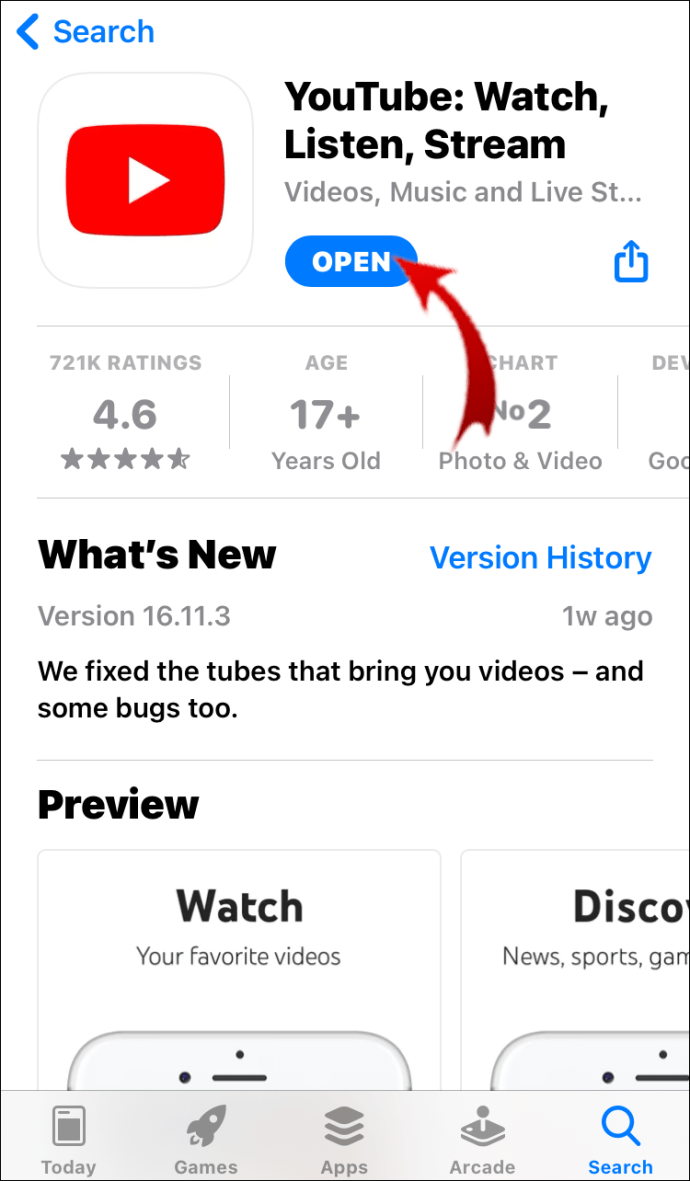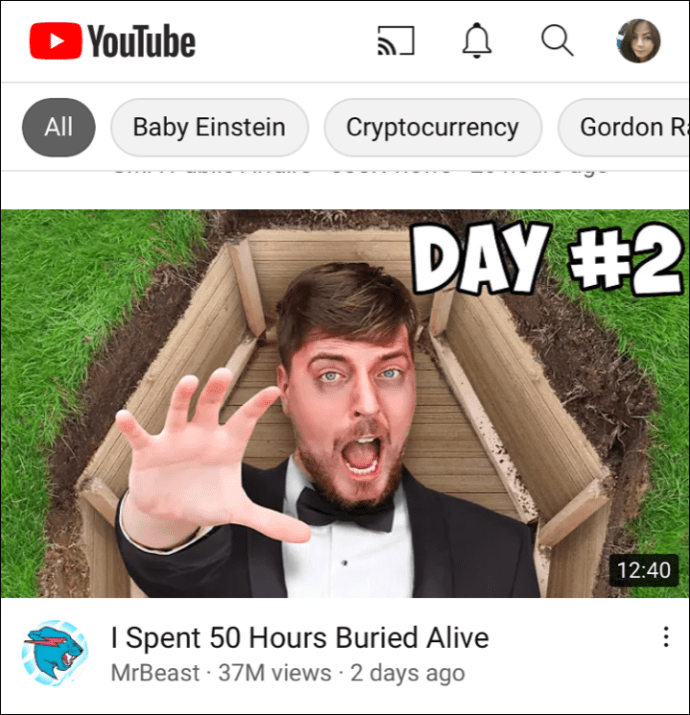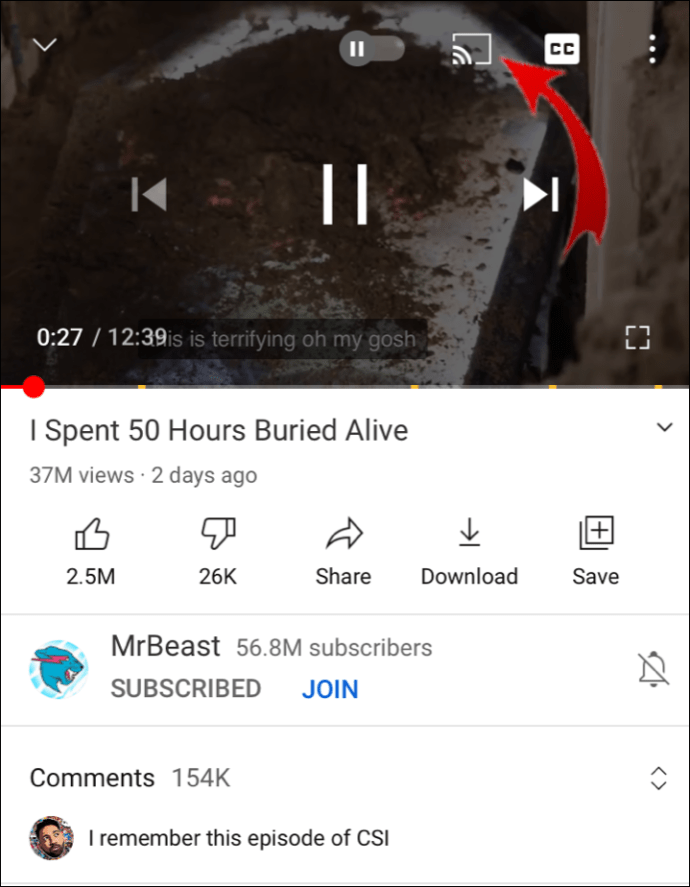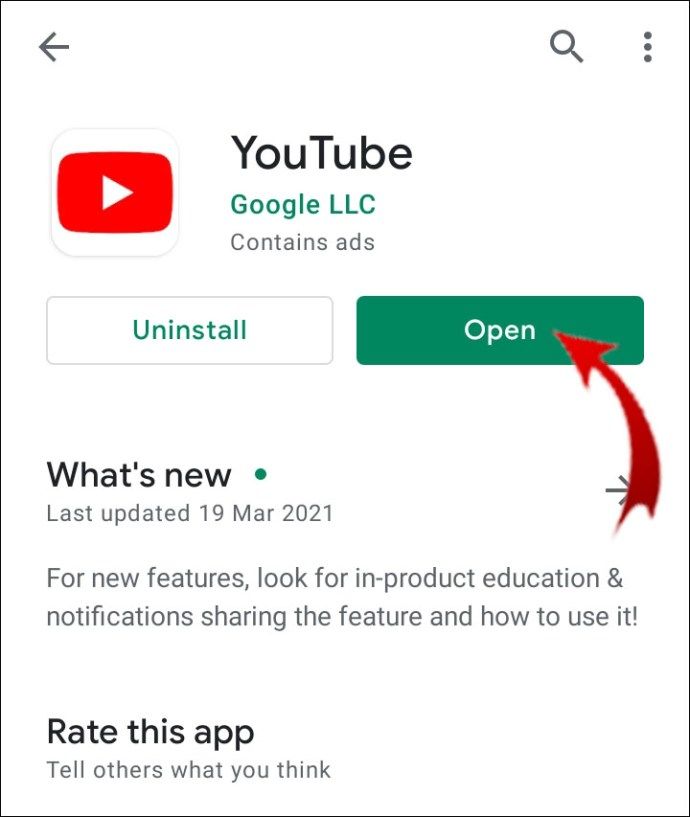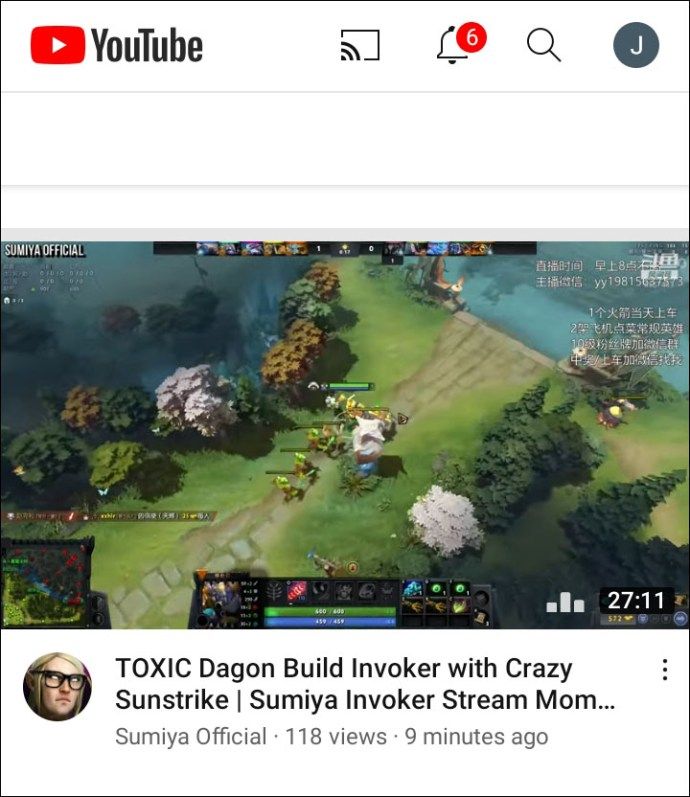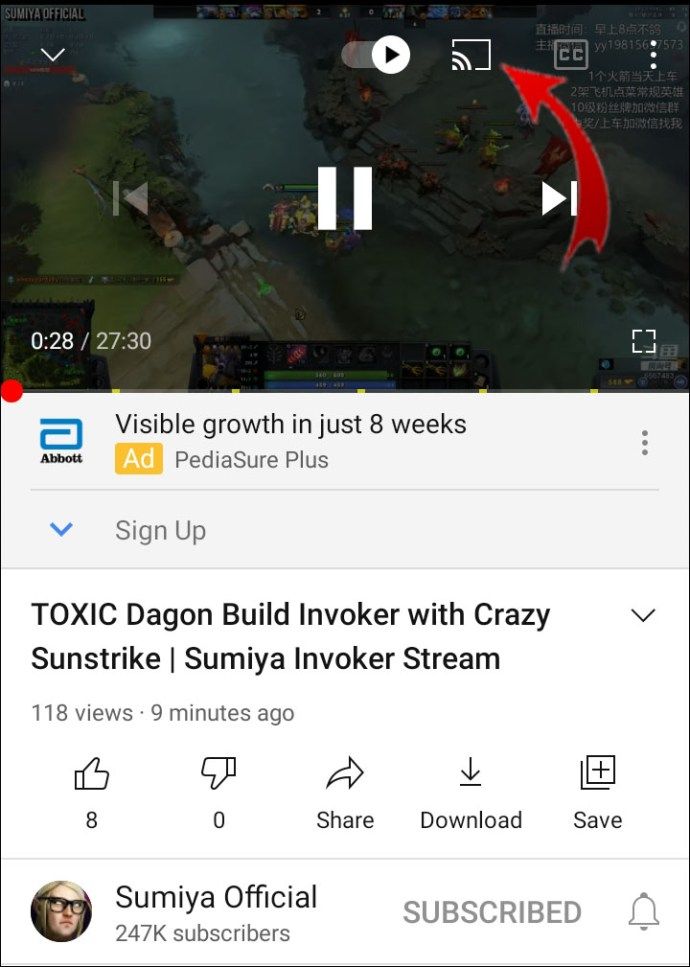Game of Thrones finaliyle ilgili en sevdiğiniz YouTuber'ı izlemek büyük ekranda çok daha iyi. Roku ile tüm gününüzü video izleyerek veya YouTube Oynatma Listenizi özelleştirerek geçirebilirsiniz. Tek yapmanız gereken kanalı ana ekranınıza eklemek ve akışa başlayabilirsiniz.
Roku'da YouTube'u nasıl izleyeceğinizi bilmek istiyorsanız doğru yere geldiniz. Bu makalede, Roku cihazınızı YouTube hesabınıza bağlamanın iki farklı yolunu açıklayacağız.
Roku'da YouTube TV Nasıl İzlenir?
Mevcut birçok kanal arasında YouTube'u çoğu Roku cihazına da ekleyebilirsiniz. İndirmeyi denemeden önce belirli modelinizin uygulamayı desteklediğinden emin olun. Neyse ki, YouTube'a bağlanamayan tek Roku cihazı orijinal 2010 sürümüdür. Daha sonraki bir modele sahipseniz, YouTube'u sorunsuz bir şekilde izleyebilirsiniz.
En sevdiğiniz YouTube videolarını Roku'da yayınlamak istiyorsanız, kanalı manuel olarak ekleyebilirsiniz. Roku uzaktan kumandasını kullanarak YouTube'u Roku'da nasıl izleyeceğiniz aşağıda açıklanmıştır:
- Arayüzünüzde Kanal Mağazasını açmak için Ana Sayfa'ya basın.
- En İyi Ücretsiz seçeneğine tıklayın.
- YouTube, görünen ilk kanallardan biri olmalıdır. Seçmek için tıkla.
- Sağ taraftaki Kanal Ekle düğmesine tıklayın. Roku'nun indirmesi için birkaç saniye bekleyin.
- İndirme işlemi tamamlandıktan sonra Kanala Git seçeneğini seçin.
YouTube artık ana ekranınızdaki Kanallarım listesine eklenecek.
YouTube TV izlemekten hoşlanıyorsanız, belirli Roku cihazlarında da yayınlayabilirsiniz. Ancak, normal YouTube'dan farklı olarak ücretsiz olarak kullanılamaz. Kanalı şuradan satın almanız gerekecek: Roku Kanalı l Mağaza .
wii u oyunları oynayabilirsiniz
Cüzdanınıza ulaşmadan önce, YouTube TV'yi destekleyen şu Roku cihazları listesine göz atın:
- TV Yılının

- 4k Roku TV
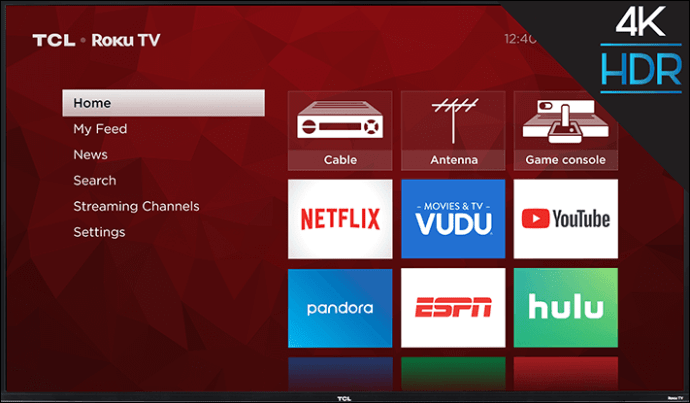
- Roku 2 (4210 versiyonu), 3 ve 4
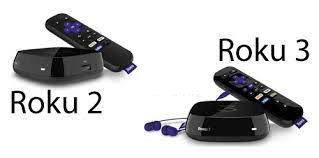
- Roku Streaming Stick (3500 ve sonraki modeller)

- Roku Ultra

- Yılın Prömiyeri ve Prömiyeri +

- Roku Ekspres ve Ekspres +

Yukarıda belirtilen cihazlardan herhangi birine sahipseniz, kanalı satın almaktan çekinmeyin. Uzaktan kumandayı kullanarak Roku'da YouTube TV'yi nasıl izleyeceğiniz aşağıda açıklanmıştır:
- Ana Sayfa düğmesine tıklayın.
- Kanalları Ara iletişim kutusuna erişmek için Akış Kanalları sekmesini açın.
- YouTube TV'yi bulun ve Kanal Ekle'ye tıklayın.
- Kurulumu OK ile onaylayın.
- Ana ekranınıza dönün ve YouTube TV'yi açın.
70'den fazla farklı kanalın keyfini hemen çıkarabilmelisiniz. Hemen görünmezse, bu mutlaka indirme işleminin başarısız olduğu anlamına gelmez. Bazen YouTube TV'nin kullanıma sunulması 24 saati bulabilir.
YouTube Videolarını Roku'nuza Nasıl Gönderirsiniz?
YouTube'u Roku'da izlemenin diğer yolu, onu Android veya iPhone'unuzla eşleştirmek. Sözde yansıtma, yerleşik işlevi kullanmak yerine telefonunuzda video aramanıza olanak tanır. Bunu nasıl yapacağınız aşağıda açıklanmıştır:
- Telefonunuzun veya tabletinizin Roku cihazınızla aynı ağa bağlı olup olmadığını kontrol edin.
- Roku'da YouTube'u açın. Ayarlar menüsüne gidin.
- Hesabınıza giriş yapın. Telefonunuzda youtube.com/activate adresini ziyaret etme isteği görünecektir.
- Erişime İzin Ver düğmesini tıklayarak oturum açmayı tamamlayın.
- Telefonunuzu veya tabletinizi bağlamak için Cihaz Eşleştir'e tıklayın.
- youtube.com/pair web sitesine gidin veya ekranda görünen QR kodunu tarayın.
- TV ekranında sayısal bir kod belirecektir. Cihazları eşleştirmek için yazın.
Dizüstü bilgisayarınızı veya tabletinizi Roku'ya bağlamak için aynı işlemi tekrarlayabilirsiniz.
Telefonunuzu Roku cihazınızla senkronize etmeyi içermeyen başka bir seçenek daha var. Yansıtma yerine, ekranınıza yayın yapabilir ve akışa başlayabilirsiniz. İşlem, hem iOS hem de Android cihazlar için neredeyse aynıdır. YouTube videolarını iPhone'unuzdaki Roku'nuza nasıl göndereceğiniz aşağıda açıklanmıştır:
- Telefonunuzda YouTube'u açın.
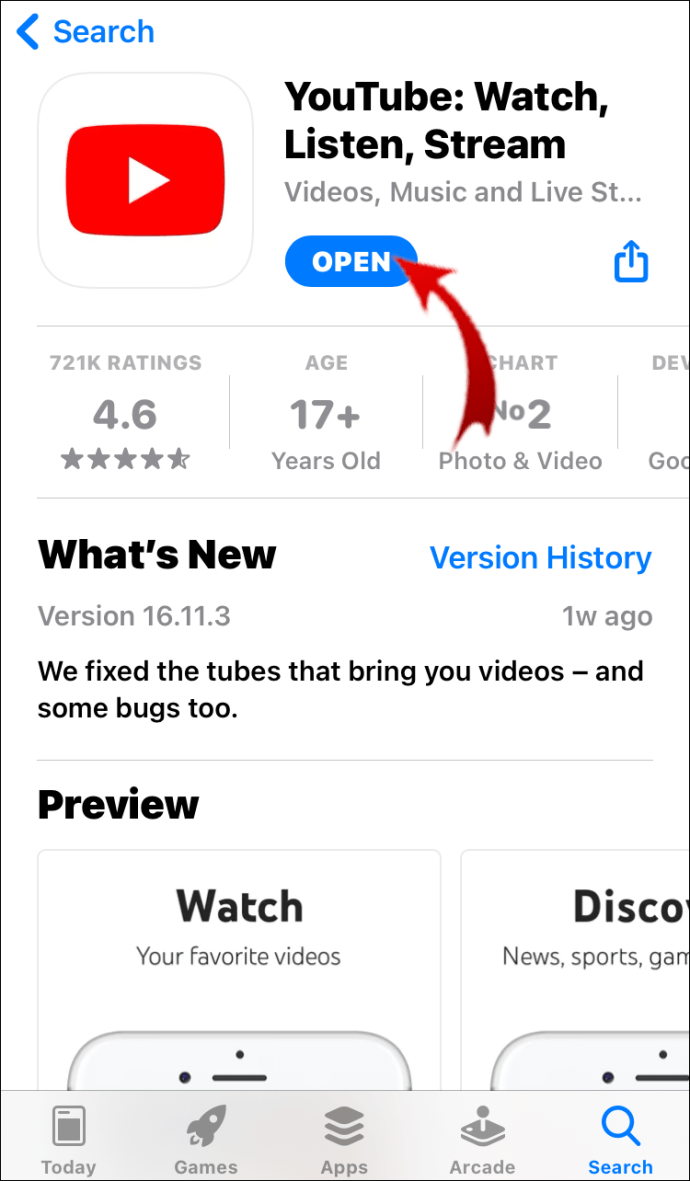
- Akışını yapmak istediğiniz videoyu bulun ve oynatın.
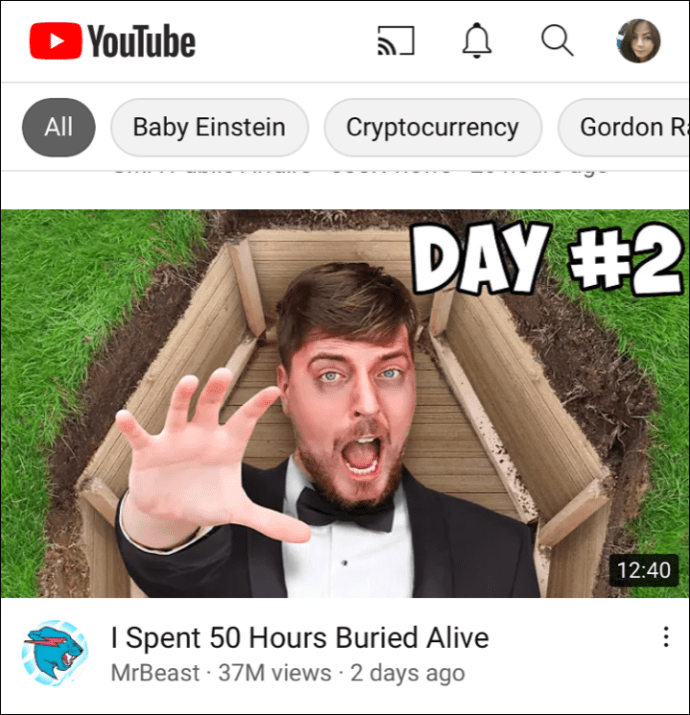
- Ekranın altında bir Yayınla düğmesi görünecektir. Bir dikdörtgen içine alınmış Wi-Fi sembolüne benziyor.
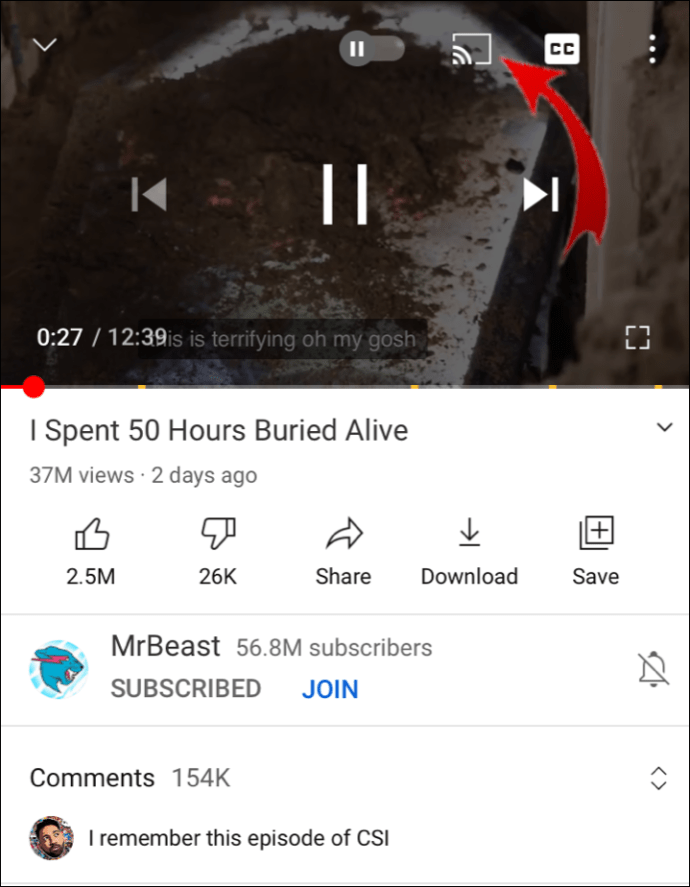
- Düğmeye tıklayın ve cihaz listesinden Roku'yu seçin.
İşiniz bittiğinde, YouTube videonuz artık Roku'da oynatılacak. Yayını durdurmak istediğinizde, düğmeye tekrar tıklayın, ancak bu sefer Bağlantıyı Kes'i seçin.
Android'i iOS'a tercih ediyorsanız, aynı adımları izleyin:
- YouTube'a gidin.
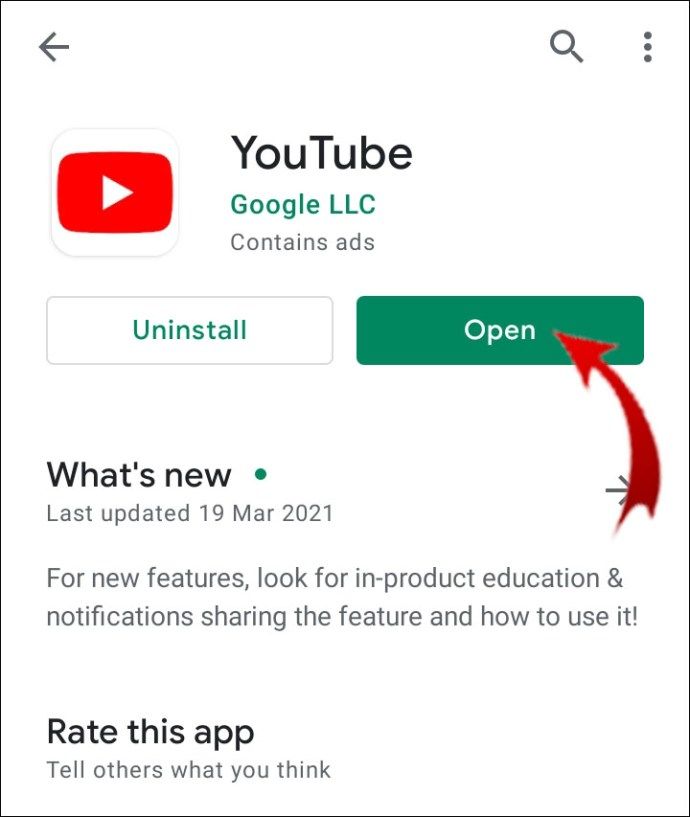
- Bir video oynatın.
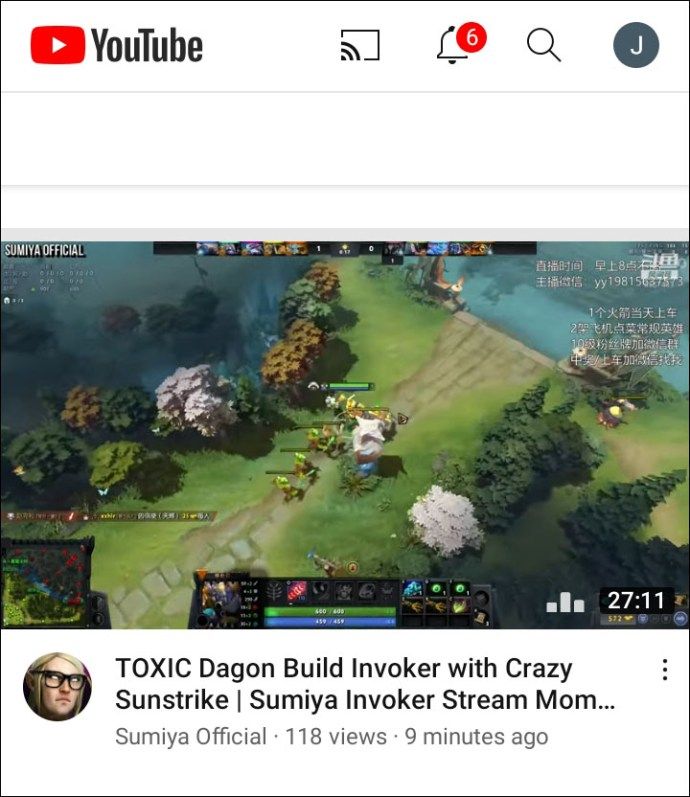
- Ekranınızı yayınlamak için tıklayın.
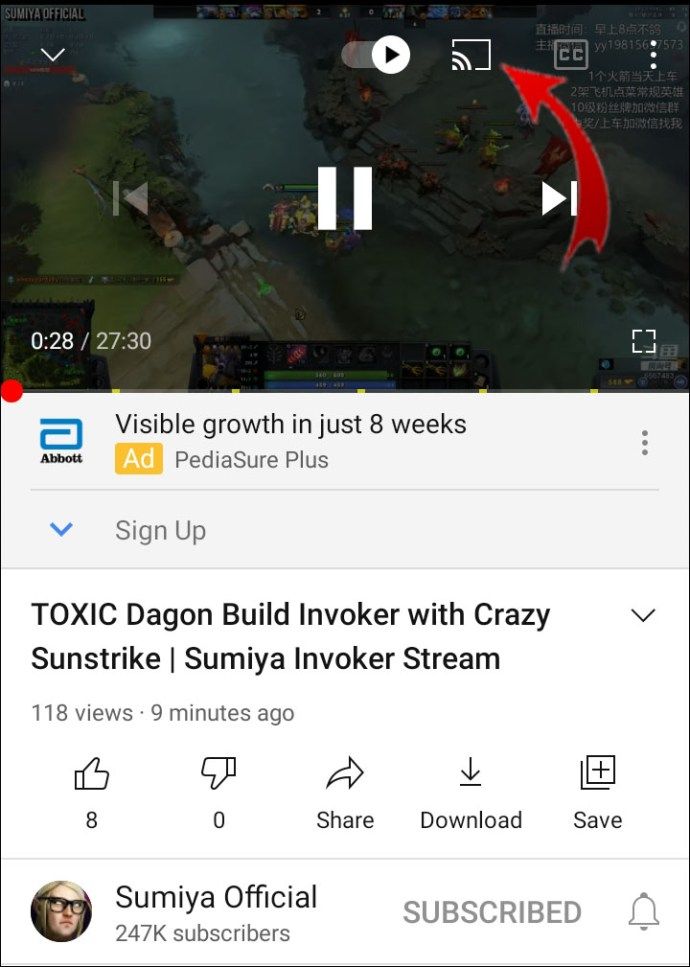
- Akışı durdurmak için tekrar tıklayın.
Bu yöntemi kullanarak videoyu duraklatabilir, geri sarabilir, atlayabilir ve ses seviyesini kontrol edebilirsiniz. Telefonunuzu kullanabilme konusunda endişelenmeyin, oyuncu kadrosu mesajlaşmanın önüne geçmiyor.
Roku'da YouTube İzleme Geçmişinizi Nasıl Görüntüleyebilirsiniz?
Roku, cihazınızda geçmişi görüntüleme seçeneği sunmuyor. Çoğunlukla aracı niteliğinden kaynaklanmaktadır. Roku bir akış hizmetidir ve TV'leri ve dijital oynatıcıları çok fazla veri depolamak için tasarlanmamıştır.
Geçmişi görüntüleme çoğunlukla önbellek dosyalarından oluşur. Roku OS, oturum açma bilgilerini yalnızca yerel sürücüsüne indirir. Cihazlar, önbelleği temizleme veya uygulamalarınızdan veri silme seçeneği bile sunmuyor.
Tabii ki, uygulamanın yerleşik bir özelliği varsa, görüntüleme geçmişinize gayet iyi göz atabilirsiniz. YouTube, izleme geçmişinizi her cihazda gösterebilen kanallardan biridir. Roku'da YouTube İzleme Geçmişinizi nasıl görüntüleyeceğiniz aşağıda açıklanmıştır:
- Kanallarım'a gidin ve YouTube'u açın.
- Hesabınıza giriş yapın.
- Sol taraftaki açılır menüyü açın.
- Geçmiş'e tıklayın.
Son izlenen tüm videolar şimdi ekranda görünecek. Ancak, günlükte değişiklik yapmak istiyorsanız, bunu bir Roku tavsiyesiyle yapamazsınız. Dizüstü bilgisayarınız veya telefonunuzla eşleştirmeniz ve cihaz yansıtma yoluyla izleme geçmişini temizlemeniz gerekir.
Ek SSS
1. Roku'da Nasıl Ücretsiz TV Alırsınız?
Roku'nun üst düzey bir akış hizmeti olarak görülmesinin nedenlerinden biri, talep üzerine sunulan ücretsiz kanalların sayısıdır. Aylık abonelik ücreti ödemeden saatlerce dizi ve film izleyebilirsiniz.
Roku'da ücretsiz TV almak için tek yapmanız gereken ücretsiz kanalları cihazınıza eklemek. Bunu nasıl yapacağınız aşağıda açıklanmıştır:
1. Uzaktan kumandanızdaki Ana Sayfa düğmesine tıklayın.
2. Akış Kanalları'na gidin ve Kanalları Ara iletişim kutusunu bulun.
3. Eklemek istediğiniz kanalın adını yazın. Kanal Ekle'yi tıklayın.
4. OK ile onaylayın.
realtek dijital çıkış optik nedir
Aralarından seçim yapabileceğiniz birçok seçenek vardır, bu nedenle Roku'da bulunan bazı ücretsiz TV kanalları şunlardır:
1. Roku Kanalında yüzlerce film, belgesel ve TV şovundan oluşan bir veri tabanı vardır. Zaten etkileyici olan sete her ay başka bir başlık ekliyorlar.
2. Pluto TV, IGN, All day Anime ve Crime Network gibi daha az bilinen kanalları yayınlar. Güncel olayları takip etmeyi seviyorsanız, kablo TV'ye benzediği için tam size göre. Birçok haber kanalının yanı sıra spor ve eğlence içerir.
3. borular eski Hollywood hayranları için mükemmeldir. Paramount Pictures, Lionsgate ve Metro-Goldwyn-Mayer gibi üç büyük stüdyodan hemen hemen her filmi izleyebilirsiniz.
Dört. patlamış mısır düzeltme ve patlamış mısır düzeltme çocuklar aile eğlencesi için harikadır. Kanal çoğunlukla gişe rekorları kıran filmleri ve tıklanabilir TV şovlarını yayınlar. Tabii ki, çok çeşitli çocuk dostu içerik sunuyor.
5. Sony Çatlak Seinfeld ve Community gibi klasik durum komedilerini yeniden izlemek için mükemmeldir. Tanımlayıcı özellik, türe göre sınıflandırılmış kullanıcı dostu arayüzüdür.
2. Roku'da Canlı TV'yi Nasıl İzlerim?
YouTube Canlı TV hayranı değilseniz, Roku'da canlı televizyon izlemek için başka seçenekler de vardır. Son zamanlarda, Roku Kanalı ana ekranında birkaç güncelleme yapıldı. Lineer kanalları cihazınızda ücretsiz olarak izlemenizi sağlayan yeni bir özellik eklendi.
Linear TV Channel Guide, 100'den fazla lineer kanala açılan bir kapıdır. Buna haberler, eğlence, spor ve aile dostu içerik dahildir. Nasıl erişeceğiniz aşağıda açıklanmıştır:
1. Roku Kanalını açın.
2. Yeni özellik ana ekranınızda görünecektir. Kılavuzu açmak için Canlı TV'ye tıklayın.
3. İzlemek istediğiniz kanalı seçin.
4. Rehbere canlı televizyon izlerken de erişebilirsiniz. Menüyü açmak için uzaktan kumandanızdaki sol oka tıklayın.
Roku Bir Kasırgayı Seviyorsun
YouTube hesabınızın Roku'ya bağlı olması, tıklanmayı çok daha kolay hale getirir. Kanal ücretsizdir ve Roku Kanal Mağazasında mevcuttur. 2010 modeli hariç, hemen hemen tüm Roku TV'ler ve oynatıcılar uygulamayı desteklemektedir.
Ancak, YouTube Canlı TV izlemek istiyorsanız, onu Roku Kanal Mağazasından satın almanız gerekir. Neyse ki, lineer televizyon için herhangi bir ücret talep etmeyen birçok alternatif var. Sonuçta, Roku'nun en popüler akış hizmetlerinden biri olmasının bir nedeni var.
Roku akış hizmetlerini ne kadar süredir kullanıyorsunuz? YouTube videolarını yayınlamak için ekran yayınlamayı mı yoksa uzaktan kumandayı kullanmayı mı tercih edersiniz? Aşağıda yorum yapın ve YouTube'u Roku'da izlemenin başka bir yolunu biliyorsanız bize bildirin.