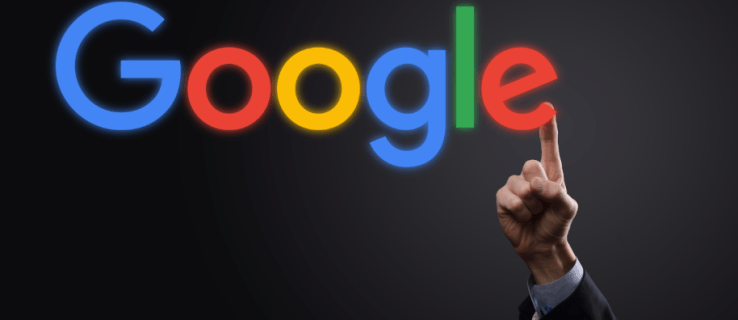YouTube videolarını aileniz veya arkadaşlarınızla izlerken daha da keyifli. Sevdiklerinizi sık görmüyorsanız veya yakınınızda yaşamıyorlarsa, bu seçeneğin mevcut olduğunu bilmek sizi mutlu edecektir. Günümüz teknolojisi, sizin ve sevdiklerinizin YouTube videolarını aynı anda izlemenizi sağlar.

YouTube videolarını arkadaşlarınız ve ailenizle aynı anda nasıl izleyeceğiniz hakkında daha fazla bilgi edinmek istiyorsanız, daha fazla kendinizi yormayın. Bu makale, farklı platformlarda yakınlarınızla YouTube videolarının keyfini çıkarmak için yapmanız gerekenleri tartışacaktır.
Arkadaşlarla Birlikte YouTube Nasıl İzlenir
Herhangi bir nedenle arkadaşlarınızı ziyaret edemiyorsanız, ekranınızı onlarla paylaşarak YouTube içeriğinin keyfini birlikte çıkarabilirsiniz. İşlem, kullandığınız uygulamaya bağlı olarak değişir. Size en popüler olanları anlatacağız.
Discord'da Birlikte YouTube Nasıl İzlenir
Discord kullanıyorsanız ve arkadaşlarınızla YouTube videoları izlemek istiyorsanız, ekranınızı paylaşarak bunu yapabilirsiniz, aşağıdaki adımları uygulamanız yeterlidir:
- YouTube'a gidin ve oynatmak istediğiniz videoyu bulun.

- Henüz yapmadıysanız, kullandığınız işletim sistemi için Discord uygulamasını yükleyin. Bu seçenek Discord web sitesinde mevcut değil.
- Sesinizi aktarabileceğiniz bir kanal arayın ve katılın. Akış yapıp yapamayacağınızdan emin değilseniz, alttaki Video veya Ekran simgesinin tıklanabilir olduğundan emin olun.

- Ekran'ı seçin ve paylaşmak istediğiniz pencereyi seçin. Bu durumda, YouTube sekmesine sahip tarayıcı olacaktır.

- Ses'in yanındaki geçiş düğmesinin açık olduğundan emin olun.
- Canlı yayına geç'e basın.

- Arkadaşlarınızı ses kanalına davet edin.

Arkadaşlarınızla YouTube izlemek için Discord'u kullanmak istiyorsanız, onların da bir Discord hesabına sahip olmaları gerektiğini unutmamak önemlidir.
Facetime'da YouTube Birlikte Nasıl İzlenir?
Apple, iOS15'in beta sürümünü tanıttı ve bunun için kaydolabilirsiniz burada . Beta sürümü, diğer yeni eklentilerin yanı sıra SharePlay adlı yeni bir FaceTime özelliğini tanıttı. Bu özellik, FaceTime görüntülü görüşme sırasında ekranınızı arkadaşlarınızla paylaşmanıza olanak tanır.
Windows 7 güncelleme toplaması ağustos 2016
Şimdilik, bu özellik yalnızca siz ve arkadaşlarınız iOS15 beta sürümünü yüklediyseniz kullanılabilir. Bunu yaparsanız, SharePlay'i şu şekilde kullanabilirsiniz:
- Görüşme sırasında Bitir düğmesinin altındaki simgeye basın.
- Ekranımı Paylaş'a basın.
- YouTube'a gidin ve istediğiniz videoyu oynatın.
Artık görüşmedeki herkes videonuzu görebilecek. Akış sırasında, zaman etrafında mor bir çerçeve göreceksiniz. Diğer katılımcıların da yüzünüzü görebileceğini unutmayın. Bunu devre dışı bırakmak istiyorsanız, FaceTime'daki video simgesinin seçimini kaldırın.
Messenger'da YouTube Birlikte Nasıl İzlenir
Facebook Messenger, ekranınızı uygulama içinde paylaşmanıza olanak tanır. Seçeneğe nasıl erişeceğiniz aşağıda açıklanmıştır:
- Messenger'da görüntülü aramadayken yukarı kaydırın ve Ekranınızı Paylaşın'a basın.

- Yayını Başlat'a basın.
- YouTube'a gidin ve arkadaşlarınızla izlemek istediğiniz videoyu oynatın.

Ekran paylaşımı yaparken, zaman etrafında kırmızı bir çerçeve olacaktır. Ekran paylaşımını durdurmak istediğinizde buna dokunun ve Yayını Durdur'a basın.
Ekranınızı yalnızca görüşmeye katılanlar olduğunda paylaşabileceğinizi unutmayın.
Messenger'da Birlikte Facebook Videoları Nasıl İzlenir?
Facebook Messenger, ekran paylaşımına ek olarak Birlikte İzle adlı bir özellik sunuyor. Arkadaşlarınızla Facebook Videoları izlemenizi sağlar. Bu durumda, katılımcılar aramaya katılmadan önce bile seçeneği etkinleştirebilirsiniz.
Bu seçeneği etkinleştirmek için aşağıdaki adımları izleyin:
- Facebook Messenger'ı açın ve bir video görüşmesi başlatın.
- Ekranınızı yukarı kaydırın ve Birlikte İzle'yi seçin.

- Görüşmede paylaşmak istediğiniz videoyu açın veya arama çubuğuna adını yazın.

YouTube Videolarını Zoom'da Birlikte Nasıl İzlersiniz?
Bir YouTube videosunu Zoom üzerinde arkadaşlarınızla paylaşmak istiyorsanız aşağıdaki adımları izleyin:
- YouTube'u açın ve paylaşmak istediğiniz videoya gidin.
- Zoom'u başlatın, bir toplantı yapın ve herkes katılana kadar bekleyin.

- Ekranın altındaki Paylaş'a basın.

- Bilgisayar sesini paylaş'ın yanındaki kutuyu işaretleyin. Bunu yaptığınızdan emin olun, çünkü katılımcılar video olmadan yalnızca videoyu görebilecek (ve duyamayacak).

- İlk adımda YouTube'u açmak için kullandığınız web tarayıcısını seçin.

- Paylaş'a basın.

Artık toplantıdaki tüm katılımcılar, oynattığınız YouTube videosunu görebilecek ve duyabilecek. Paylaşımı durdurmak istediğinizde, üst kısımdaki Paylaşımı Durdur'a basın.
Bazı kullanıcılar, Paylaşımı Durdur'a bastıklarında diğer katılımcıların onları duyamadıklarını bildirdi. Bunun nedeni, Bilgisayar sesini paylaş ayarının etkin durumda kalmasıdır. Devre dışı bırakmak için onay kutusunun işaretini kaldırın ve doğru mikrofonun seçildiğinden emin olun.
Google Meet'te YouTube Videolarını Birlikte Nasıl İzlersiniz?
Google Meet, arkadaşlarınızla YouTube videoları izlemek için kullanabileceğiniz başka bir platformdur. Bunu yapmak için aşağıdaki adımları izleyin:
- Tarayıcınızı açın ve şuraya gidin: Google Meet . İstenirse oturum açın.

- Yeni Toplantı'ya basın.

- Anlık toplantı başlat'a basın ve arkadaşlarınızı ekleyin.

- Yeni bir sekme açın, YouTube'a gidin ve arkadaşlarınızla izlemek istediğiniz videoyu bulun. Şimdilik duraklat.

- Google Meet'e geri dönün ve Şimdi Sun'a basın.

- Bir sekmesini seçin ve YouTube sekmesini seçin. Sesi paylaş onay kutusunun işaretlendiğinden emin olun.

- Paylaş'a basın.

Artık tüm katılımcılar paylaştığınız YouTube videosunu görecek ve duyacaktır. Videoyu kesmeden arkadaşlarınızla sohbet etmeye devam edebilirsiniz.
gta 5'te karakterler nasıl değiştirilir
Tam ekran kullanmak istiyorsanız, f tuşuna basın. Küçültmek istediğinizde Esc tuşuna basın.
Paylaşımı durdurmak için video bittiğinde Sunumu Durdur'a dokunun veya YouTube sekmesini kapatın.
YouTube videolarını Google Meet'te arkadaşlarınızla paylaşmanın başka bir yolu daha var. Bu yöntemde önemli olan tarayıcınız olarak Google Chrome kullanmaktır.
İşte izlemeniz gereken adımlar:
- Google Chrome'u açın.

- Sağ üst köşedeki üç noktaya basın.

- Yayınla'ya basın.

- Yayınlama simgesine sağ tıklayın ve Simgeyi her zaman göster'e basın.

- Yine, simgeye sağ tıklayın ve Bulut hizmetlerini etkinleştir'e basın.
- Profil resminizin yanındaki dokuz noktaya dokunun ve Google Takvim'i seçin. Bu yöntemi kullanarak YouTube'u Google Meet içinde yayınlamak istiyorsanız, toplantının Google Takvim'de planlanması gerekir.

- Bir toplantı oluşturun ve Konferans ekle'yi seçtiğinizden emin olun. Arkadaşlarınızı toplantıya davet edin.

- Herkes katıldıktan sonra yeni bir sekme açın, YouTube'a gidin ve paylaşmak istediğiniz videoyu bulun.
- Sağ üst köşedeki yayınla simgesine basın ve toplantının adını seçin.
YouTube videosu artık Google Meet'te oynatılacak. YouTube paylaşımını durdurmak istediğinizde, yayınla simgesine ve Yayını Durdur'a basın.
Google Meet'te Kaydedilmiş Bir Video Nasıl Paylaşılır
Bilgisayarınıza kaydettiğiniz bir videoyu Google Meet üzerinden paylaşmak istiyorsanız aşağıdaki adımları izleyin:
- Paylaşmak istediğiniz videoyu bulun ve yeni bir Chrome sekmesine sürükleyip bırakın.
- Bir toplantı oluşturun, arkadaşlarınızı davet edin ve katılana kadar bekleyin.
- Katıldıklarında, Şimdi Sun düğmesine basın.

- Bir sekmesini seçin.

- Video dosyanızın bulunduğu sekmeyi tıklayın. Sesi Paylaş onay kutusunun işaretli olup olmadığını kontrol edin. Değilse, videoyu ses olmadan paylaşacaksınız.

- Paylaş'a basın.

Videonuzu paylaşmayı durdurmak istediğinizde videonun üst kısmındaki Durdur'a basın veya sekmeden çıkın.
Arkadaşlarınızın ve Ailenizin YouTube Eğlencesine Katılmasına İzin Verin
Sevdiklerinizle birlikte YouTube videoları izlemek, yan yana olmasanız bile mümkündür. Ekranınızı paylaşarak, seçilen kişilerin oynattığınız videoyu görmesine ve duymasına izin vermiş olursunuz. Video görüşmeleri için en popüler platformlardan bazılarında YouTube'u birlikte nasıl izleyeceğinizi size öğretebildiğimizi umuyoruz.
Aileniz ve arkadaşlarınızla onlar yokken YouTube videoları izliyor musunuz? Hangi platformu kullanıyorsunuz? Aşağıdaki yorum bölümünde bize bildirin.
kik'te kullanıcı adınızı nasıl değiştirirsiniz

































![Bilgisayarım Neden Sürekli Kapanıyor? [Nedenler ve Sabit]](https://www.macspots.com/img/blogs/80/why-does-my-pc-keep-turning-off.jpg)