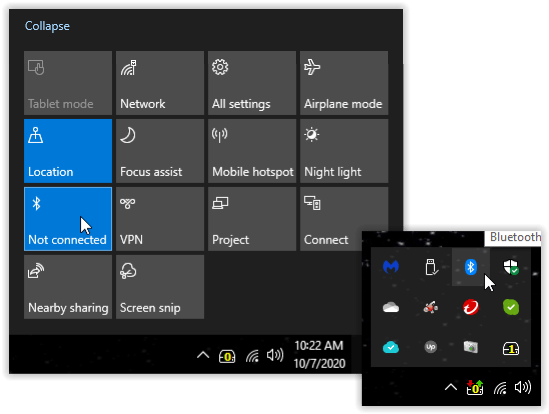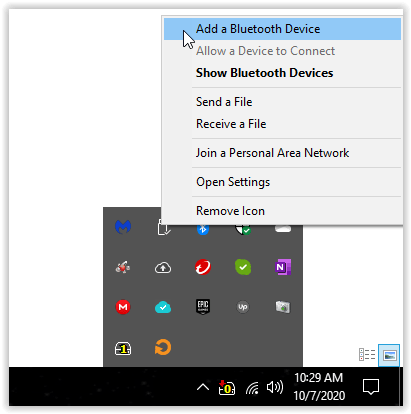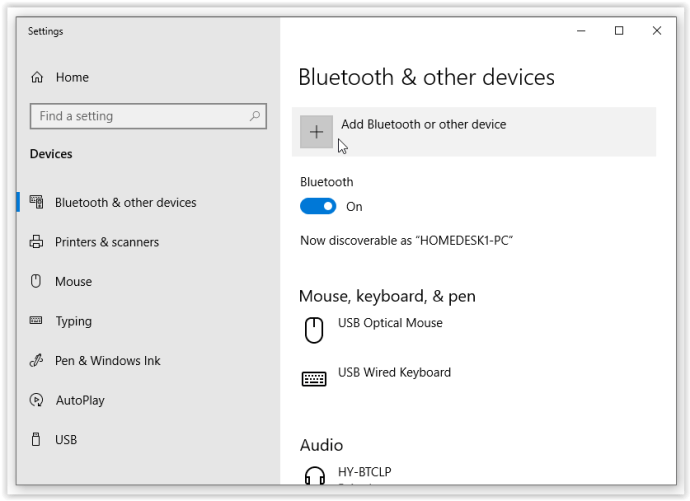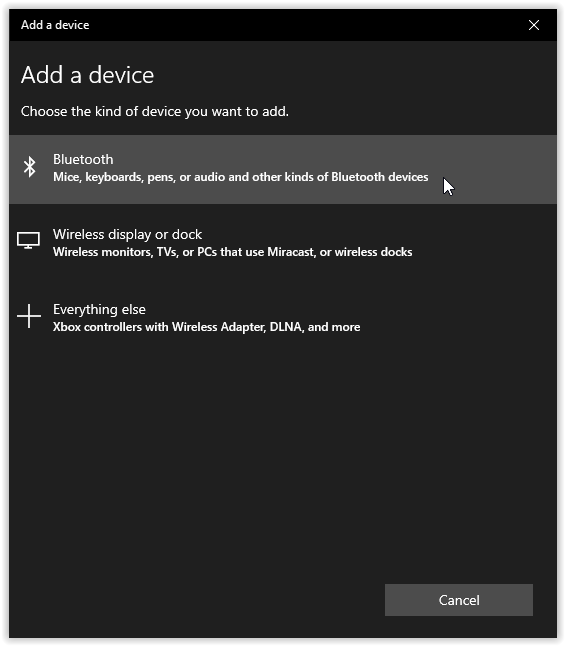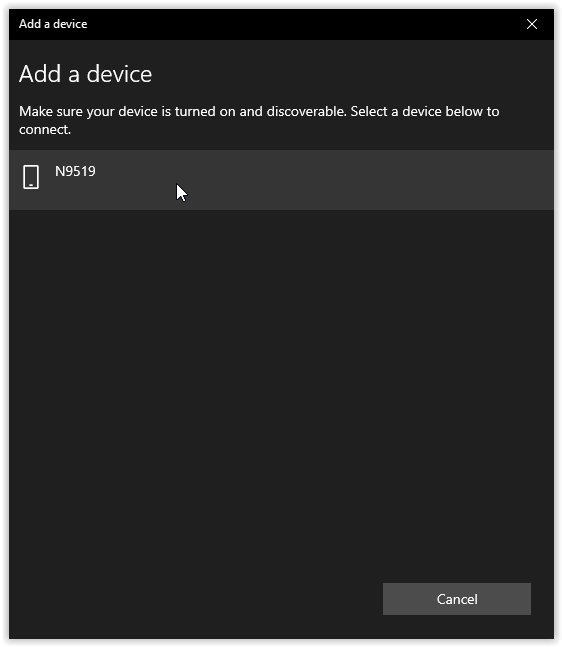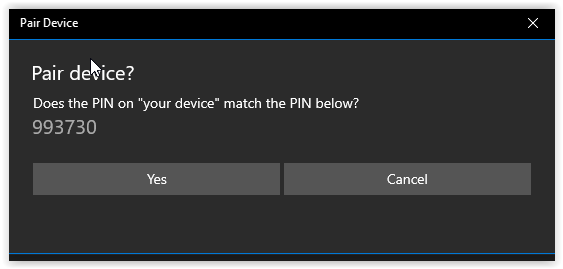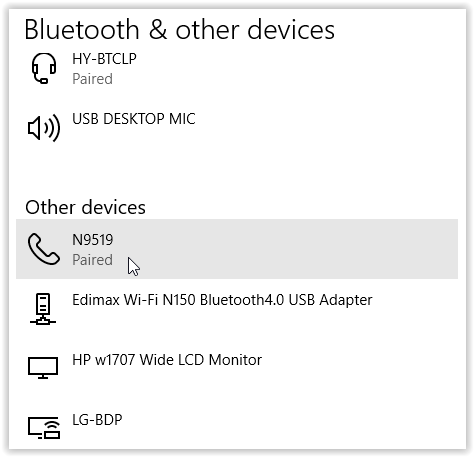Elbette, Android'inizi bir kablo kullanarak PC'nize bağlayabilir ve dosyaları eski yöntemle taşıyabilirsiniz, ancak bu yöntem zaman alıcıdır ve gezinmesi zordur. Bunun yerine, kablosuz dosya aktarımlarını deneyin. Tüm belgelerinizi, fotoğraflarınızı ve müziğinizi yönetmede sorun yaşıyorsanız, dosyaları PC ve Android sistemleri arasında aktarmak çok önemlidir. Apple kullanıcıları, dosyaları iOS ve macOS arasında kablosuz olarak taşımak için AirDrop'u kullanabilirken, Android kullanıcılarının kutunun dışında düşünmesi gerekiyor.

Sırf Android dosya aktarımları üçüncü taraf bir uygulama gerektirdiğinden, imkansız oldukları anlamına gelmez. Dosyalarınızı belirli bir işletim sistemi hedefine bağlı kalmadan taşımak kolay olduğundan, belgeleri AirDrop'un aksine hem Windows'a hem de Mac'e aktarabilirsiniz.
Bilgisayar dosyalarınızı kablosuz olarak Android'e taşımanın en iyi yolunu arayışındaysanız, işte bunu yapmanın en iyi yolları.
Bir Wi-Fi Ağı (WLAN) Kullanarak Bilgisayarınızdan Android'e Dosya Aktarın
Bilgisayarınız ve Android arasında dosya aktarmanın en iyi yolu, onları paylaşılan bir kablosuz ağ üzerinden göndermektir. Bunun için Android'de WiFi Dosya Aktarımı ve iOS'ta Air Transfer gibi birçok uygulamayı kullanabilirsiniz. Bazı dosya tarayıcıları ayrıca Wi-Fi dosya aktarımlarını da içerir. Sadece uygulamayı açın, göz atın, kopyalayın ve diğer cihazın klasörlerine yapıştırın. Dosya tarayıcıları için genellikle ağ bölümüne, WLAN bölümüne veya benzer bir şeye gidersiniz. Mevcut cihazları arar ve ihtiyacınız olan cihazı seçersiniz.
Bluetooth Kullanarak Android ve PC Arasında Dosyaları Aktarın
Akıllı telefonların ilk günlerinde Bluetooth, küçük miktarlarda veri değiş tokuşunun mükemmel bir yoluydu. Daha büyük boyutlu indirmeler için ideal olmasa da, dosyaları aktarmanın uygun bir yolu olmaya devam ediyor. Mevcut nesil dizüstü bilgisayarların çoğu Bluetooth özellikli olduğundan, kurulumu da çok kolaydır.
hangi ram tipine sahibim
- Bilgisayarınızın Bluetooth özelliğinin açık olduğundan emin olun. Etkinse, simgeyi şurada göreceksiniz: Sistem tepsisi . Simge ayrıca Hareket Merkezi Bluetooth'un açık mı kapalı mı olduğunu.
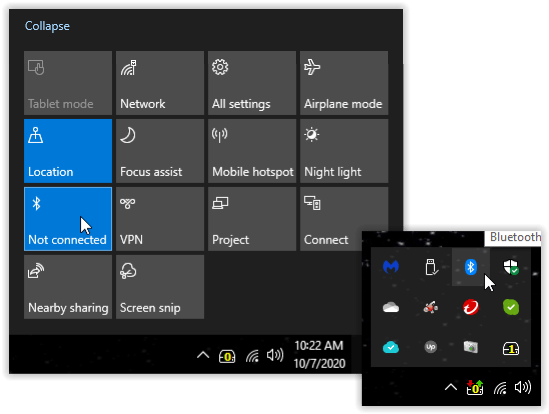
- Bluetooth etkinleştirildikten sonra, içindeki simgeye sağ tıklayın. Sistem tepsisi ve seçin Bluetooth Cihazı Ekleyin .
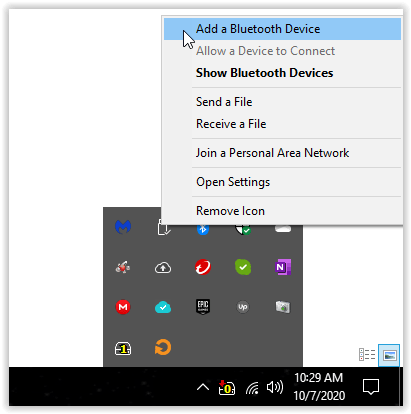
- Bluetooth Ayarları penceresinde, Bluetooth veya diğer cihazları ekleyin .
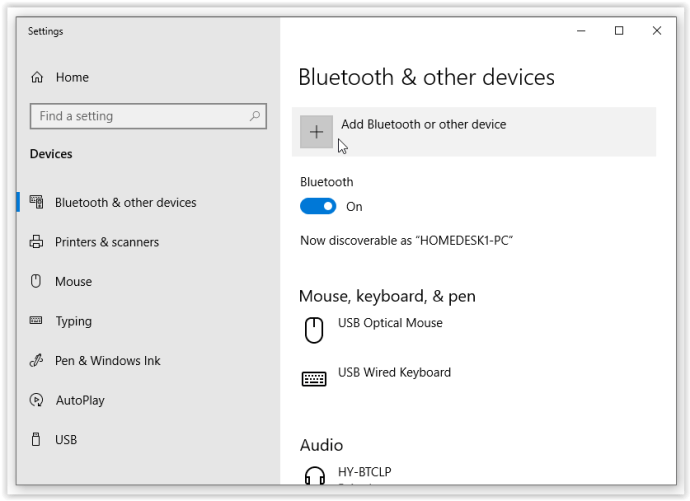
- İçinde Cihaz ekle açılır menü, seçin Bluetooth Android cihazınızı aramak için. Android'de, ara ve bul işlevini yeniden etkinleştirmek için Bluetooth ayarlarınızı açmanız ve yenile simgesine basmanız gerekebilir, aksi takdirde Windows bunu keşfetmeyecektir.
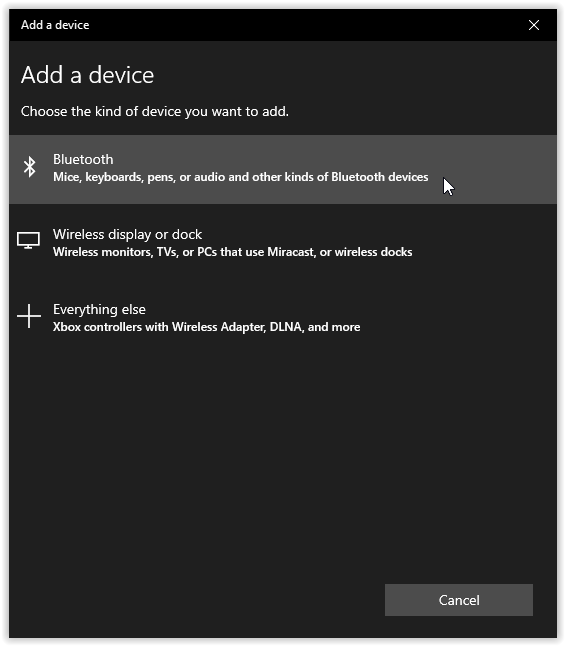
- Göründüğünde cihaza tıklayın. Windows bağlanmaya çalışırken Android cihazdaki PC adını da seçmeniz gerekebilir.
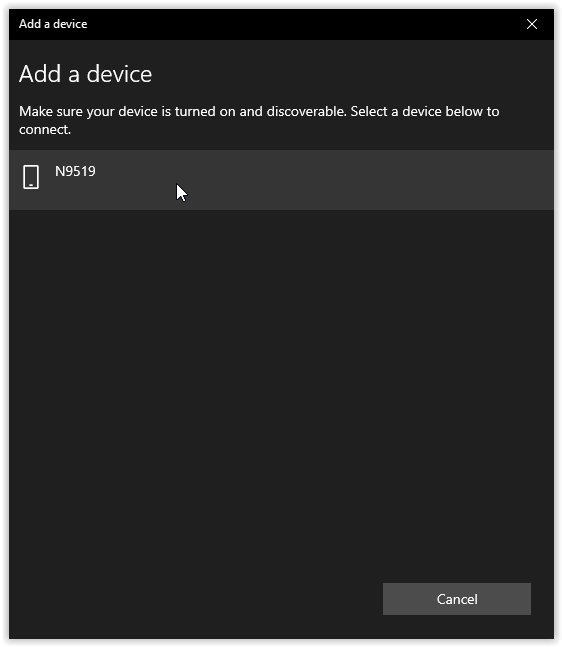
- Bilgisayarınız daha sonra size doğru cihaza bağlandığınızdan emin olmak için bir kod gösterecektir. Bu kod, akıllı telefonunuzun veya tabletinizin ekranında da görünmelidir. Kodların eşleştiğini doğrulayın ve ardından Evet .
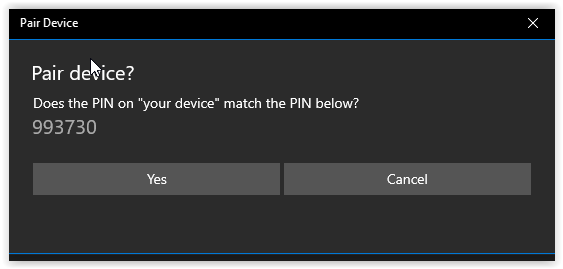
- Daha sonra tıkladığınızda, iki cihaz eşleşmeli ve iki mobil cihaz arasında yaptığınız gibi dosyaları değiş tokuş etmeye hazır olmalıdır.
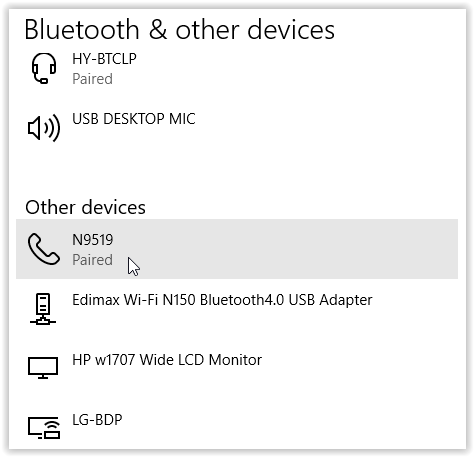
Kablosuz Ortam Okuyucusu Kullanarak Dosyaları Aktarın

Medyayı yönetmek için giderek daha kullanışlı hale gelen cihazlar arasında taşınabilir NAS sürücüleri ve kablosuz medya okuyucular bulunur. Bu cihazlara bir SD kart veya USB sürücü aracılığıyla medya yüklenir ve daha sonra cihazın WiFi erişim noktasına bağlanılarak bunlara erişilebilir.
NAS sürücülerinin veya kablosuz medya okuyucularının temel özellikleri, birden çok kullanıcının aynı anda onlara erişebilmesi ve bunların bir internet bağlantısından bağımsız olarak kullanılabilmesidir. Çoğu, telefonunuzu veya tabletinizi daha uzun süre çalışır durumda tutmak için bir güç bankası görevi de görebilir.
kullanıcı adına göre nakit uygulamada biri nasıl eklenir
Dropbox Kullanarak Android ve PC Arasında Dosyaları Aktarın

Google Drive ve Dropbox, verileri kablosuz olarak taşımak için hala en iyi seçeneklerden bazılarıdır. Her iki seçenek de platformdan bağımsızdır ve internet bağlantısıyla her yerden erişilebilir, bu da birden çok dosya veya klasörü en az telaşla paylaşmanın kolay bir yolunu sunar.
Google Drive, Android'e önceden yüklenmiş olarak geldiğinden, bunu ilk durağınız olarak öneriyoruz. Bununla birlikte, Dropbox'ı tercih ederseniz, her iki uygulama da neredeyse aynı şekilde çalışır. Tek dezavantaj, Dropbox'ın ücretsiz katmanındaki sınırlı depolama alanıdır, ancak az sayıda dosyayı senkronize ediyorsanız, bu size çok fazla sorun çıkarmamalıdır.
E-postayı Kullanarak Android ve PC Arasında Dosyaları Kablosuz Olarak Aktarın
Son olarak, e-posta, fotoğrafları veya belgeleri arkadaşlarınızla ve iş arkadaşlarınızla hızlı bir şekilde paylaşmak için ve iyi bir nedenden ötürü genellikle başvurulan bir çözümdür. Biraz eskiyor olabilir, ancak istediğiniz ekleri kendinize e-posta ile göndermek, PC'niz ve Android cihazınız arasında dosya alışverişi yapmanın hala harika bir yoludur.
Kullandığınız e-posta hizmetine bağlı olarak, ne kadar gönderebileceğinize ilişkin bir sınır olabilir. Belgelerin ekli olduğu bir e-posta göndermek işe yaramalıdır, ancak sorun yaşamadan video çekimi göndermek için saatler harcamayı beklemeyin.
Dosyaları PC'nizden Android'e nasıl aktarıyorsunuz? Lütfen önerilerinizi ve çözümlerinizi aşağıdaki yorumlarda paylaşmaktan çekinmeyin.