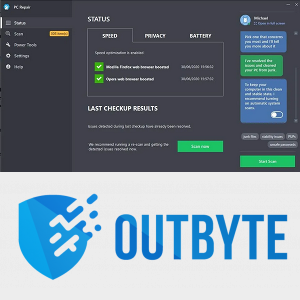Google E-Tablolar'ı veya diğer tablo düzenleme yazılımlarını kullanırken, genellikle hücrelerin düzgün görüntüleyebileceğinden daha fazla veri girebilirsiniz. Bu olduğunda, metni sarmak en iyi arkadaşınız olabilir. Sarma metni işlevi, hücrelerin içindeki her şeyi göstermek için satırlarınızın yüksekliğini ayarlar.
ps4 güvenli moddan nasıl çıkılır
Bu makale, Google E-Tablolar için kullandığınız tüm cihazlarda metin kaydırmayı nasıl etkinleştireceğinizi anlatacaktır.
Bir iPad'de Google E-Tablolarda Metin Nasıl Kaydırılır
Google E-Tablolar, platformları aşma yetenekleriyle ünlüdür. Bunları telefonunuzda, tabletinizde veya PC'nizde kullanabilir ve gittiğiniz her yerde tüm masaları yanınızda taşıyabilirsiniz. iPad'inizde Google E-Tablolar kullanıyorsanız, adımlar basittir:
- Metni sarmak istediğiniz hücreyi seçin.
- Bir alanda birden çok hücre seçmek istiyorsanız, gerekli tüm hücreleri kapsayacak şekilde mavi seçim işaretçisini sürükleyin. Bir satırdaki tüm hücreleri seçmek için bir satıra tıklayabilirsiniz. Aynısı sütunlar için de geçerlidir.
- Tablodaki her hücreyi seçmek için satırların üstündeki ve sütun işaretçilerinin solundaki hücreye basabilirsiniz.
- Üstteki biçimlendirme düğmesine basın - sağında dört satır olan bir A gibi görünüyor.
- Menüde Hücre sekmesini seçin. Metni kaydır'ı görene kadar aşağı kaydırın.
- Metni kaydır özelliğini açın.
- Değişikliklerinizi kaydetmek için sayfaya dokunun.
Bir iPhone'da Google E-Tablolarda Metin Nasıl Kaydırılır
Sayfalarınıza bir iPhone üzerinden erişiyorsanız, benzer bir dizi adımı izleyin:
- Google E-Tablolar Uygulamasını ve düzenlemeniz gereken belgeyi açın.
- Metni içine sarmanız gereken hücreyi seçin veya biçimlendirmeniz gereken tüm hücreleri kapsayacak şekilde seçim alanını sürükleyin. Uygun sayı veya harflere basarak satırları veya sütunları seçebilir veya sol üstteki hücreye (satır işaretçilerinin üstünde) basarak tüm tabloyu seçebilirsiniz.
- Üst menüdeki biçimlendirme düğmesine basın.
- Hücre sekmesini seçin ve Metni kaydır seçeneğine gidin.
- Metni kaydır'ı açın.
- Ayarlarınızı kaydetmek için sayfaya dokunun.
Bir Android cihazda Google E-Tablolarda Metin Nasıl Kaydırılır
Google Sheets'i Android'de kullanmak da aynı derecede basittir:
- Düzenlemeniz gereken belgeyi açın.

- Biçimlendirilmesi gereken hücreye dokunun. Etrafındaki mavi daireyi sürükleyerek seçim alanını hareket ettirebilirsiniz. Numarasına veya harfine basarak tüm satırı veya sütunu seçebilirsiniz. Sütun işaretçisinin solundaki hücreye basarak tüm tabloyu seçebilirsiniz.

- Üst menüdeki biçimlendirme düğmesine (küçük çizgili A) basın.

- Hücre sekmesini seçin, ardından Metni kaydır seçeneğini görene kadar aşağı kaydırın.

- Metni kaydır seçeneğini açın.

- Biçimlendirme ayarlarınızı kaydetmek için sayfaya dokunun.

Windows, Mac veya Chromebook PC'de Google E-Tablolarda Metin Nasıl Kaydırılır
PC kullanıyorsanız, Google E-Tablolar'ın özel bir uygulaması yoktur. Ancak, seçtiğiniz herhangi bir tarayıcıda mükemmel çalışır. Üzerinde çalışmanız gereken belgeyi açtığınızda, metni kaydırmak kolaydır:
kapalı bir sekme nasıl geri yüklenir
- Biçimlendirmeniz gereken hücreye tıklayın. Bir satırın veya sütunun tamamını veya birden çok hücreyi birlikte seçerek seçebilirsiniz. Aynı anda biçimlendirmek üzere tüm tabloyu seçmek için sol üstteki hücreyi de tıklayabilirsiniz.

- Üstteki menüde Biçimlendir'i tıklayın.

- Metin kaydırma üzerine geldiğinizde, üç seçenek göreceksiniz.

- Metni sarmak ve hücrenizin yüksekliğini otomatik olarak ayarlamak için Sar seçeneğini seçin.

- Metnin sonraki hücreye akmasını sağlamak için Taşma seçeneğini belirleyebilirsiniz. Tablonuzun okunmasını zorlaştırabilir.

- Klip seçeneği, metni geçerli hücre boyutuna sığdırmak için görsel olarak kesecektir. Tüm içeriğini göstermek için daha sonra hücreye tıklayabilirsiniz.

Ek SSS
Google E-Tablolar'daki metni kaydırma tam olarak ne yapar?
Metin kaydırmanın üç ana modu vardır:
1. Taşma, Google E-Tablolar'daki varsayılan moddur. Bu mod açıkken, herhangi bir ek metin bir sonraki hücreye geçecektir. Metin taşması genellikle tablonuzun okunmasını zorlaştırır. Metnin taşacağı hücre boş değilse, Google E-Tablolar bunun yerine taşan içeriği görsel olarak keser. Tüm içeriğini üst menüde göstermek için hücreye tıklayabilirsiniz.
2. Metin kaydırma, hücrenizin yüksekliğini (satır olarak) hücrenin tüm içeriğine görsel olarak uyacak şekilde ayarlar. Bu, satırdaki bir hücrenin etrafına sarılmış metin varsa, o satırın tüm hücrelerinin bir satır daha uzun olacağı anlamına gelir.
3. Kırpma, hücrenin geçerli boyutunu aşan herhangi bir içeriğin gizlendiği anlamına gelir. Metnin tamamını göstermek için hücreye tıklayabilirsiniz.
Tablodaki diğer tüm hücrelere kıyasla anormal derecede büyük bir hücre varsa metninizi sarmak istemeyebilirsiniz, çünkü bu, tablonuzun orantısız görünmesine neden olur.
Bağlantı içeren hücreler için metni kaydırmaktan da kaçınmak isteyebilirsiniz, çünkü bunlar aşırı uzayabilir ve sonuç olarak tüm tabloyu bozabilir. Bağlantıları kırpmak onları arka planda gizleyecektir. Alternatif olarak, varsayılan olarak daha okunaklı olduklarından bunun yerine köprüleri kullanın.
Metin kaydırmayı kullanmaya karar vermeden önce, hücrelerin uzunluğunu ayarlayarak oynayın. Daha uzun hücrelerin buna ihtiyaç duyma olasılığının daha düşük olduğunu unutmayın.
Hücreleriniz sık sık listeler içeriyorsa, metni, listelenen tüm öğeleri tek tek tıklamanıza gerek kalmadan bir kerede gösterecek şekilde kaydırmak iyi bir fikirdir.
chrome'un kötü amaçlı dosyaları indirmesine izin ver
Genel olarak konuşursak, metninizi kaydırma, duruma göre yapılır. Metniniz hücrenin sonunda kesmek yerine kaydırılırsa, tablonuz genellikle daha çekici görünür.
Özet
Artık metni Google E-Tablolar'da nasıl hızlı ve verimli bir şekilde kaydıracağınızı biliyorsunuz. Bir sonraki tablonuzun göze daha kolay gelmesini ve gezinmeyi daha basit hale getirmek için yukarıda özetlenen talimatları kullanın. Tablolar ve çizelgeler, herhangi bir iş toplantısının önemli bir parçasıdır ve bunların eksik cümlelerle mahvedilmesi utanç verici olur.
Tablolarınızda metin kaydırmayı ne zaman kullanıyorsunuz? Google E-Tablolar hakkında bilmeniz gereken başka bir şey var mı? Aşağıdaki yorumlar bölümünde bize bildirin.