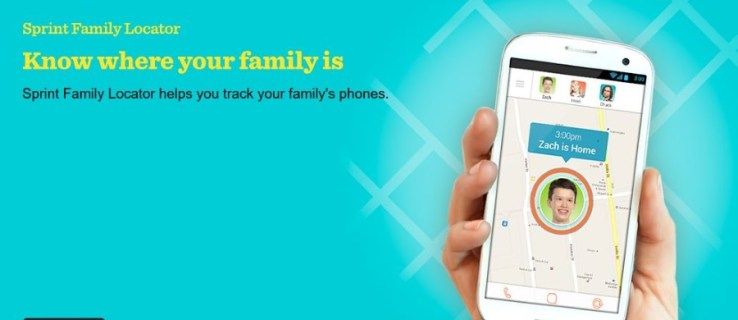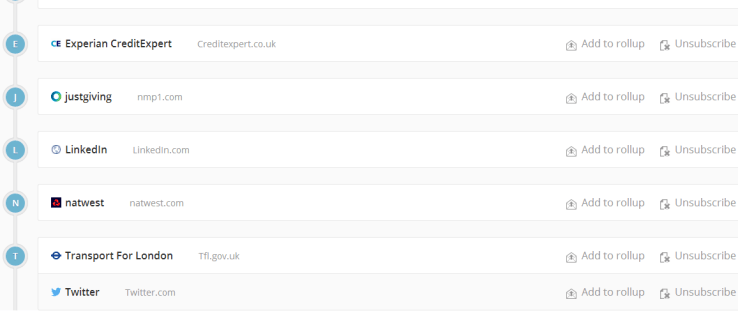Arka plan, Illustrator projelerinizin ayrılmaz bir parçasıdır. Varsayılan olarak program, kreasyonlarınızı her zaman vizyonunuza uymayabilecek beyaz bir arka planla kaydeder. Şeffaf yapmaya karar verebilirsiniz, peki bunu nasıl yapacaksınız?

Bu makale cevabı ortaya çıkaracaktır. Illustrator arka planlarınızı nasıl şeffaf hale getireceğinizi açıklayacağız.
Illustrator: Görüntü Arka Planını Şeffaf Yapma
Illustrator, kullanıcı dostu bir platformdur. Görüntü arka planlarını şeffaf yapma seçeneği de dahil olmak üzere çoğu özelliğe kolayca erişilebilir. İşte adımlar.
- Arka planını değiştirmek istediğiniz görüntüyü açın. Mevcut bir dosyaysa, 'Dosya'ya basın, istediğiniz resmi bulun ve 'Aç' düğmesine basın. Yeni bir resim kullanmak istiyorsanız, ana menünüze gidin ve 'Yeni oluştur'u tıklayın.

- Ekranın üst kısmına gidin ve “Görüntüle” düğmesine basın.

- 'Şeffaflık ızgaranızı gösterin' seçeneğini bulana kadar aşağı kaydırın. Tıklayın ve arka planın gri ve beyaz bir ızgaraya dönüşmesini bekleyin.

- Gerekirse, resminizi düzenleyin ve yeni öğeler ekleyin.
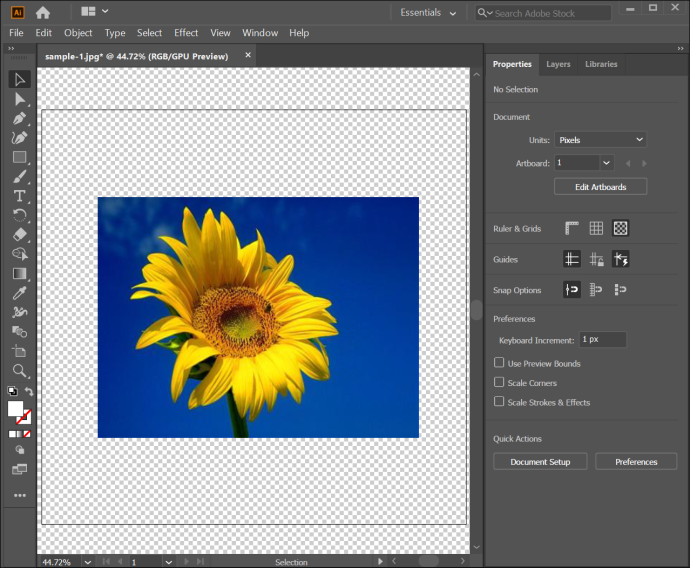
- 'Dosya' düğmesine, ardından 'Dışa Aktar' ve 'Farklı Dışa Aktar'a basarak resmi kaydedin.
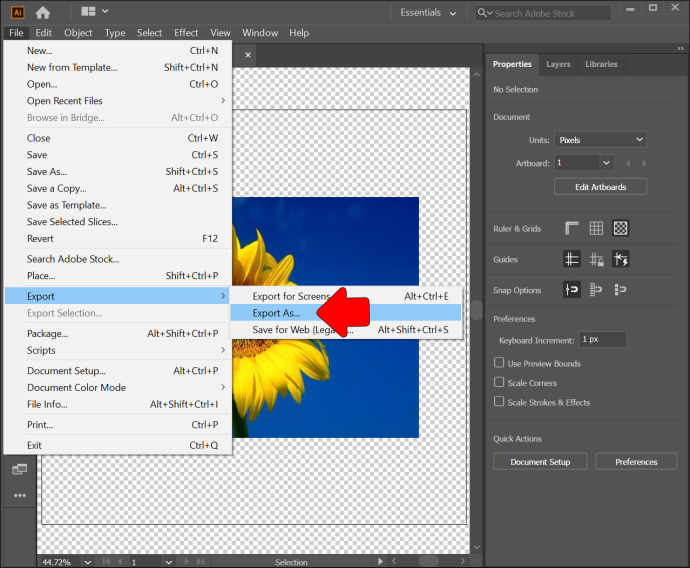
- TIFF, SVG veya PNG gibi istediğiniz formatı seçin. Arka planın şeffaf olduğunu doğrulamak için resmi açın.
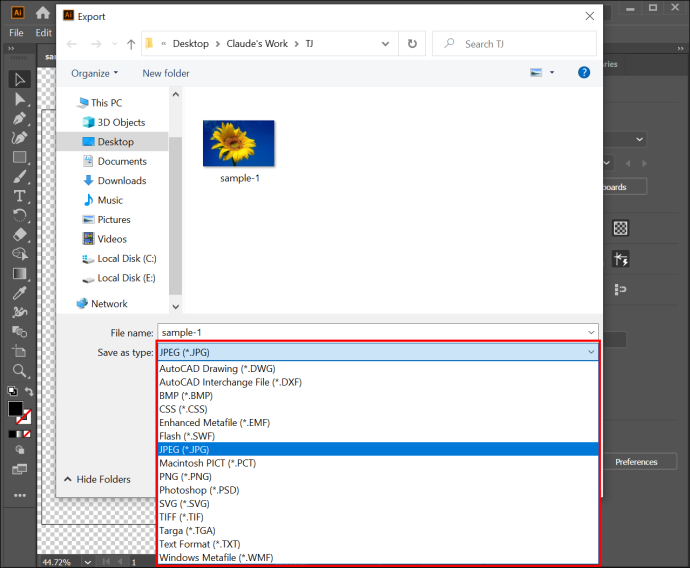
Illustrator: Beyaz Arka Plan Nasıl Şeffaf Yapılır
Illustrator'ın en kullanışlı özelliklerinden biri, çok çeşitli işlevler sunan Görüntü İzleme'dir. Örneğin, JPEG, PSD veya PNG formatındaki raster resimlerinizi vektör resimlerine dönüştürmek için kullanabilirsiniz. Alternatif olarak, kalem eskizleri gibi herhangi bir çizimi kağıt üzerinde vektör biçimlerine dönüştürmek için harika çalışıyor.
Ancak daha da önemlisi, İzleme işlevi beyaz arka planları şeffaf hale getirmenize olanak tanır. Özelliği uygulamakta zorluk çekmemelisiniz:
- Illustrator'a gidin ve bir görsel açın.

- Windows kullanıcısıysanız Ctrl + Shift + D klavye kısayoluna basın. Illustrator'ı Mac'inizde çalıştırıyorsanız bunun yerine Cmd + Shift + D tuşlarını kullanın. Bu, şeffaflık ızgaranızı gösterir ve resim arka planınızın şeffaf olup olmadığını belirlemenizi sağlar.
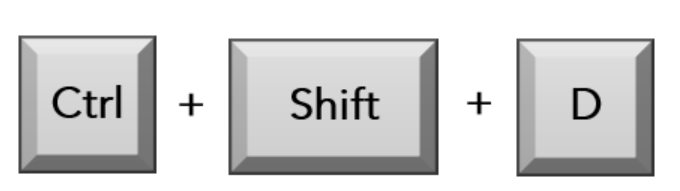
- Seçim Aracınızı etkinleştirmek için klavyedeki V düğmesine basın. Artık bu özelliği kullanarak görüntünüzü seçebilirsiniz.

- Üst menü çubuğuna gidin ve “Pencere” düğmesine basın.

- Menüyü keşfedin ve 'Görüntü İzleme'yi seçin.

- 'Mod' özelliğini 'Beyaz ve Siyah'tan 'Renkli'ye değiştirin.

- Gelişmiş ayarlara erişmek için yakındaki üçgene basın.

- 'Seçenekler'e ve ardından 'Beyazı Yoksay'a gidin.
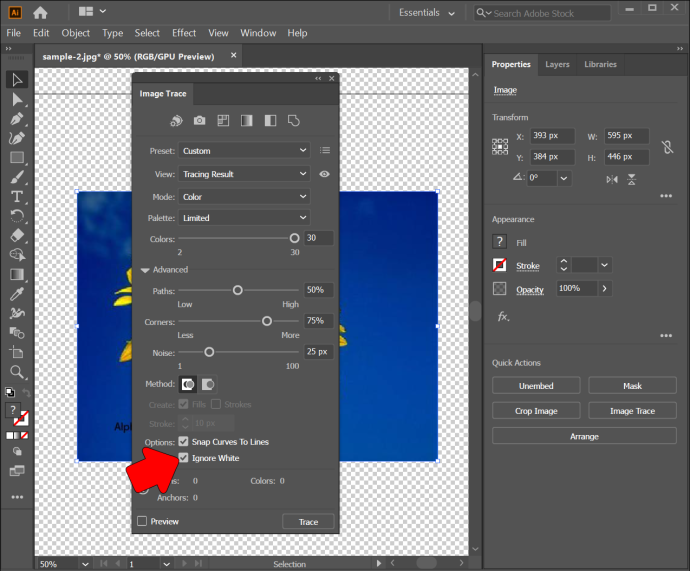
- 'İzleme'yi seçin ve gitmeniz iyi olur. Özellik, resmi vektörünüze dönüştürecek ve beyaz arka planınızdan kurtulacaktır.
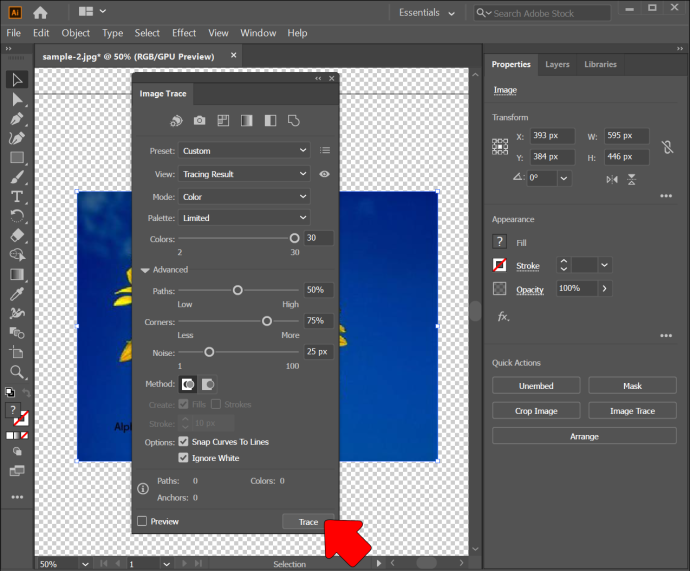
Illustrator: Çalışma Yüzeyi Arka Planını Şeffaf Yap
Popüler inanışın aksine Illustrator, projenizin başlangıcında her zaman şeffaf bir arka plan oluşturur. Artboard'da beyaz görünse de aslında yoktur. Neden beyaz göründüğü bir muamma ama dosyalarınızı kaydettikten sonra şeffaf bir arka plan elde ettiğinizden emin olmanın bir yolu var.
İşte yapmanız gerekenler.
- Illustrator'ı açın.

- Yeni bir resim oluşturun veya mevcut bir resmi ekleyin.

- 'Özellikler' paneline gidin.
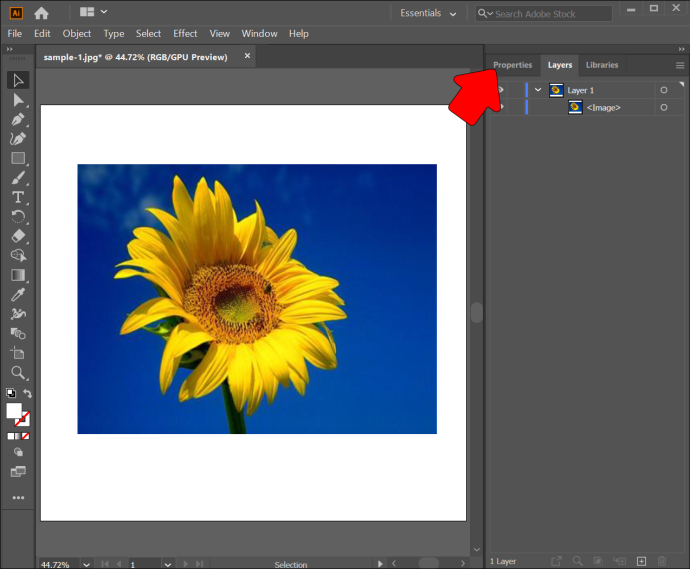
- 'Cetvel ve Izgaralar'a gidin.
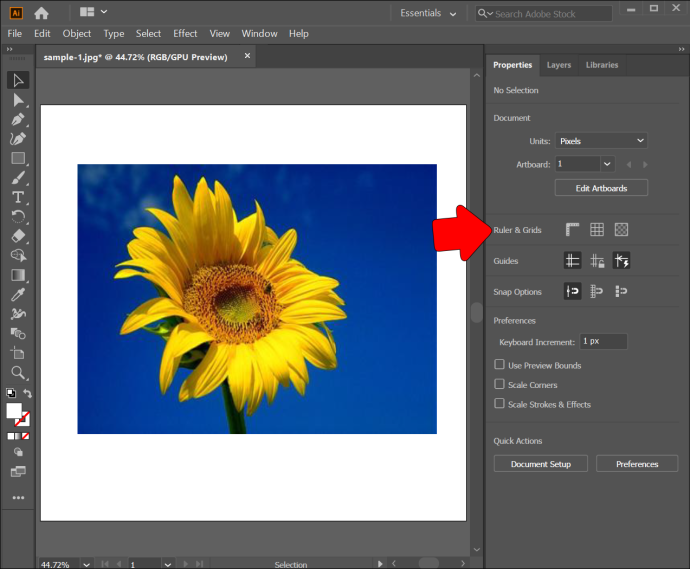
- Arka planı şeffaf hale getirmenizi sağlayan istemi tıklayın.
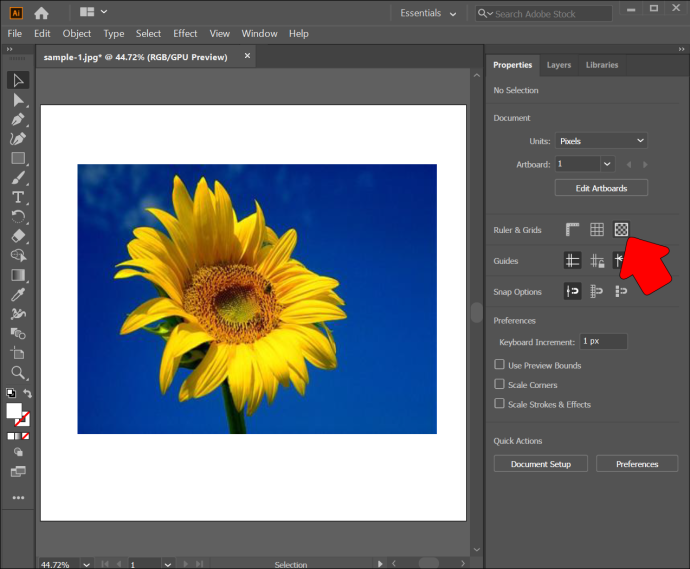
Artboard arka planınızın şeffaf olmasını sağlamanın birkaç yolu daha vardır. İlki, bir klavye kısayolu kullanmanızı gerektirir.
- Illustrator'ı başlatın ve istediğiniz resmi ekleyin.
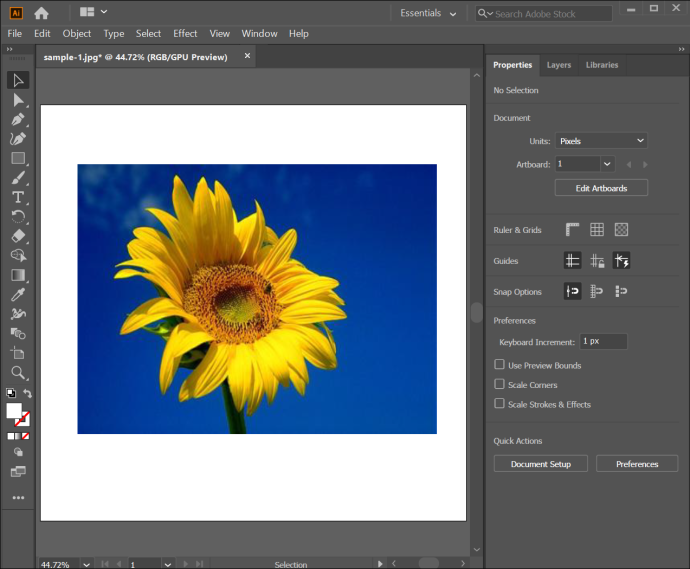
- Windows kullanıcısıysanız şu tuş kombinasyonunu kullanın: Ctrl + Shift + D. Mac kullanıcılarının Command, Shift ve D tuşlarına basması gerekir.

Son olarak, 'Görünüm' bölümünden kullanışlı bir özellik kullanabilirsiniz.
- Illustrator'a gidin.

- Yeni bir görüntü oluşturun veya mevcut bir dosyayı açın.

- 'Görüntüle'ye gidin.

- 'Şeffaf Izgarayı Göster'e basın, hepsi bu kadar. Artık Artboard arka planınızın şeffaf olduğunu görmelisiniz.

Arka Planı Şeffaf Illustrator iPad Nasıl Yapılır
Illustrator'ın iPad sürümü, PC örneği kadar sezgiseldir. Sonuç olarak beyaz fonunuzu transparan yapmak için aynı yöntemi uygulayabilirsiniz.
Windows 10 ev çubuğu çalışmıyor
- Illustrator'ı açın.
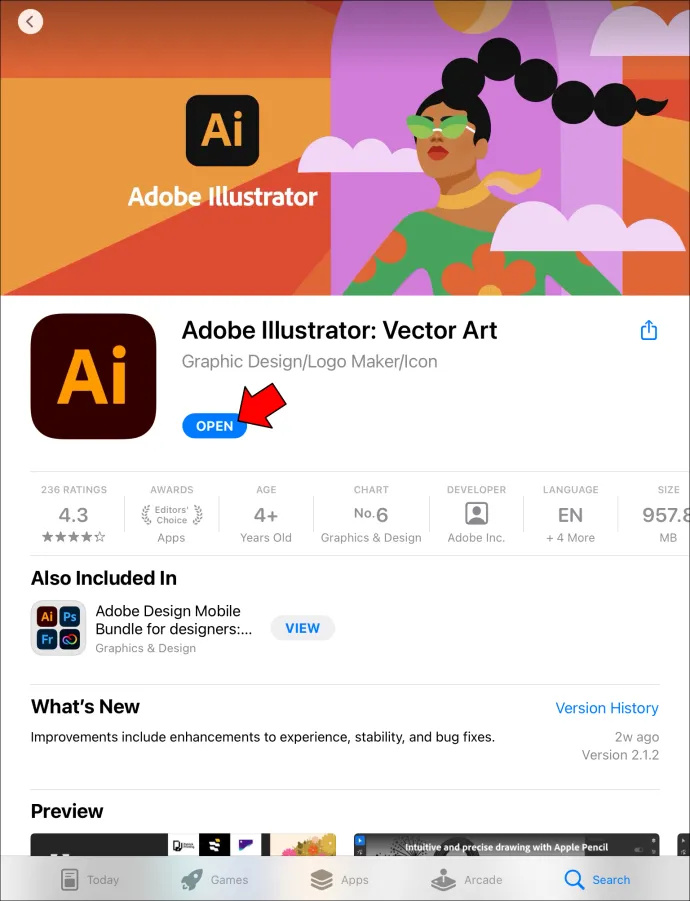
- Resminizi açın veya yeni bir tane oluşturun.
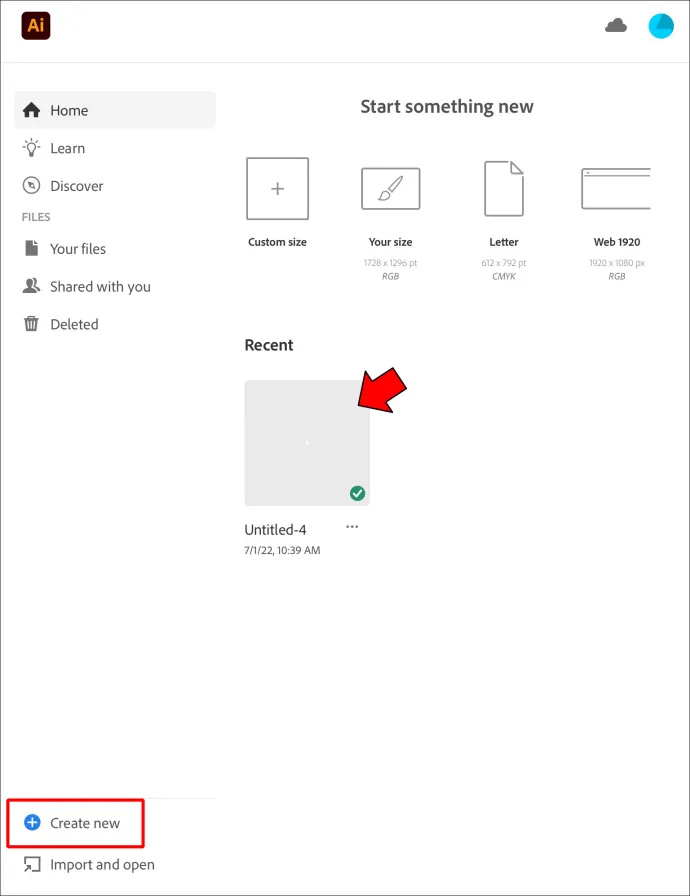
- “Görünüm” paneline gidin ve “Şeffaf Izgarayı Göster” düğmesine dokunun.
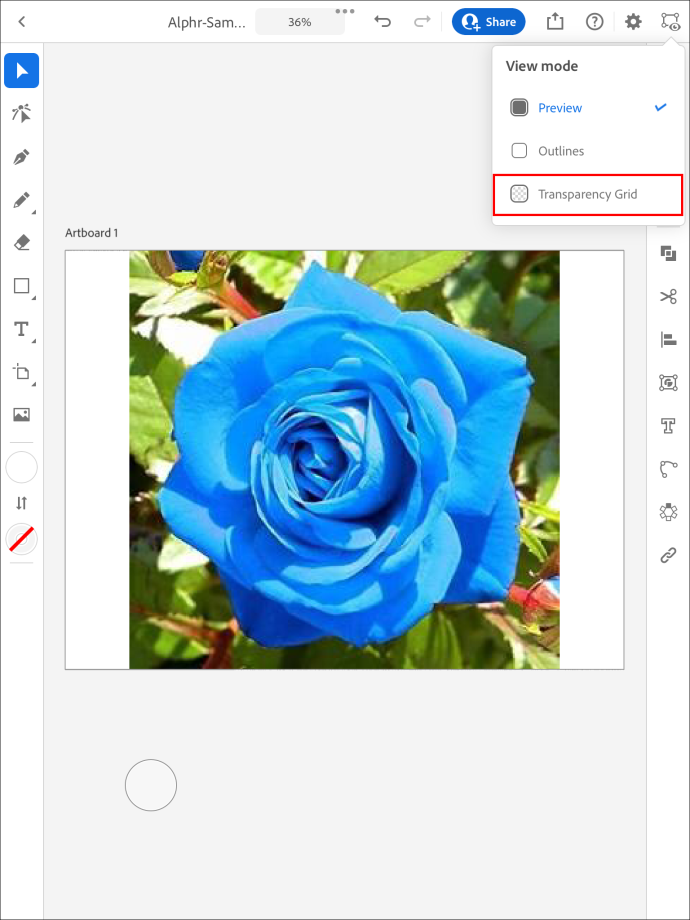
- Seçim Aracınızı kullanarak görüntüyü vurgulayın.

- Resmin alt kısmındaki menüye gidin ve o daire simgesini seçin.
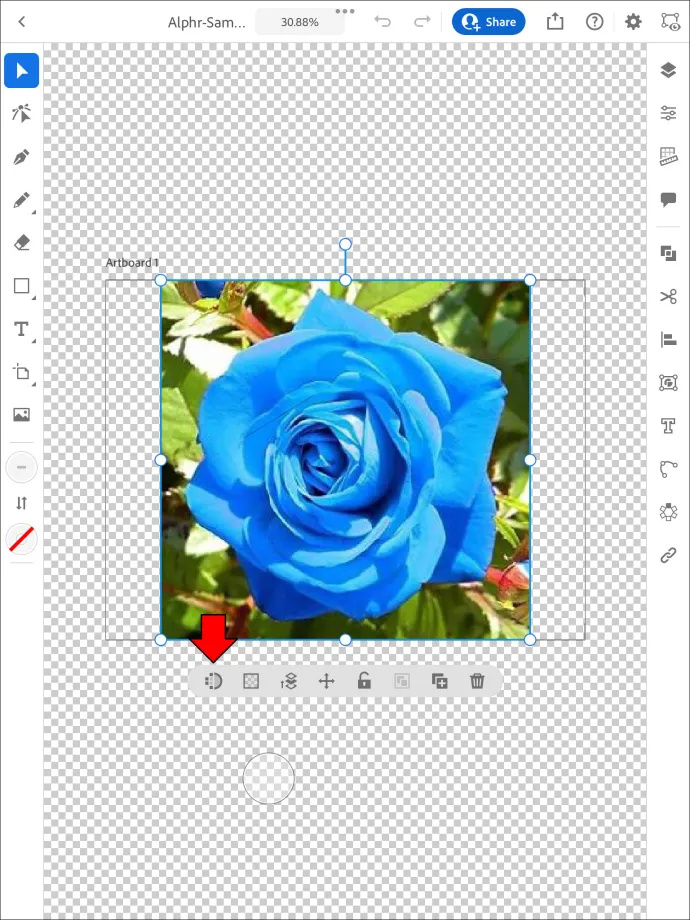
- 'Renk modu'na gidin, ardından 'Renk'i seçin.
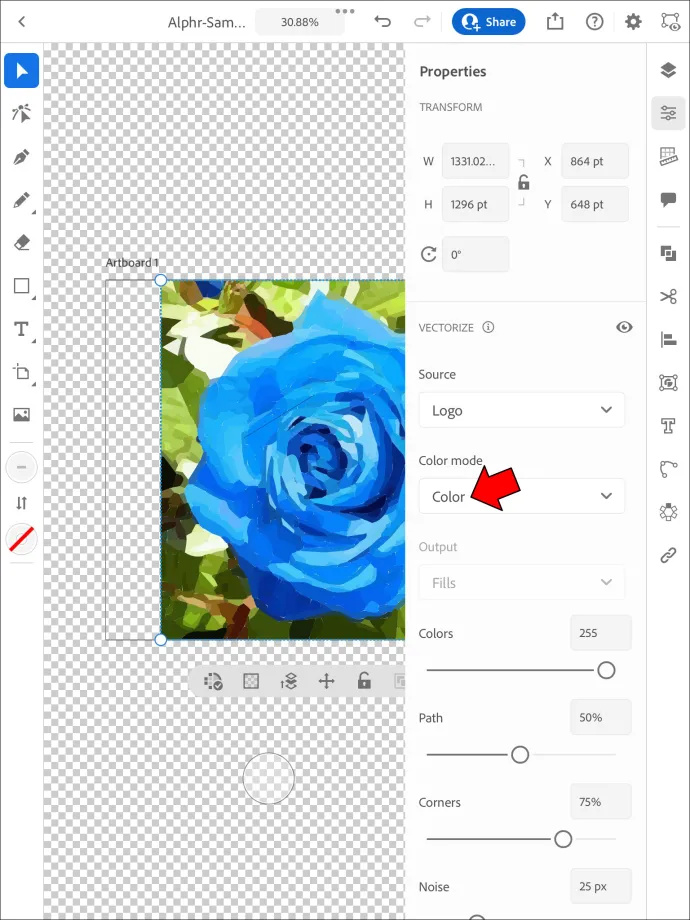
- Aşağı kaydırın ve 'Beyazı Yoksay'ı işaretleyin.
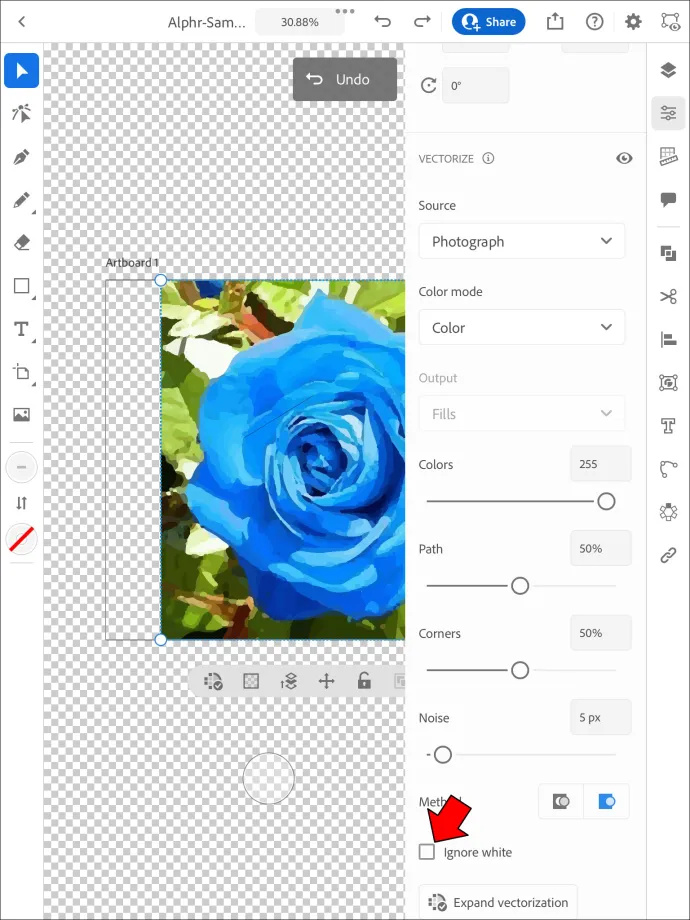
- Tamamlanana kadar bekleyin ve beyaz arka planınız gitmeli.
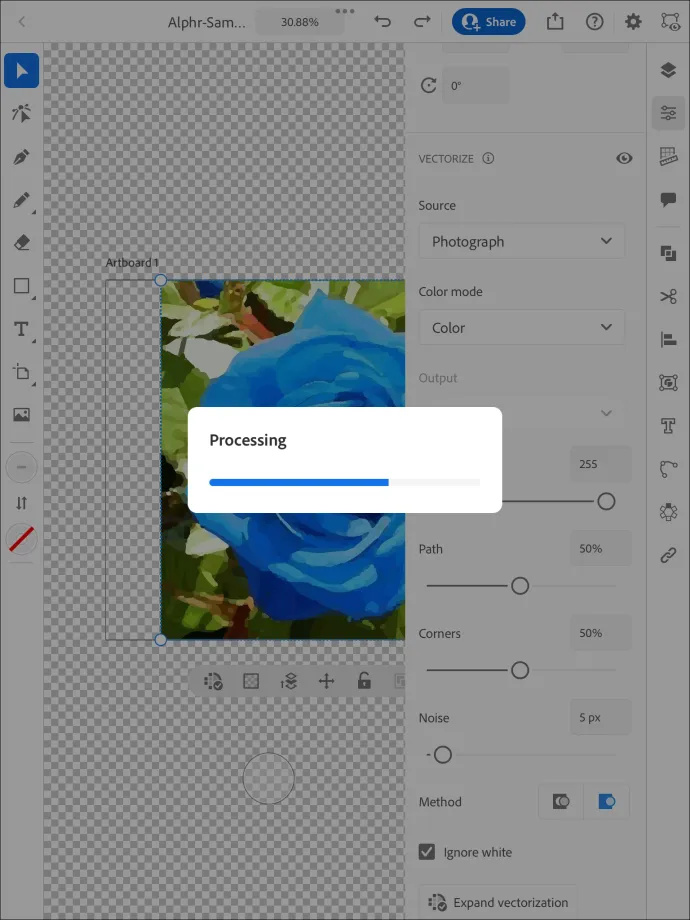
Bu işlem çoğu durumda etkilidir, ancak bazı kullanıcılar 'İzle' düğmesine bastıktan sonra iPad'lerinde hiçbir şey olmadığını bildirir. Neyse ki, çözüm basittir. Resminizi bir PNG dosyası olarak kaydetmeniz gerekecek.
Bunu yapmak için aşağıdaki adımları izleyin:
- İstediğiniz resmi açın.
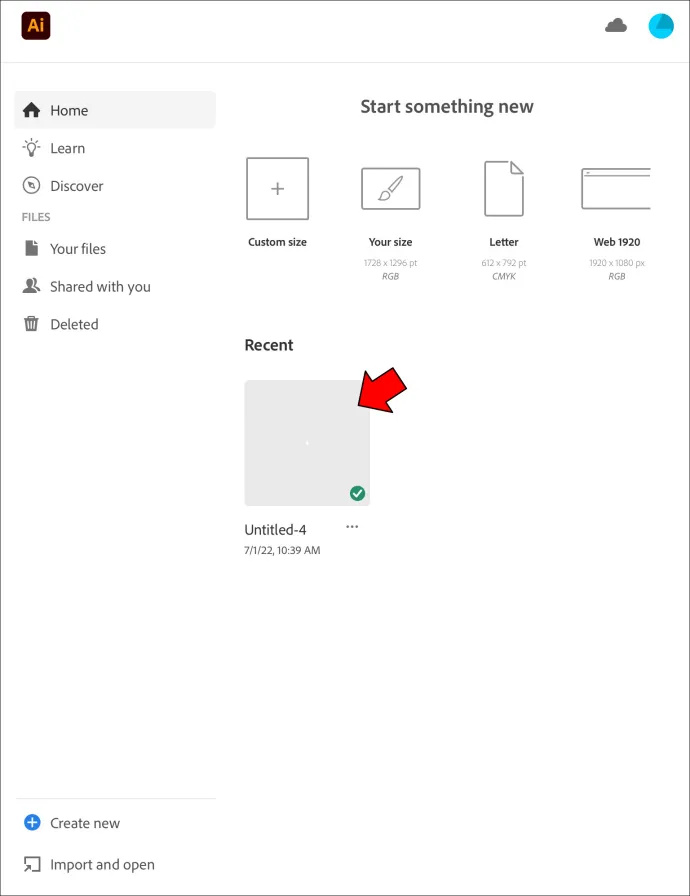
- 'Dosya'ya gidin ve 'Dışa Aktar'a basın.
- Dosyayı ekranlar için dışa aktarmanıza izin veren seçeneği seçin.
- 'Çalışma Yüzeyleri' düğmesine basın. Resimde birden fazla Çalışma Yüzeyi varsa, çıktısını almak istediğinizi seçin.
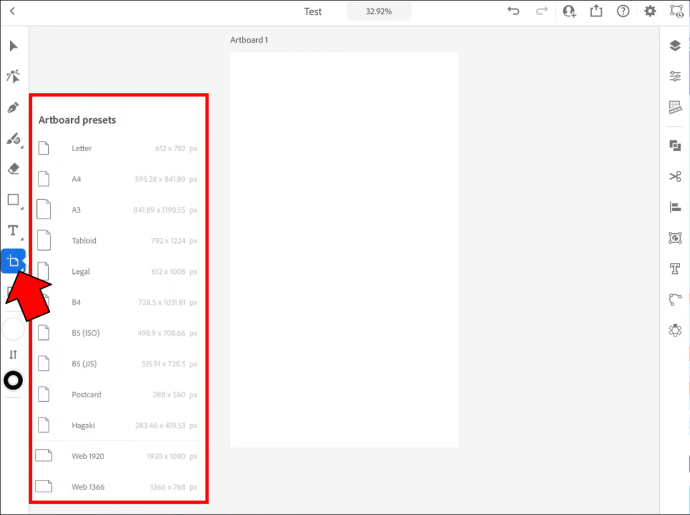
- “Formatlar”a dokunun ve formatınız olarak “PNG”yi seçin. “Ölçek” 1x olmalıdır.
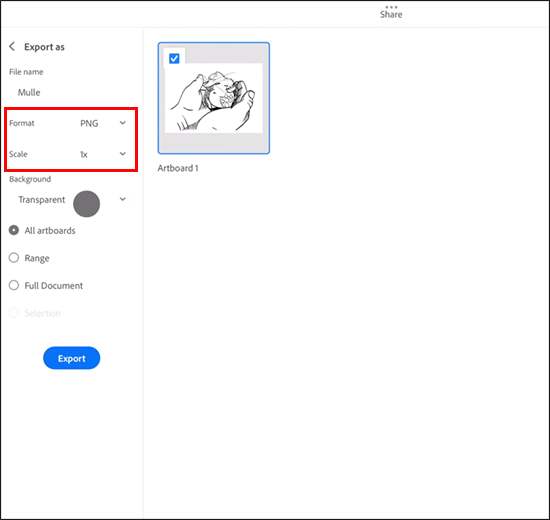
- 'Ölçek Ekle'yi seçin ve gerekirse daha fazla boyut ekleyin.
- 'Arka Plan'a gidin ve 'Şeffaf'ı seçin.
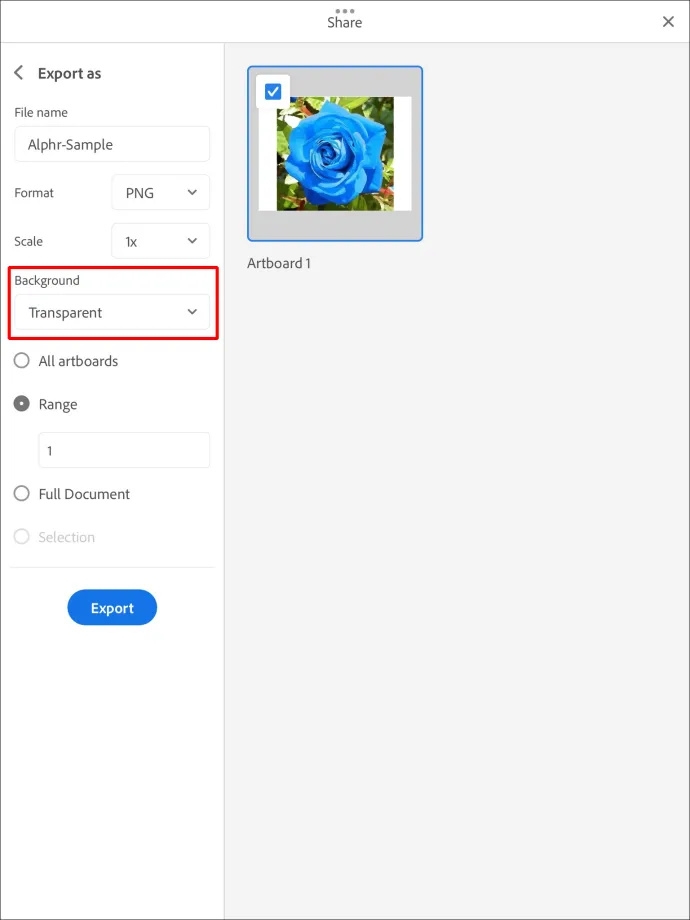
- 'Çalışma Yüzeyini Dışa Aktar'ı seçin ve PNG dosyasını açtığınızda arka plan saydam olmalıdır.
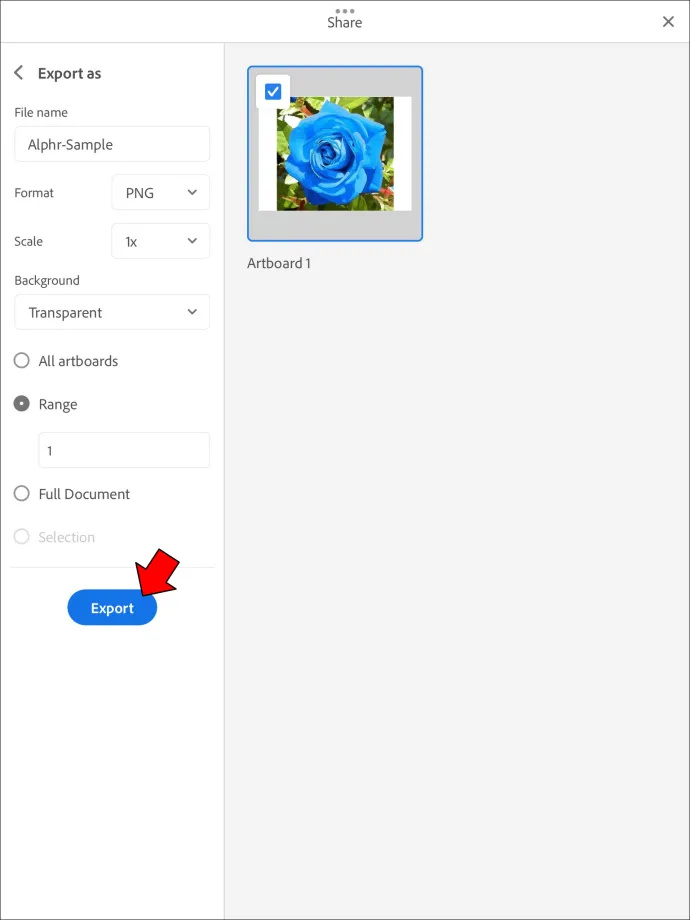
Illustrator'da Şeffaf Arka Planlı PDF Nasıl Kaydedilir?
Adobe Illustrator, PDF dahil neredeyse her formatta şeffaf bir arka plan kullanmanıza olanak tanır. Ancak dosyanızı dışa aktarmadan önce, önce görüntünüzde bazı ince ayarlar yapmanız gerekir. Yine “Image Trace” yöntemini uygulayabilirsiniz.
- Adobe Illustrator'ı açın ve düzenlemek istediğiniz görüntüyü bulun veya yeni bir resim oluşturun.

- Arka planın şeffaf olup olmadığını kontrol edin. Platformunuza bağlı olarak Command + Shift + D veya Ctrl + Shift + D tuşlarına basın. Her şey yolunda görünüyorsa, aşağıdaki adımları atlayabilirsiniz. Ancak arka plan herhangi bir nedenle renkliyse kolları biraz daha sıvamanız gerekecek.

- Seçim Aracınızı etkinleştirmek için “V” düğmesine basın.

- Üst menünün üzerine gelin ve “Pencere” bölümüne erişin.

- Açılır menünün açılmasını bekleyin ve 'Görüntü İzleme'yi seçin.

- 'Mod' sekmesinde 'Siyah Beyaz'dan 'Renkli'ye geçin.

- Gelişmiş Ayarlar'ı açmak için üçgen sembolüne tıklayın.

- 'Beyazı Yoksay'ı işaretleyin ve pencerenin sağ alt köşesindeki 'İzle'ye basın. Görüntü İzleme bu noktada aktif olmalı ve resminizi vektörlere çevirmelidir. Uzantı olarak, bu, şeffaf hale getirmek için arka planınızdaki tüm renkleri kaldırır.
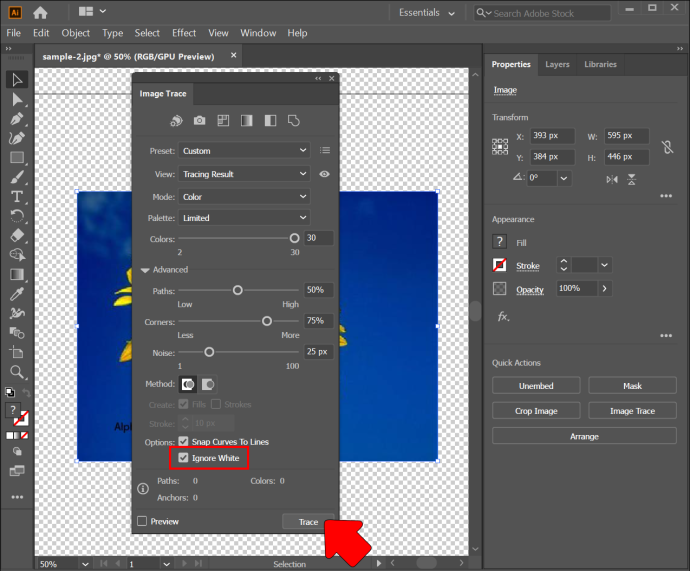
Artık görüntüyü arka planı renklendirmeden PDF'ye aktarabilirsiniz.
- 'Dışa Aktar'ı ve ardından 'Ekranlar İçin Dışa Aktar'ı tıklayın.
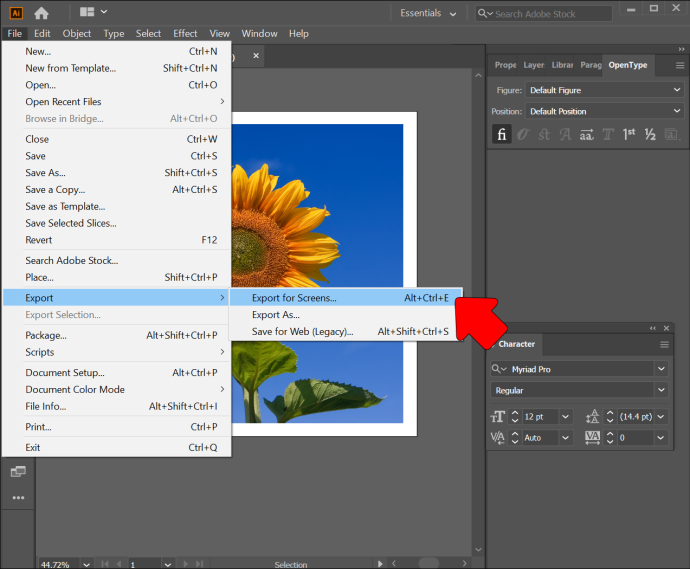
- Bir sonraki iletişim kutusunda 'Çalışma Yüzeyleri' penceresine basın ve kaydetmek istediğiniz Çalışma Yüzeylerini seçin.
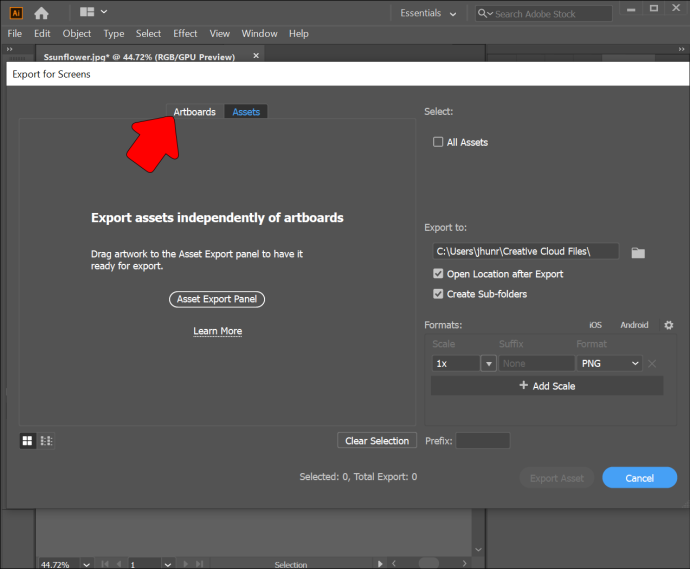
- Sağdaki sekmeye gidin ve “Biçimlendir” bölümüne gidin.
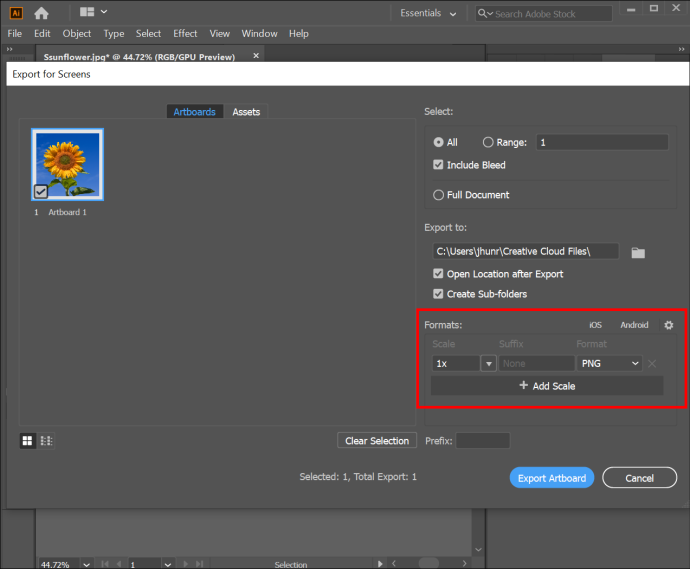
- 'PDF'yi seçin ve 'Çalışma Yüzeylerini Dışa Aktar'a basın. Karmaşık veya büyük bir dosyayı dışa aktarıyorsanız birkaç dakika beklemeniz gerekebilir.
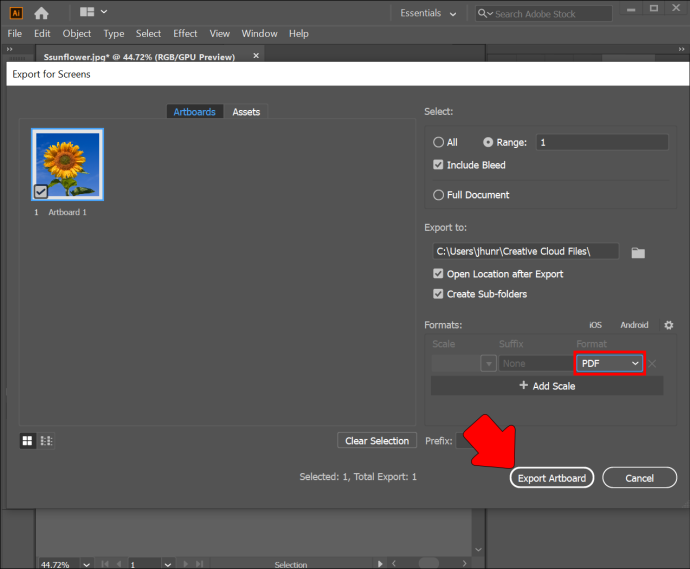
- Arka planın şeffaf olup olmadığını kontrol etmek için hedef klasörde PDF'yi açın.
Alternatif Çevrimiçi Araç
Adobe Illustrator'da arka planlarınızı şeffaf hale getirirken başka platformları çalıştırmanıza gerek yoktur. Bununla birlikte, süreç zaman alıcı olabilir. TinyWow adlı ücretsiz bir çevrimiçi araçla hızlandırabilirsiniz.
TinyWow Arka Plan Sökücü
TinyWow, Illustrator resimlerinizde her türlü düzenlemeyi yapmanızı sağlayan, başlangıç seviyesindekilere uygun bir platformdur. Arka plan kaldırma, en yararlı özelliklerden biridir. Sadece birkaç tıklama gerektirir.
- Tarayıcınızı başlatın ve TinyWow web sitesi .
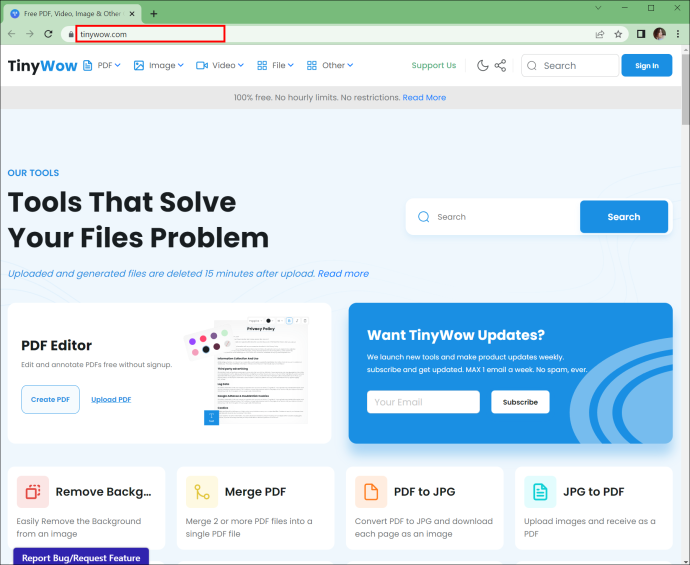
- Ekranın sol üst kısmındaki “Görüntü” bölümüne basın.
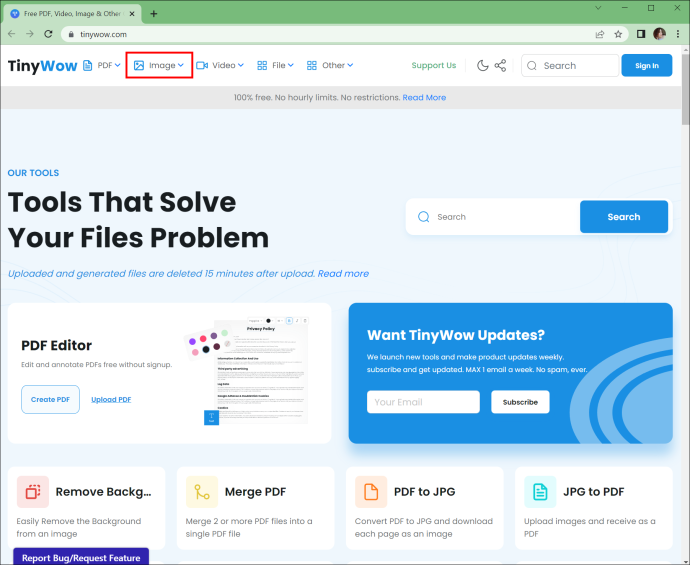
- “Görüntü Arka Planı Kaldırıcı”yı seçin.
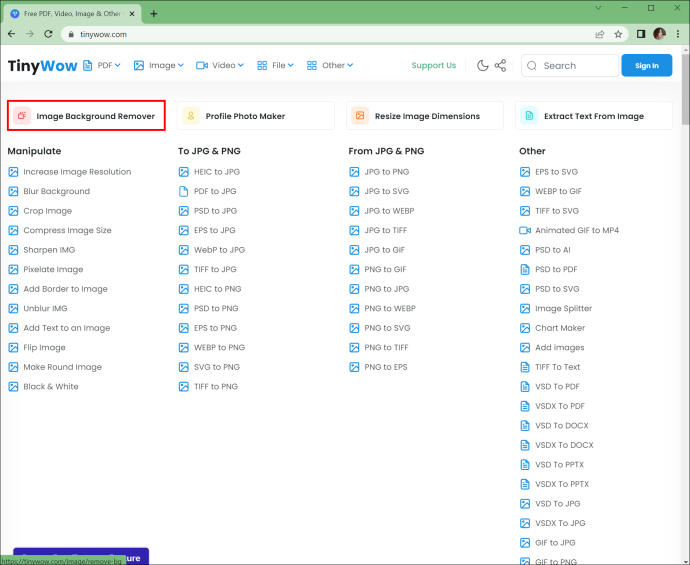
- Resmi uygun alana sürükleyip bırakın veya dosyayı cihazınızdan yükleyin. Web sitesinin resmi almasını bekleyin.
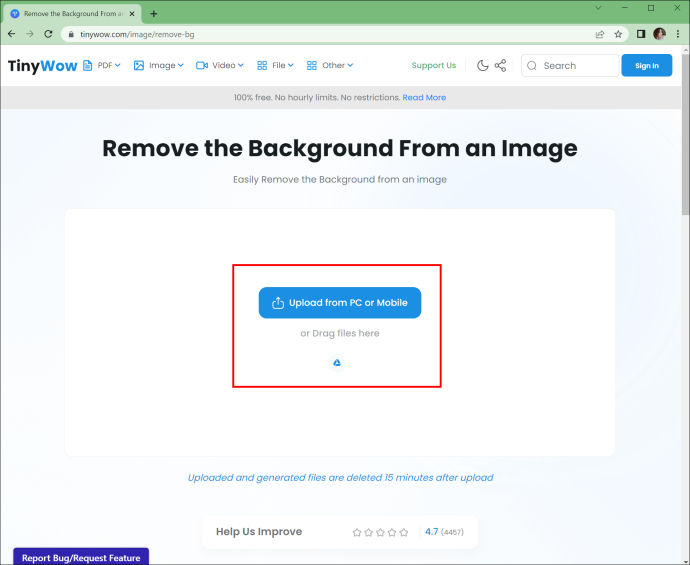
- 'Kaldır'ı tıklayın ve resminizin artık bir arka planı olmamalıdır. Görüntüyü indirin ve yeni Artboard'unuzun keyfini çıkarın.
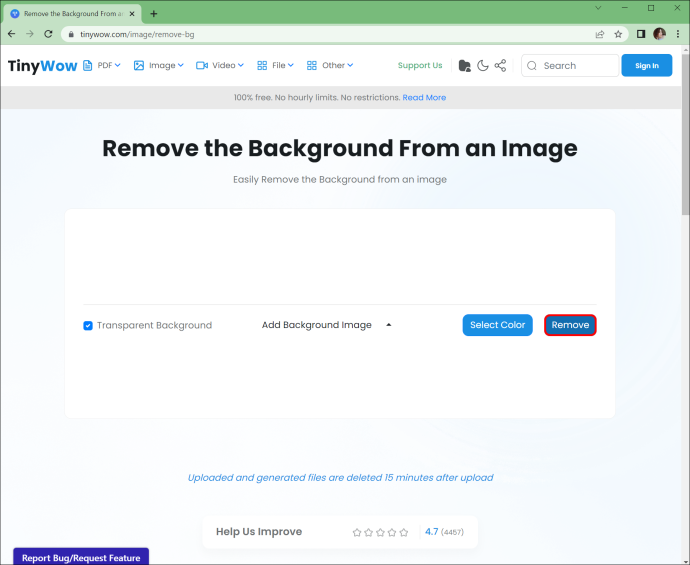
SSS
Adobe Illustrator'da bir arka planı şeffaf hale getirmenin faydaları nelerdir?
Illustrator'da çeşitli nedenlerle saydam arka planlara geçmek isteyebilirsiniz.
İlk olarak, görüntünüzün belirli bir alanına odaklanmanızı sağlar. Bu kulağa mantıksız gelse de, bu tekniğin etkili kullanımı herhangi bir tasarımı ilgi odağı haline getirebilir. Yöntem aynı zamanda izleyicilerinizi yönlendirir ve resmi farklı bir perspektife yerleştirir.
ananas snapchatte ne anlama geliyor
Şeffaflık okunabilirliği de artırır. Metninizi koymak için boş bir alan bulamadığınızda yardım sağlar. Bu şekilde, görüntünün kendisini yeniden boyutlandırmaya veya düzenlemeye gerek kalmaz.
Birçok kişi de derinlik eklemek için şeffaf arka planlar kullanır. Herhangi bir projeyi daha çekici kılan çok boyutlu bir tasarım oluşturmaya yardımcı olur. Bu basit ekleme, resimlerinize benzersiz bir hava katmanızı da sağlar. Büyüleyici bir etki elde etmek için çarpıcı renklerle kontrast oluşturabilir.
Başyapıtınız Odak Noktası Olmalı
Renkli arka planlar bazen hoş karşılansa da çok fazla dikkat çekebilirler. Illustrator kreasyonlarınızla elde etmek istediğiniz etki bu değil. Arka planı şeffaf yapmak bu sorunu çözer. Kitlenize neye odaklanmaları gerektiğini söyler ve sanat eserinizle büyülenmelerini sağlar.
Adobe Illustrator'da renkli veya şeffaf arka planları mı tercih edersiniz? Arka planları şeffaf yapmak için en sevdiğiniz yöntem nedir? Illustrator'ı PC'de, akıllı telefonda veya tablette kullanıyor musunuz? Aşağıdaki yorum bölümünde bize bildirin.