Illustrator'da köşeleri yuvarlamanın birkaç yöntemi vardır. İnce ayarların nasıl yapılacağını öğrenmek yaratıcı kısıtlamaların azalması anlamına geldiğinden, sizin için en uygun olanı seçmek her zaman iyidir.
vizio smart tv'm açılmıyor

Illustrator'da köşelerin nasıl yuvarlanacağını öğrenmek istiyorsanız bu makale tam size göre. Platformda kullanabileceğiniz bazı harika ipuçları ve püf noktaları için okumaya devam edin.
Köşeleri Yuvarlamak için Canlı Widget'ları Kullanın
Başlamak için bilmeniz gereken bazı paneller var. Bunlar dönüştürme paneli, özellikler paneli ve kontrol çubuğudur. Bunların hepsine Pencere menüsünden erişilebilir.
Yuvarlatılmış kenarlara sahip olması için dönüştürülmesi gereken bir nesneniz olduğunu varsayalım. Örneğin bir yıldız alın.
- 'Doğrudan Seçim aracını' kullanın ve 'Canlı Köşeler Widget'ına' erişmek için istediğiniz şekli seçin.

- Bunlar dış ve iç şekil köşelerindeki dairesel kenarlardır. Widget'ın Illustrator CC'de neredeyse 10 yıldır kullanıldığını unutmayın.
- Eğriyi azaltmak mı yoksa artırmak mı istediğinize bağlı olarak düğümleri dışarıya veya içeriye doğru sürükleyin.
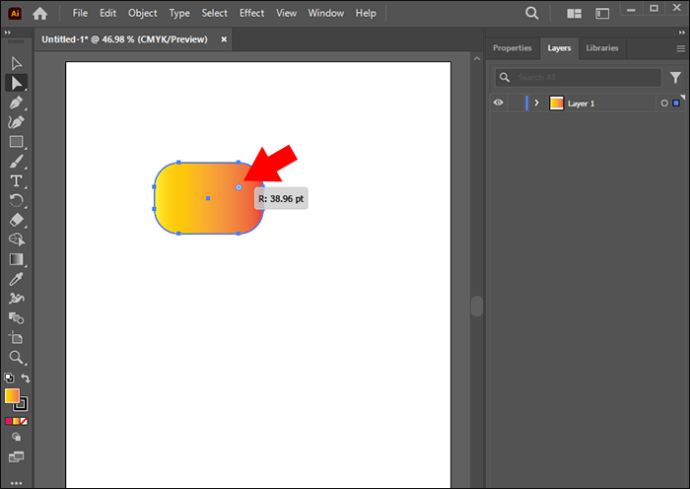
- Düğümleri istediğiniz kadar sürükleyin ancak maksimum eğriye ulaşıldığında eğrilik kırmızıya döner.
Bu yapıldıktan sonra yıldızın kenarları yuvarlatılmış olacaktır.
Tek Bir Köşeyi Yuvarlamak için Doğrudan Seçim Aracını Kullanın
Yalnızca yuvarlatılmış bir köşeye ihtiyacınız varsa bu seçenek iyidir. Bunun için bir “Doğrudan Seçim Aracı”na ihtiyacınız var.
- 'Doğrudan Seçim Aracı'nı kullanarak 'Canlı Köşeler' widget'larından birine çift tıklayın. Bu, bağlantı noktası seçeneklerini düzenlemenize yardımcı olacak bir diyalog kutusu açar.
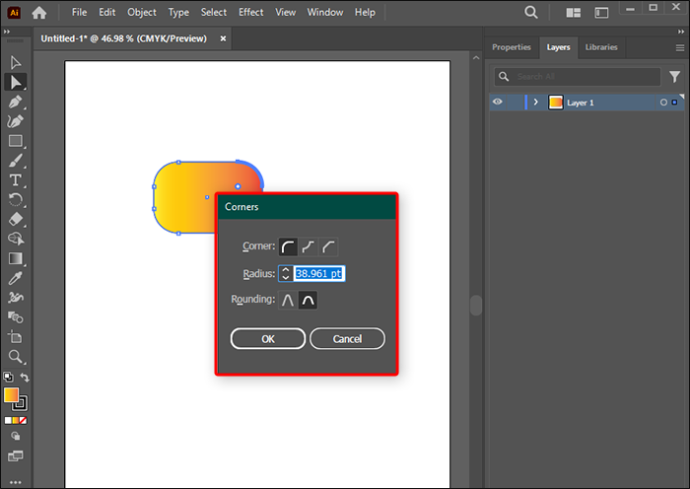
- “Köşe: Yuvarlak” seçeneğini seçin ve “Yuvarlama” stilini ve “Yarıçap” boyutunu seçin.
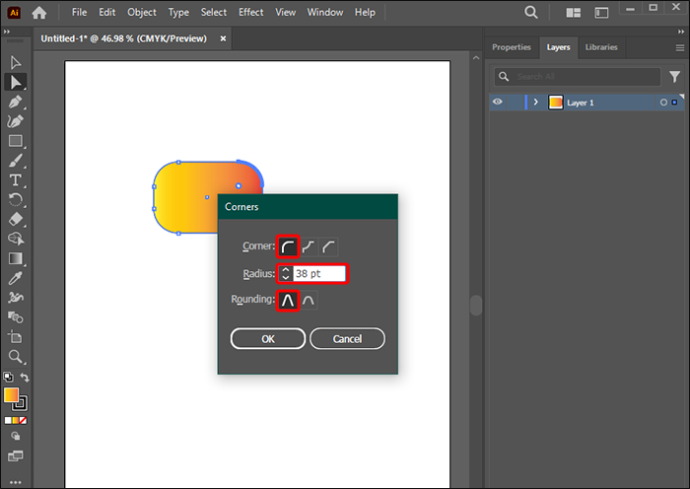
Birden Çok veya Tek Bağlantı Noktası için Köşe Yarıçapını Ayarlama
Illustrator'da birden fazla köşeyi yuvarlamak mümkündür. İki ayrı yol varsa:
- Yuvarlamak istediğiniz birden fazla düğümü seçmek için 'Doğrudan Seçim' aracını seçin ve 'Shift' tuşunu basılı tutun.

- “Kontrol” çubuğundaki “Köşeler” bağlantısına gidin ve “Köşe Yarıçapı”nın pt değerini manuel olarak ayarlayın.
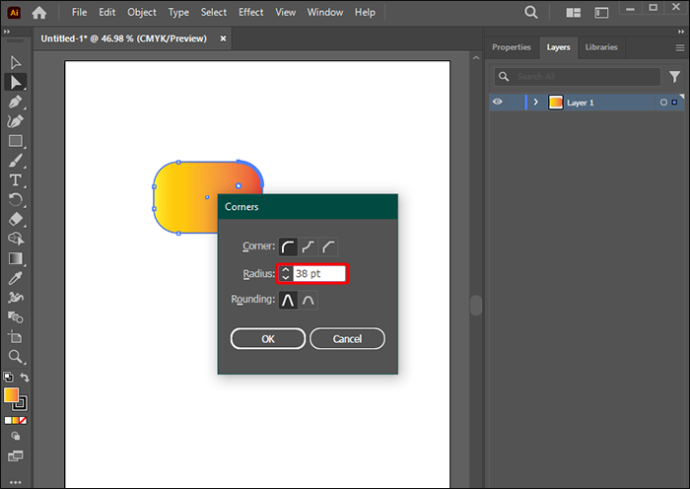
- Alternatif olarak, 'Canlı Köşe' widget'larına tıklayın ve istediğiniz yuvarlaklığı elde etmek için sürükleyin.
Illustrator'da birden çok köşede yuvarlatılmış kenarlar oluşturmak için bu yöntemleri kullanabileceğinizi unutmayın.
Yarıçapı Düzenlemek için Dönüştürme Panelini Kullanma
Illustrator'da bu kenarları yuvarlamak istiyorsanız bu, öğrenmeye değer başka bir tekniktir.
- “Pencere menüsünü” seçerek “Dönüştür” paneline gidin.
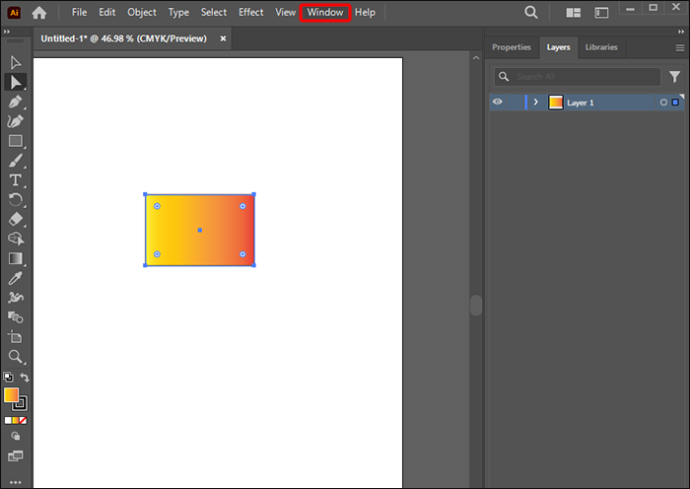
- 'Dönüştür'ü seçin. Burada istediğiniz değerleri ayarlayarak köşelerin yarıçapını manuel olarak ayarlayın.
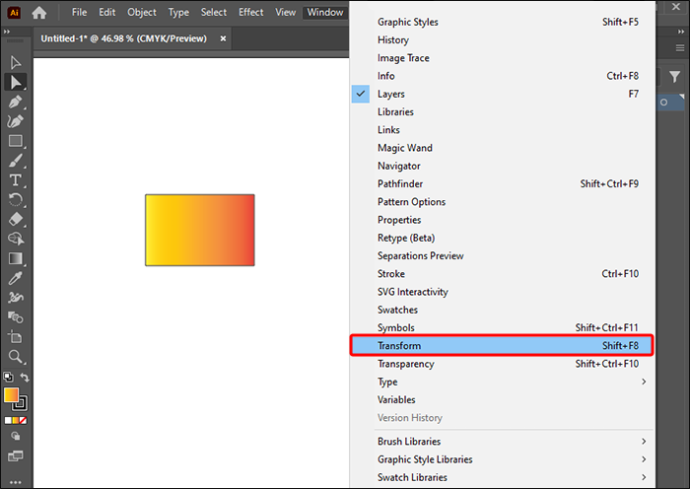
Bir Nesneyi veya Yolu Yuvarlarken Bir Sorun Varsa Ne Yapmalı?
'Canlı Köşe' gösterilmediğinden köşeyi dönerken sorun yaşayabileceğiniz durumlar olabilir. Böyle bir durumda yapmanız gereken şey:
- Illustrator sürümünü kontrol edin ve CC/17.1 sürümünden daha eski olmadığından emin olun. Bu sürümle başlayan Canlı köşeler, önceki modellerin bu özelliğe sahip olmadığı anlamına geliyor.
- Görünüm>Kornet Widget'larını Göster seçeneğinin açık olduğundan emin olun.
- Bağlantı noktasının gerçekten bir köşe olduğunu doğrulayın. “Doğrudan Seçim Aracını” kullanın ve “Kontrol” çubuğundaki “Dönüştür” bölümüne gidin. “Seçili bağlantı noktalarını köşeye dönüştür” simgesini seçin.
- Köşeleri yuvarlamak hâlâ mümkün değilse nesne çok küçük olabilir. Bu, widget'lar görünür hale gelene kadar belirli bir nesnenin ölçeklendirilmesiyle çözülebilir. Bu yöntemin kullanılması nesnenin orijinal boyutunu bozabilir. Ancak köşe değişiklikleri başarılı bir şekilde yapıldıktan sonra ölçek küçültülebilir.
Bahsetmeye Değer Diğer Yöntemler
Adobe Illustrator'da köşeleri yuvarlamak için başka teknikler kullanılabilir. Bu, kenarlar, köşeler, şekiller ve yollar üzerinde işe yarayabilir. Bu durumda Illustrator'ın temel araçları kullanılabilir.
Bağlantı Noktası Aracını Kullanın
Hem düzgün hem de keskin kenarları görüntüleyen bir şekil veya yolun seçildiği durumlar vardır. Bazı köşelerde “Canlı Köşeler” seçeneği eksik olabilir. Keskin kenarlar yalnızca açıları gösterir ancak tutamaçları göstermez ve pürüzsüz olanların tutamaçlarla birlikte bağlantı noktaları vardır.
Pürüzsüz kornetler düzenlenecekse keskin bağlantı noktalarına dönüştürülmeleri gerekir.
- “Shift-C”yi veya “Bağlantı Noktası Aracını” seçin.
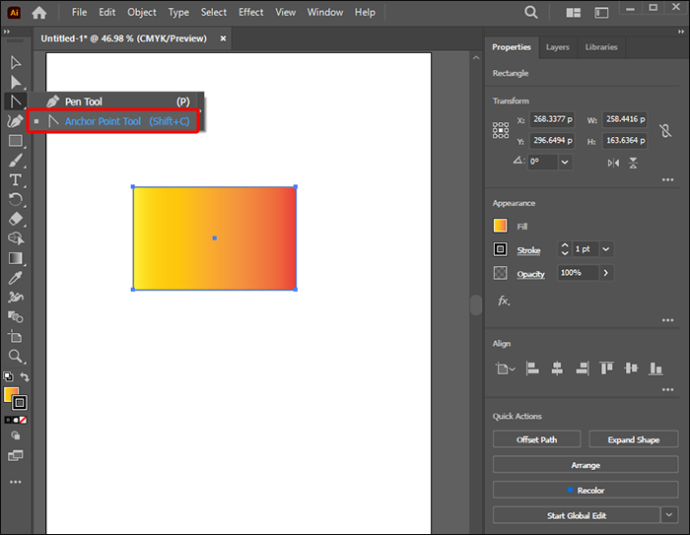
- Kenarları dönüştürmek için bir bağlantı noktasını tıklayın, sürükleyin ve bırakın. Bu, tutamaçları dışarı sürükler.
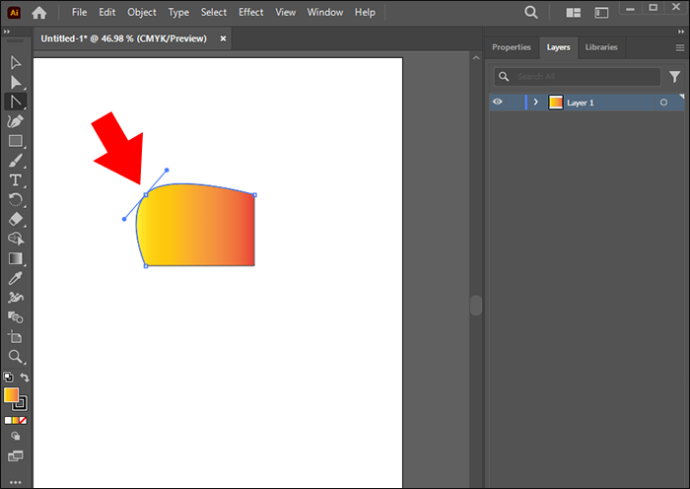
- Pürüzsüz köşeleri dönüştürmek için bağlantı noktasını seçin ve tutamaçları kaldırın. “Doğrudan Seçim” aracını kullanarak eğriyi ayarlayın.
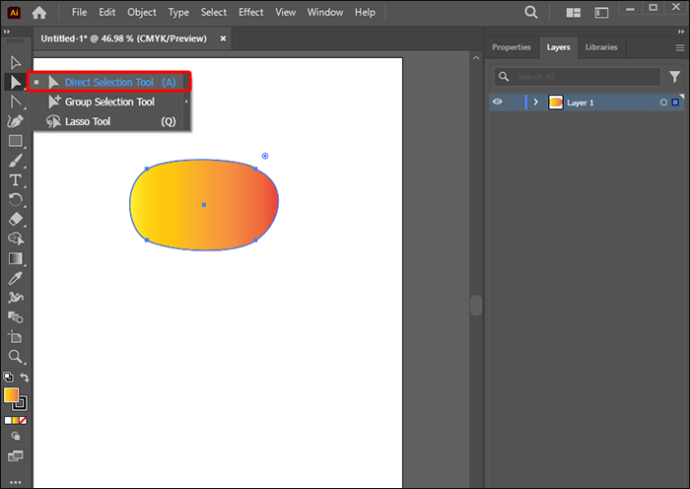
Stilize Etme Efektini Kullanma
Öğrenilecek bir sonraki şey, Illustrator'da yuvarlatılmış dikdörtgenler veya yuvarlatılmış kenarlara ihtiyaç duyan başka bir şekil oluşturmaktır.
- Düzeltmek istediğiniz şekli seçin.
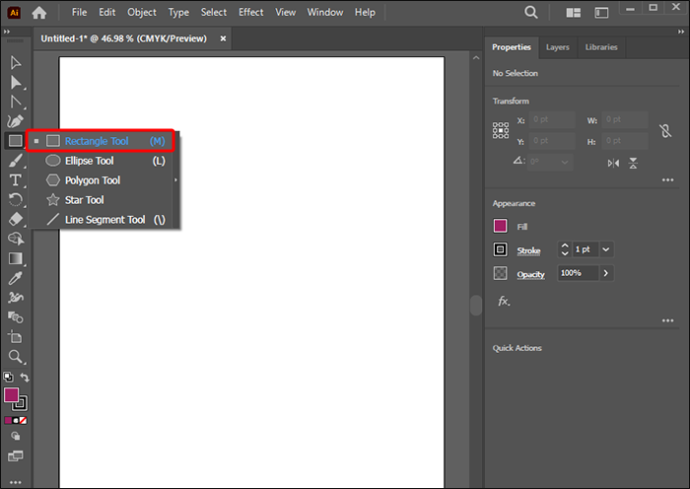
- “Efekt”, “Stilize Et” ve ardından Yuvarlak Köşeler'i seçin. Bu, dinamik efekti nesne görünümüne eşit şekilde uygular.
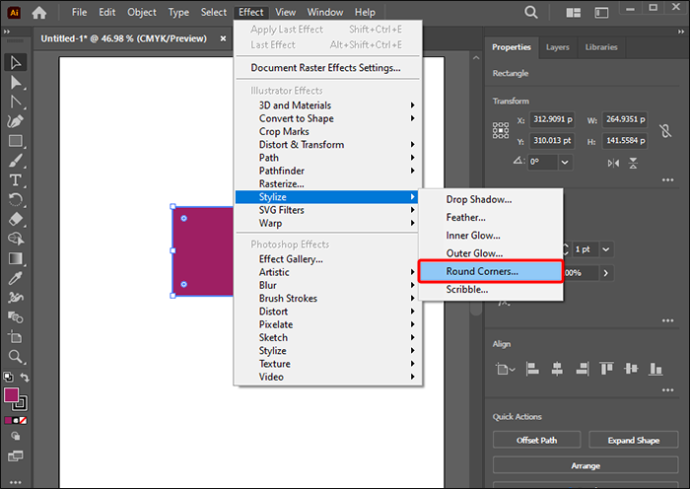
- Yuvarlatılmış eğri eğriliğini tanımlamak için “Yuvarlak Köşeler: Yarıçap” değerini ayarlayın.
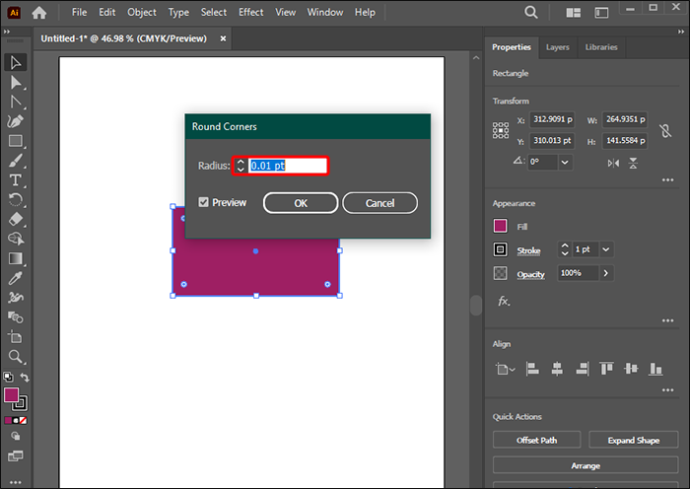
Illustrator'da Görüntülere Yuvarlak Köşeler Uygulama
Bu yöntemde herhangi bir fotoğraf görüntüsünün kenarlarını yuvarlatabilirsiniz.
- “Dosya”yı ve ardından “Yerleştir”i seçerek bir görüntüyü çalışma yüzeyine aktarın.
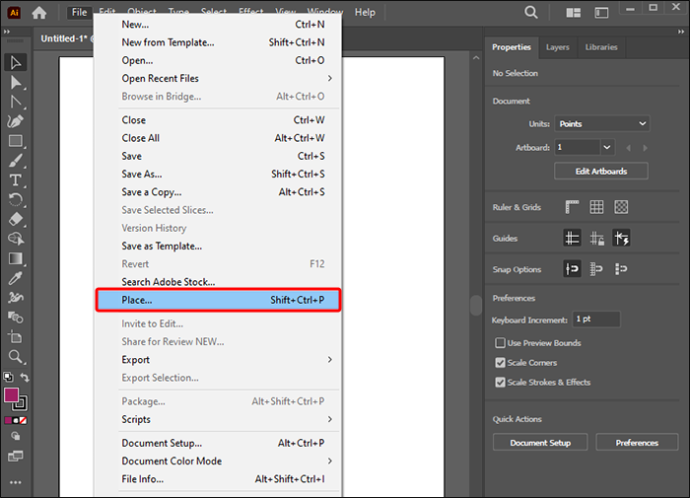
- Araçlar menüsündeki “Dikdörtgen Aracı” altından “Çokgen Aracı”nı seçin. Seçilen görüntünün üzerine bir altıgen çizin.
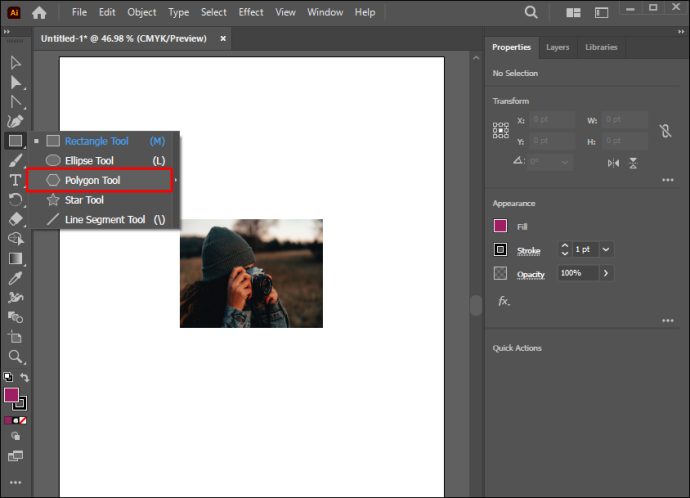
- 'Seçim aracını' kullanarak fotoğrafı ve altıgeni seçin.
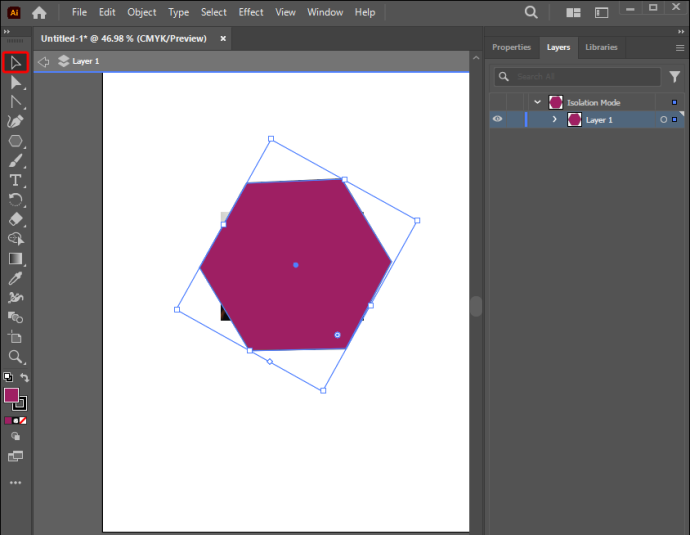
- “Nesne”yi, Kırpma maskesini” ve ardından “Yap”ı (Komut-7) seçin. Bu şekilde fotoğrafı maskeleyen bir kırpma setine sahip olursunuz.
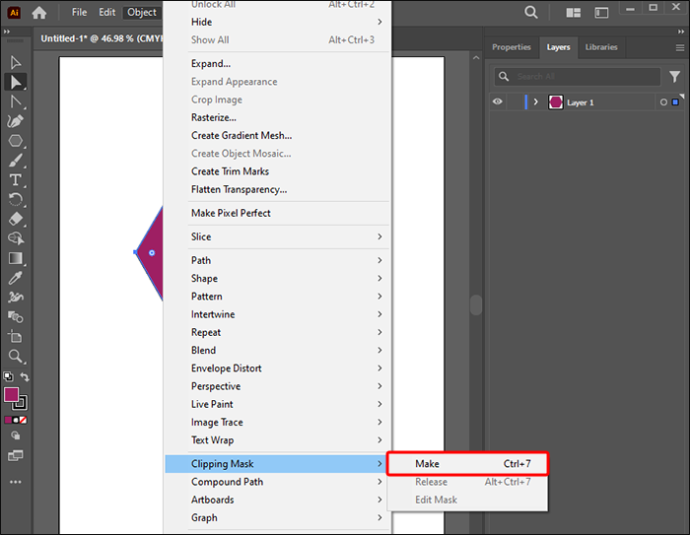
- “Doğrudan Seçim Aracı”nı seçin ve “Shift”i basılı tutun.
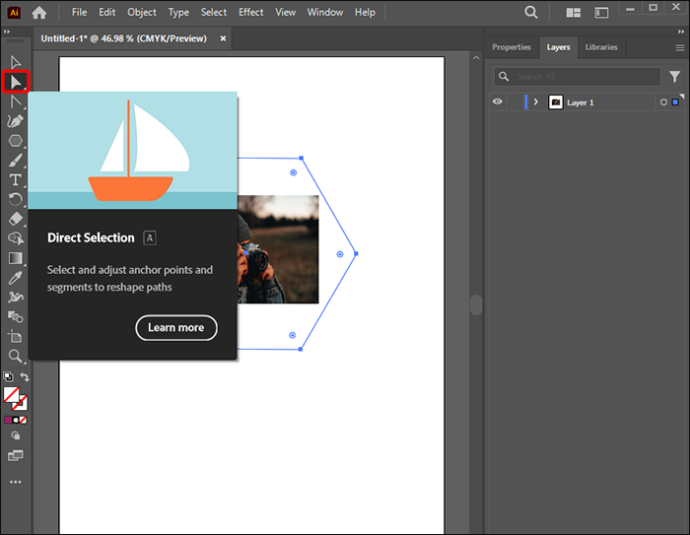
- Altıgenin altından ve üstünden birkaç 'Canlı Köşe' düğümü seçin.
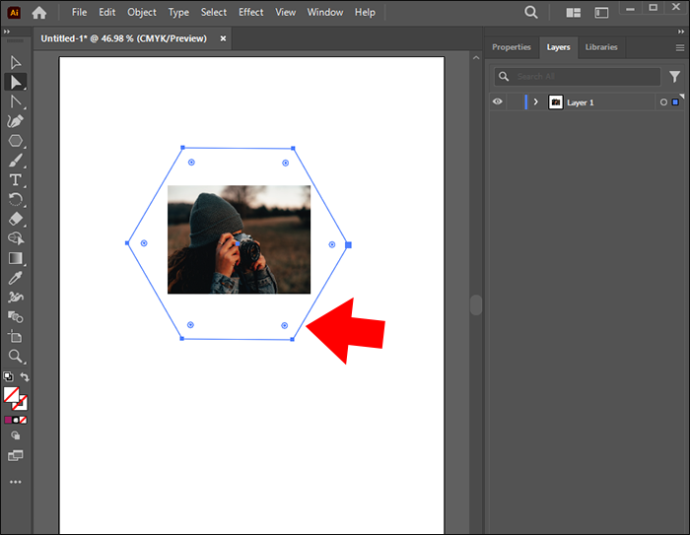
Not: Köşeleri yuvarlarken köşelerin yalnızca seçilen bağlantı noktasında yuvarlandığına dikkat edin. Mükemmel bir daire oluşturmak için bağlantı noktasının nesnenin tam merkezinde olduğundan emin olun.
Illustrator'da Köşeleri Yuvarlayarak Yaratıcı Olun
Parçalı değişiklikler gerektiren tasarımların işlenmesi, yapı tasarımında köşelerin yuvarlatılması gibi basit düzenlemeler yapılmasını gerektirir. Illustrator'da bunu başarmanın birkaç yöntemi vardır. Cephaneliğimizdeki bu beceriyle Adobe Illustrator'ı kullanarak daha üretken olabilirsiniz.
Illustrator'da nesneleri yuvarlamayı denediniz mi? Hangi yöntemi tercih edersiniz? Aşağıdaki yorumlar bölümünde bize bildirin.









