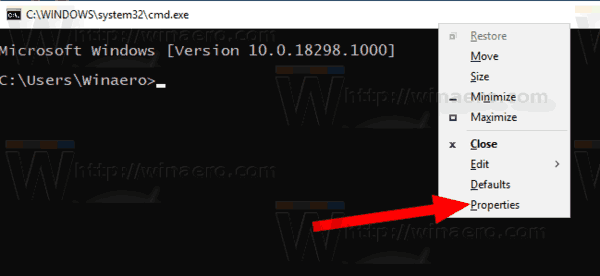Metni şekillere dönüştürmek Adobe Illustrator'ın en kullanışlı özelliklerinden biridir. Çalışmanızı özelleştirmenize, kelimeleri çeşitli çizimlerle birleştirmenize ve metni görüntü maskeleri olarak kullanmanıza olanak tanır. Ayrıca, diğer tasarımcıların orijinal yazı tipleri olmadan yazınızı değiştirmesine olanak tanır.

Illustrator'da metni şekillere dönüştürmenin inceliklerine dalalım.
Make With Warp ile Illustrator'da Metni Şekle Dönüştürme
Illustrator'da metni şekillere dönüştürmenin birkaç yolu vardır. Birçok kullanıcı Warp ile Yap özelliğine güveniyor. Yazmayı çok sayıda önceden belirlenmiş şekle dönüştürmenize olanak tanır. İşte nasıl çalışıyor?
- Metin nesnenizi oluşturun.
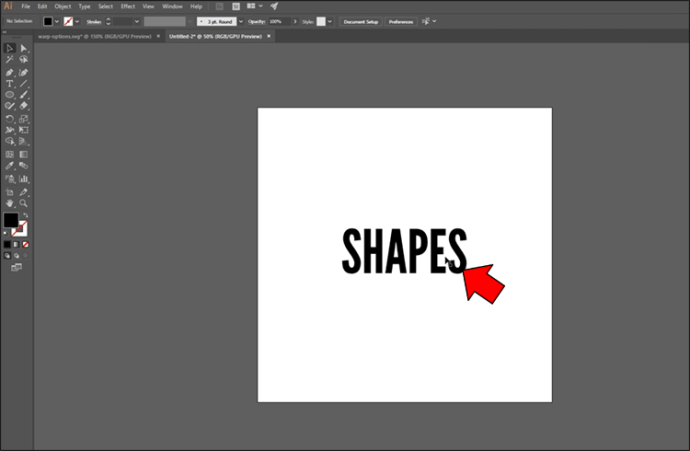
- Metni seçin.
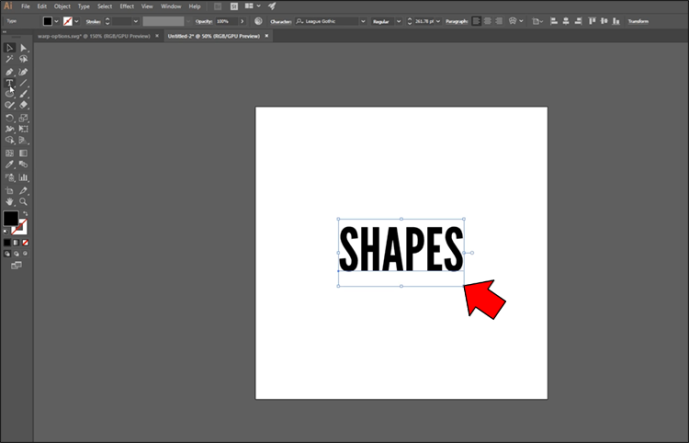
- Şu yöne rotayı ayarla 'Nesne' ve tıklayın 'Zarf Deformasyonu.'
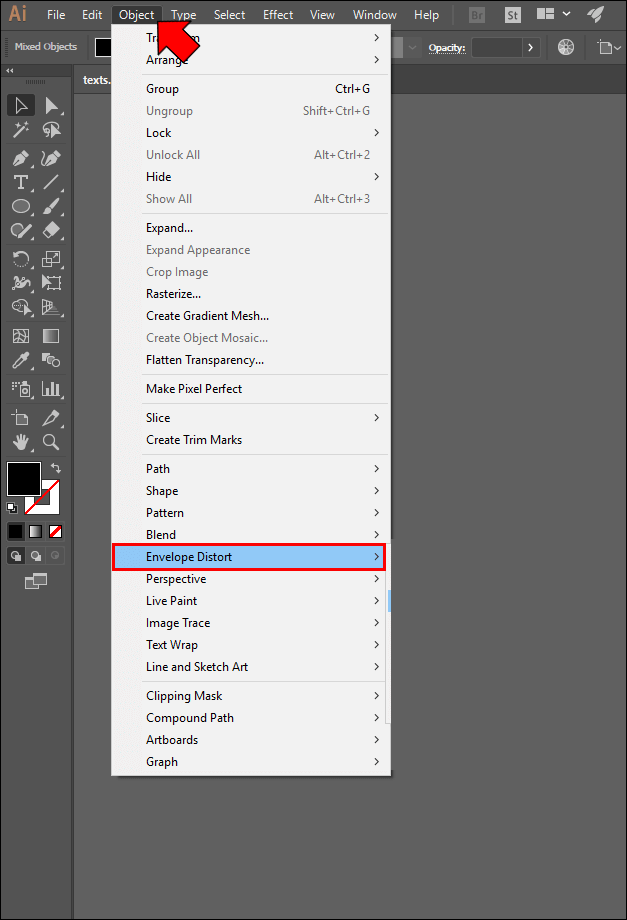
- Seçmek “Warp ile yap.” Bu, metniniz için kullanabileceğiniz şekilleri listeleyen bir açılır menü açmalıdır. Birini seç.
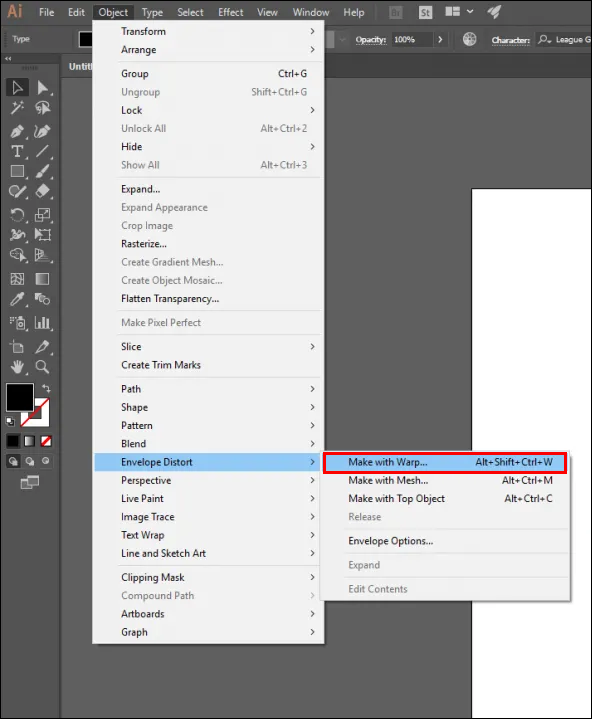
- Şuraya gidin: “Çözgü Seçenekleri” bölüm.
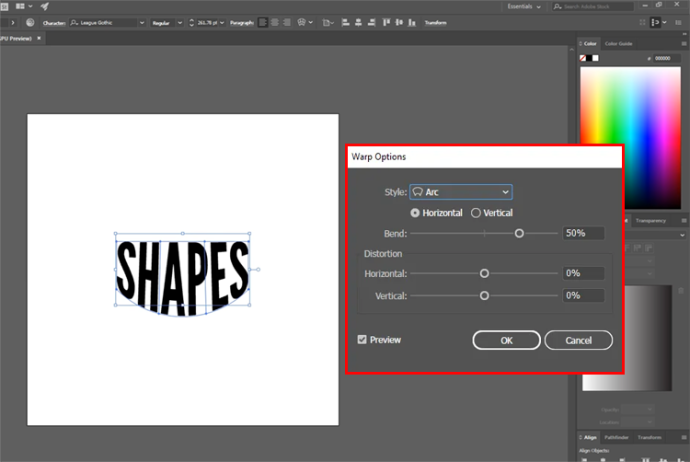
- Arasında seçim yapmak 'Dikey' veya 'Yatay' oryantasyon. Bu, çözgünün uygulanacağı ekseni belirler.
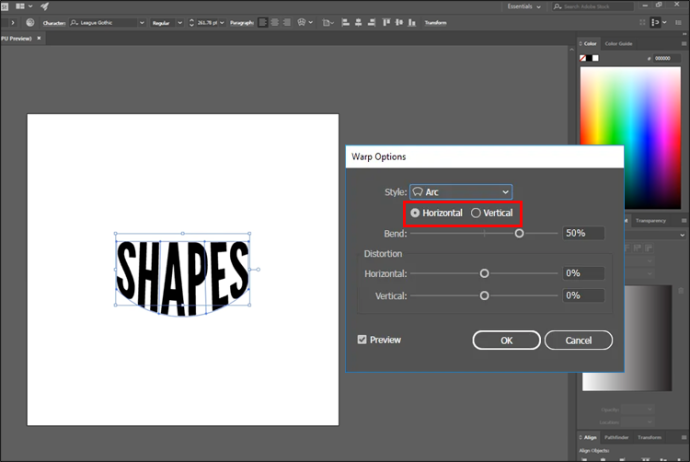
Çoğu açıklayıcı olan ayarların geri kalanında değişiklik yapmaktan çekinmeyin. Çözgü konumunu değiştirebilir, yoğunluğunu veya gücünü artırabilir ve başka birçok değişiklik yapabilirsiniz.
Illustrator'da Üstteki Nesneyle Metni Şekle Dönüştürme
Çarpıtarak Yap özelliğindeki şekiller metninize uygun değilse endişelenmeyin. Ayrıca Üst Nesne işlevini kullanarak yazmayı şekillere dönüştürebilirsiniz. Metin için referans noktası görevi görecek özel modeller oluşturmanıza olanak tanır.
Bu özellik nispeten basittir.
- Özel bir şekil oluşturun.
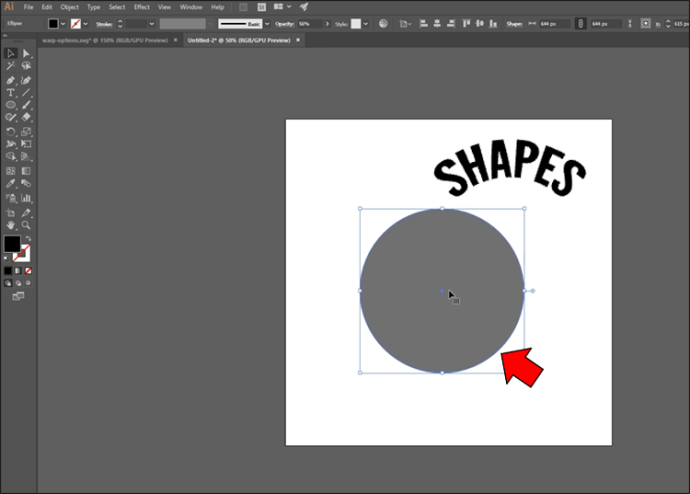
- Nesneye sağ tıklayın ve tuşuna basın 'Düzenlemek.'
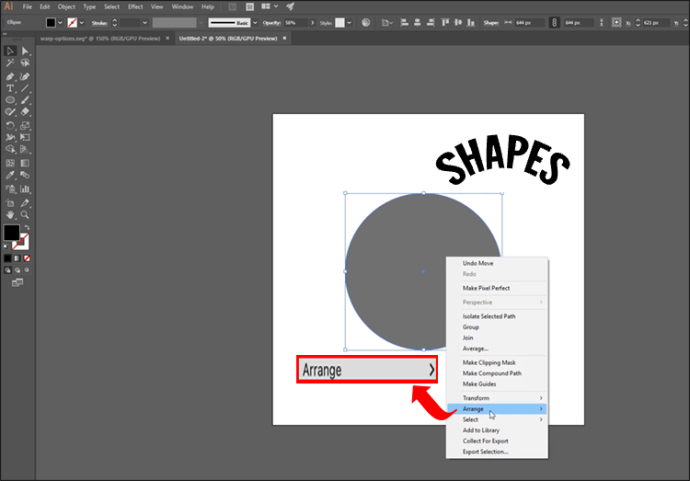
- Seç 'Öne getirmek' öğeyi metnin üstüne yükseltme seçeneği.
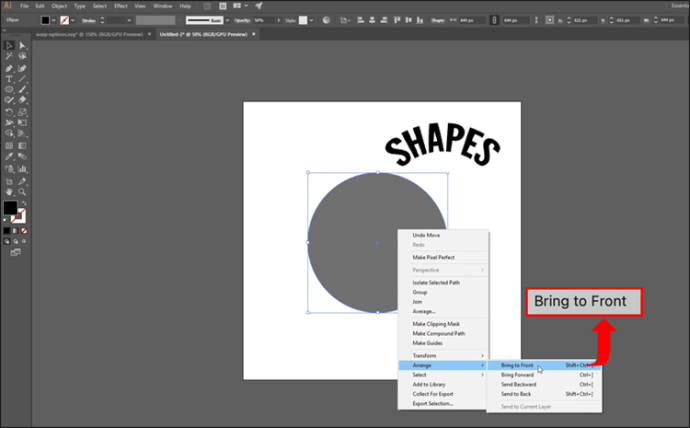
- Metin nesnenizi ve özel şeklinizi seçin.
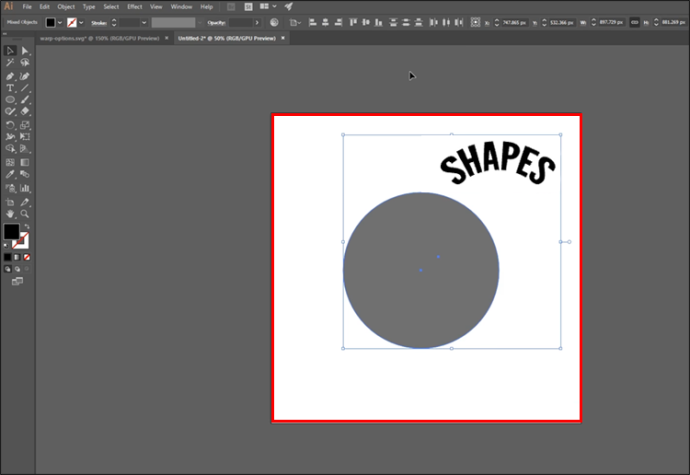
- İki öğeyi dikey ve yatay eksenlerde hizalayın.
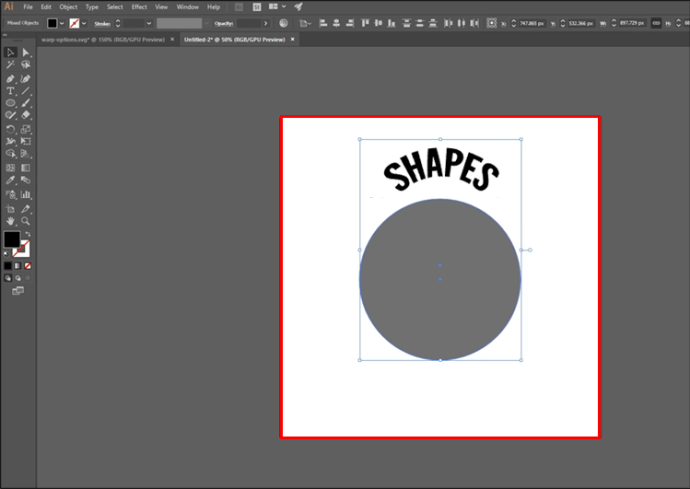
- Her iki öğe de seçiliyken açın 'Nesne.'
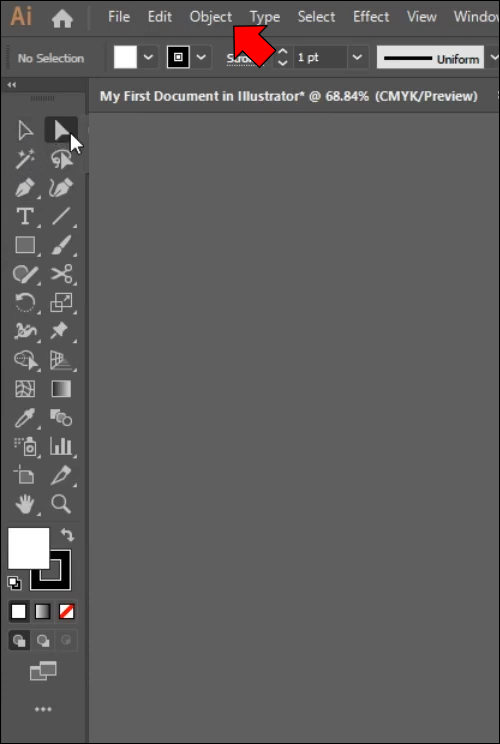
- Git “Zarf Deformasyonu” ve seç “En İyi Nesneyle Yap.”
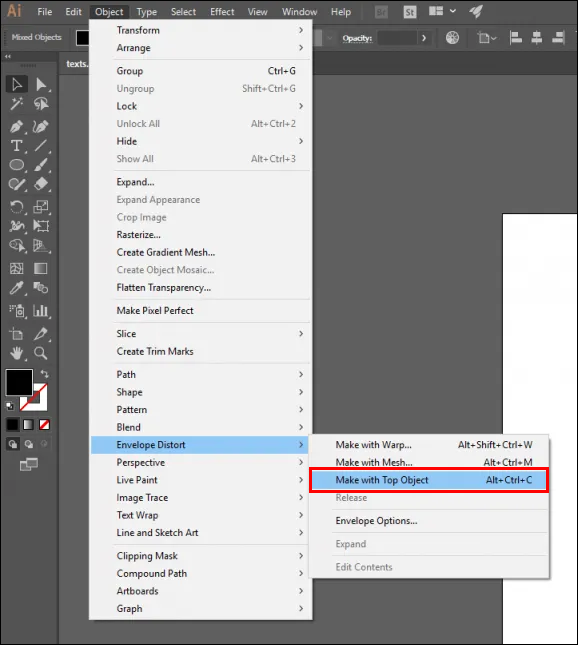
Illustrator'da Yazım Aracıyla Metni Şekle Dönüştürme
Metni şekle sokmanın bir başka basit yolu da Yazım Aracını kullanmaktır. Çoğunlukla nesnenizdeki bir metni veya paragrafı yazıyı bozmadan doldurmak istediğinizde kullanılır.
Yazımı kullanarak metni şekle dönüştürmek için bu adımları uygulayın.
- Illustrator'ı başlatın ve bir şekil yerleştirin veya oluşturun.
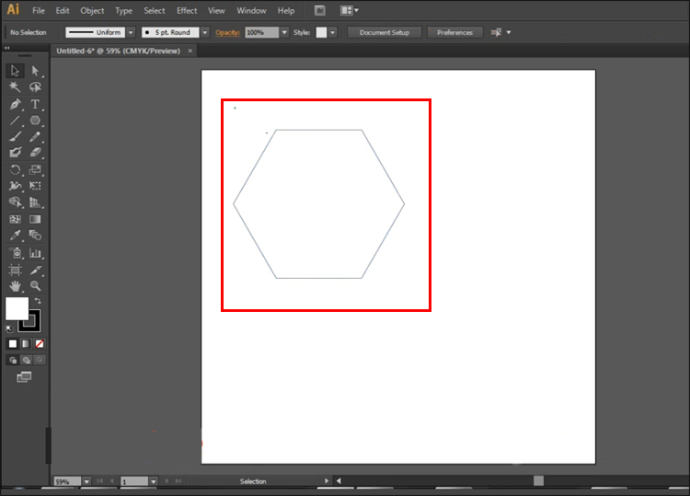
- Etrafınızda bir daire oluşana kadar şeklin yolunun üzerinde gezinin. “Yazım Aracı.”
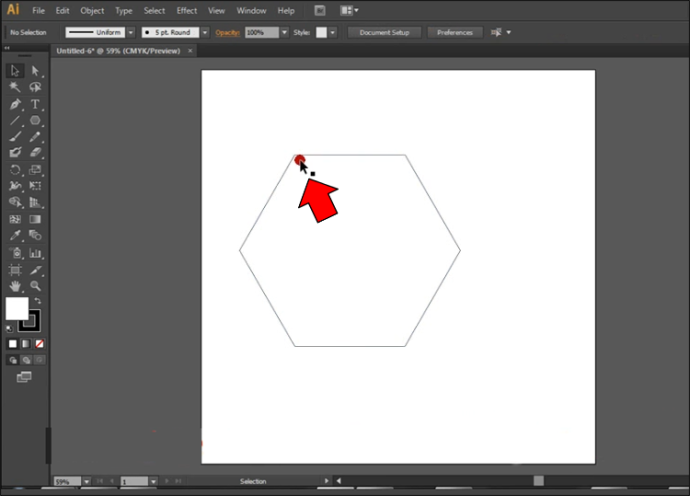
- Aç “Yazım Aracı” ve şeklinizin sınırına yakın bir alanı tıklayın. Nesne artık şunları içermelidir: 'Lorem Ipsum.'
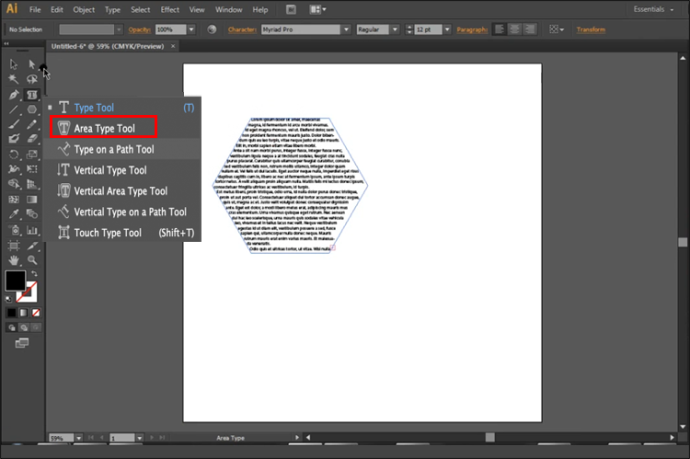
- Yer değiştirmek 'Lorem Ipsum' metninizle birlikte, gitmeye hazırsınız.
Metninizi dönüştürdünüz ancak sonuçtan memnun olmayabilirsiniz. Öyleyse aşağıdaki adımlarla nesneyi düzenlemeyi düşünün.
- Vurgulayın 'Doğrudan Seçme Aracı.'

- Şeklinizin bir bölümünü veya harfini tıklayıp sürükleyerek seçin.

- Seçin 'Dayanak noktası.'
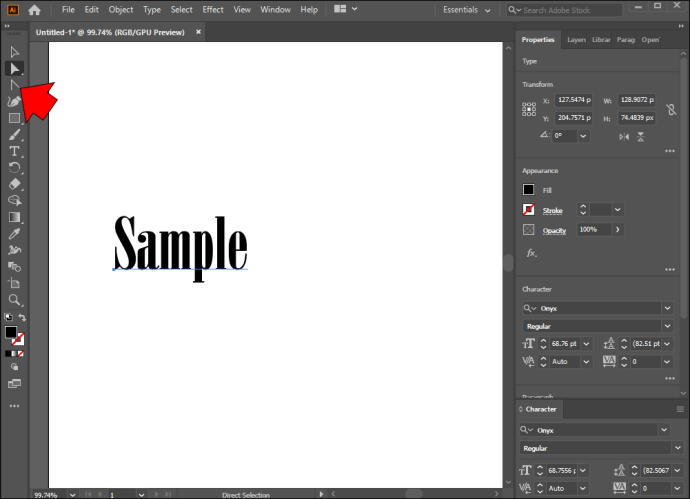
- Metni kullanarak yeni şekiller oluşturmak için nesneyi sürükleyin.
Düzenlemeye başladığınızda, kreasyonlarınızı özelleştirmek için çeşitli özellikleri kullanabilirsiniz. Örneğin, şekillerini değiştirmek için tek tek harfleri seçebilirsiniz. Shift düğmesini basılı tutarak değiştirmek istediğiniz simgeyi vurgulayarak sürekli ayarlamalar yapılabilir. Aynı yöntem, şekillerinizdeki harflerin tamamını taşımak için de geçerlidir.
Illustrator'da Şekil Rengi ve Boyutu Nasıl Değiştirilir
Illustrator, hayal gücünüzün çılgına dönmesine izin vermek için mükemmel bir yerdir. Şekillerinizin rengini değiştirmek gibi projelerinizi geliştirmenin çok sayıda yolu vardır. Yeni başlayan biri olsanız bile bu çok zorlayıcı olmamalıdır:
- Illustrator'ı açın ve 'Doğrudan Seçme Aracı.'
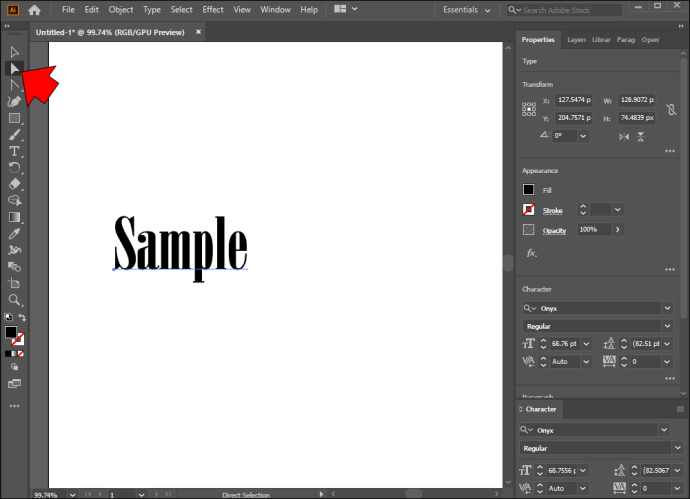
- Rengini değiştirmek istediğiniz harfleri veya metni tek tek seçin.

- Git 'Dış görünüş,' bunu takiben 'Özellikler.'
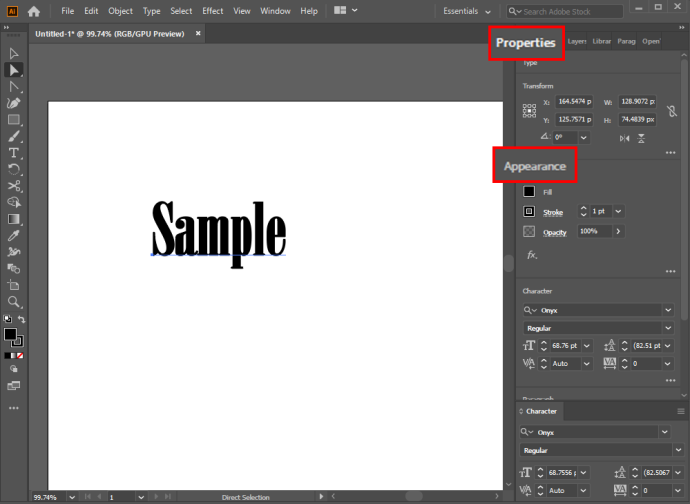
- Tıkla 'Doldurmak' düğmesine basın ve şekli istediğiniz renge boyayın.
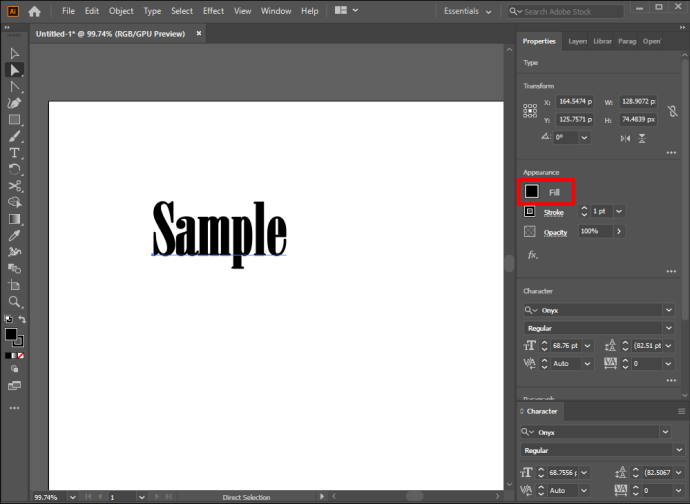
- Metnin taslağının nüansını değiştirmek isterseniz, 'Felç' altındaki düğme 'Doldurmak.' Uygun rengi ve Kontur boyutunu seçin.
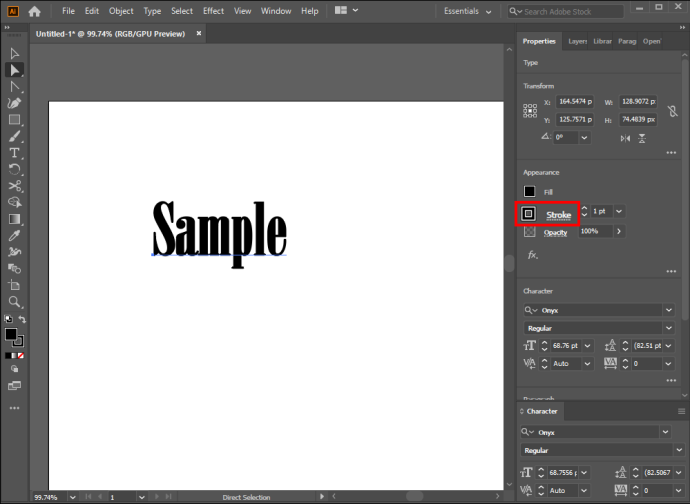
Çalışmanızı kişiselleştirmenin bir başka harika yolu da şekillerin boyutunu değiştirmektir. Yine “Doğrudan Seçim Aracınızı” kullanmanız gerekecek.
- Elinle bir şekil seç 'Doğrudan Seçme Aracı.'

- Şekli sağ tıklayın ve seçin “Dönüştür” seçenek.
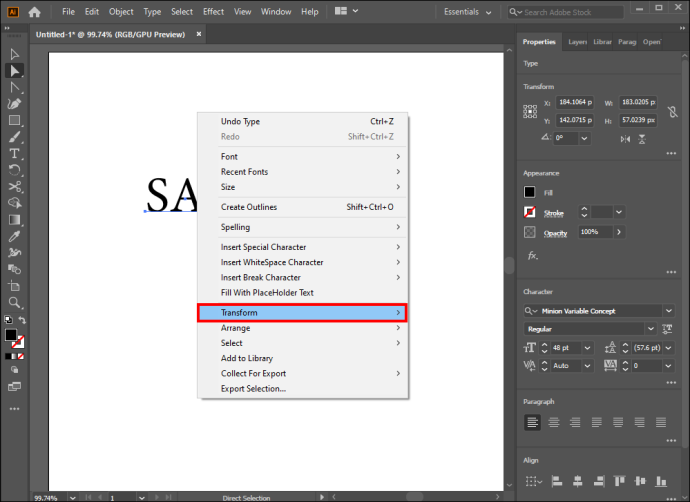
- Seçme 'Ölçek' ve boyutu değiştirin. Ölçeği ayarlamanın başka bir yolu da “Üst Menü.” Ancak biraz daha fazla çaba gerektirir ve aynı sonuca ulaşır.
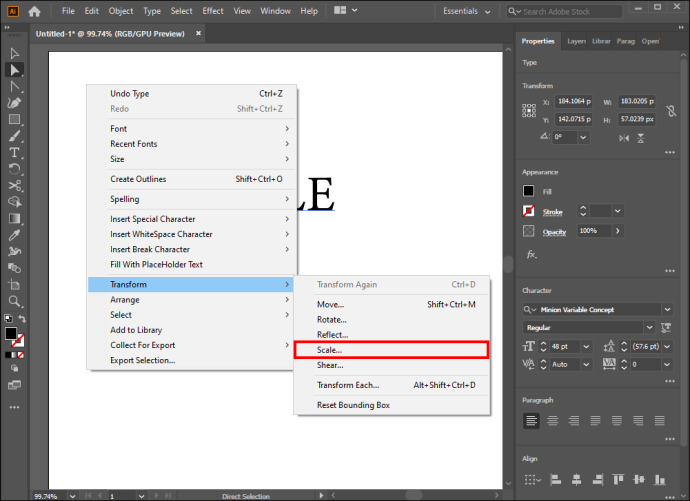
Şekillerin boyutunu değiştirmek, Illustrator'da çalışmanızı özelleştirmenin kullanışlı ve kolay bir yoludur.
Ek SSS'ler
Illustrator'da metni neden şekle dönüştürmelisiniz?
Illustrator kullanıcılarının metinlerini şekillere dönüştürmesinin birkaç nedeni vardır. Öncelikle bu, başka bir kişiye bir proje atandığında ekstra yazı tipi indirme ihtiyacını ortadan kaldırır. İkincisi, bir metin dönüştürüldüğünde metin biçiminde imkansız olabilecek ayarlamalar yapabilirsiniz. Örneğin, benzersiz bir yaratım ortaya çıkarmak için yazı tiplerinizi manuel olarak değiştirebilirsiniz.
Dönüştürme sırasında metnimin ana hatları neden doğru şekilde belirtilmedi?
Metni şekillere dönüştürmek basit bir süreç olsa da mükemmel değildir. Bazen belirli yazı tiplerinin ana hatlarını çizmekte zorlanabilirsiniz, bu nedenle dönüşüm doğru sonuçlanmayabilir. Çoğu durumda hata, 'Akıllı Kılavuzlar'ı seçememeniz nedeniyle oluşur. İşte hızlı bir çözüm:
1. Ekranın üst kısmındaki araç çubuğundan “Görünüm” bölümünü açın.
facebookta insanları nasıl sessize alırım

2. “Akıllı Kılavuzlar” kutusuna gidin ve bir onay işareti koyun.
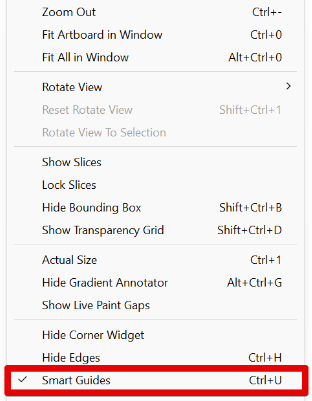
Steam'e Origin oyunu nasıl eklenir
Harfleri metinle nasıl doldururum?
Harfleri metinle doldurmak basittir.
1. Harfe sağ tıklayın ve şuraya gidin: “Genişlet ve Doldur.”
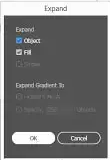
2. Ardından şuraya gidin: 'Nesne' ve bas “Bileşik Yol.”
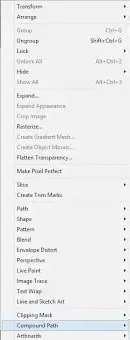
3. Tıklayın 'Serbest bırakmak' ve şunu kullan “Yazım Aracı” Mektuplarınızı metinle doldurmak için.
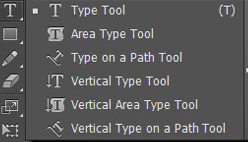
Metinden şekle dönüşümü tersine çevirebilir misiniz?
Ne yazık ki geliştiriciler hiçbir zaman dönüştürme sürecini tersine çevirecek bir yöntem eklemediler. Sonuç olarak, düzenleme yaptıktan sonra değişikliğinizi geri alamazsınız.
Dönüşümünüzü geri alabileceğiniz tek zaman, düzenlemelerden öncedir. Bunu yapmak için klavyenizdeki geri al komutunu (Ctrl + Z) kullanmanız yeterlidir.
Mülayim Yaratımlardan Devam Etmenin Zamanı
Adobe yazılım paketi, yaratıcılığınızı sergilemenize olanak tanıyan programlarla doludur. Illustrator en iyi seçeneklerinizden biridir ve metni şekillere dönüştürmek projelerinizde inanılmaz derecede faydalı olacaktır. İster kendi başınıza çalışıyor olun ister bir yardım elinizde olsun, çekici bir şekil seçtiğinizde metninizi düzenlemek çok daha kolay olacaktır. Ancak çarpıcı renkler kullanmayı ve eserlerinize yeni bir soluk getirmeyi unutmayın.
Illustrator'da metinden şekle dönüştürmeyi ne sıklıkla kullanıyorsunuz? Metni dönüştürmenin başka bir yolunu biliyor musunuz? Şekillerle çalışmanın en çok nesini seviyorsunuz? Aşağıdaki yorumlar bölümünde bize bildirin.