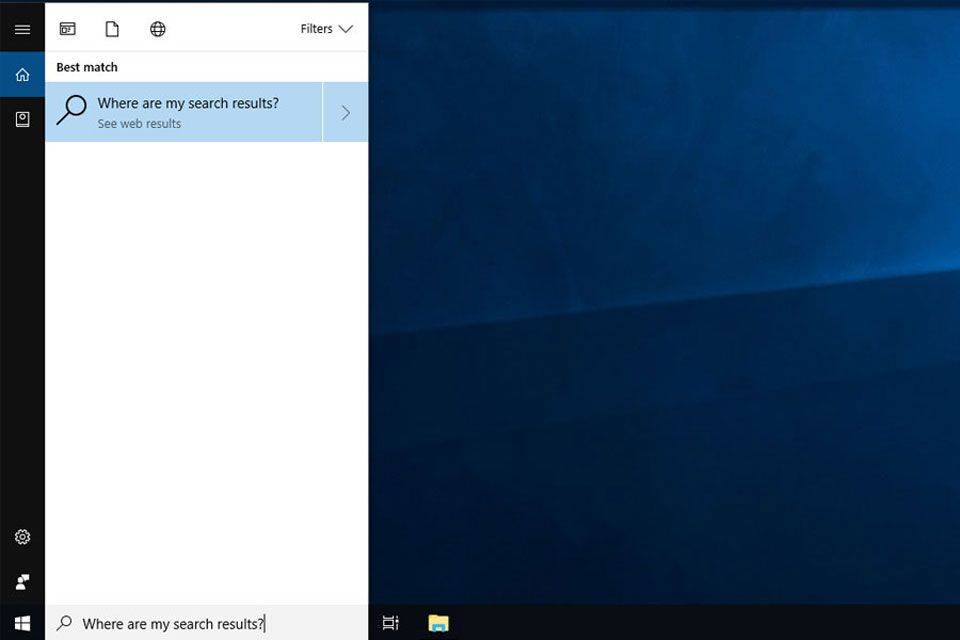Bir mazeret belirlemeniz veya hafızanızı çalıştırmanız gerekip gerekmediğini, doğrudan fotoğrafın üzerine damgalanmış verileri görmek uygun olacaktır. Ne yazık ki, Apple'ın iPhone veya iPad'deki fotoğraflar için yerleşik bir zaman damgası yoktur.

Yine de, iPhone fotoğraflarınıza bir tarih ve saat damgası ekleme hikayesinin sonu bu değil. Bu süreçte size yardımcı olabilecek birkaç uygulama var. Bu uygulamalardan bazıları ücretsiz, bazıları ise ücretli ve daha fazla özellik sunuyor.
iOS'ta Tarih ve Saat Nasıl Ayarlanır
iOS, fotoğraflarınıza doğrudan tarih ve saat damgası eklemenize izin vermez. Ancak, iPhone'unuzda her görüntüyü ne zaman çektiğinize dair bir kayıt var. Bu Tarih ve Saat, yakaladığınız her görüntüye otomatik olarak gömülür. Fotoğrafa tarih ve saati ekleyemeseniz de ayarlayabilirsiniz.
Not: Bu, iOS 15 veya üstü için çalışır.
Yapmanız gerekenler:
- iPhone'unuzda Galeri uygulamasını açın ve ilginizi çeken fotoğrafa dokunun.
- üzerine dokunun i simge.
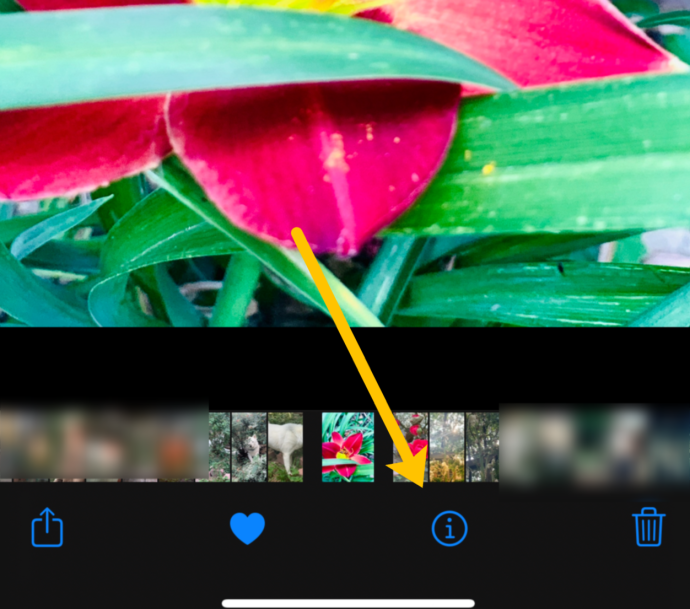
- Musluk Ayarlamak .
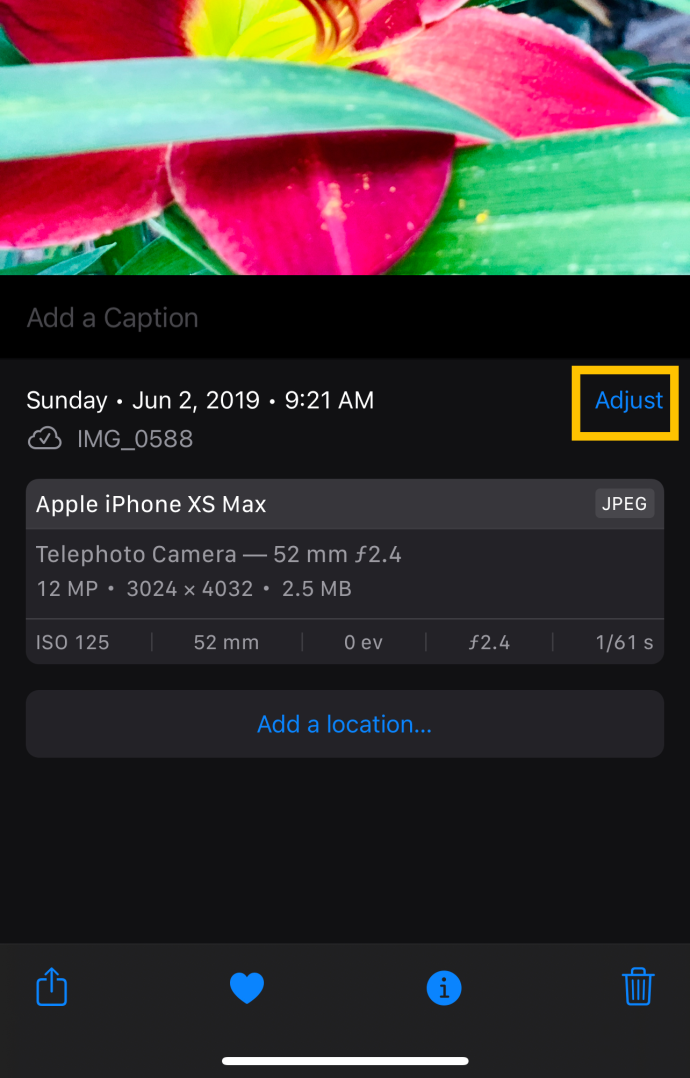
- Ayarlamak istediğiniz tarih ve saati seçin.
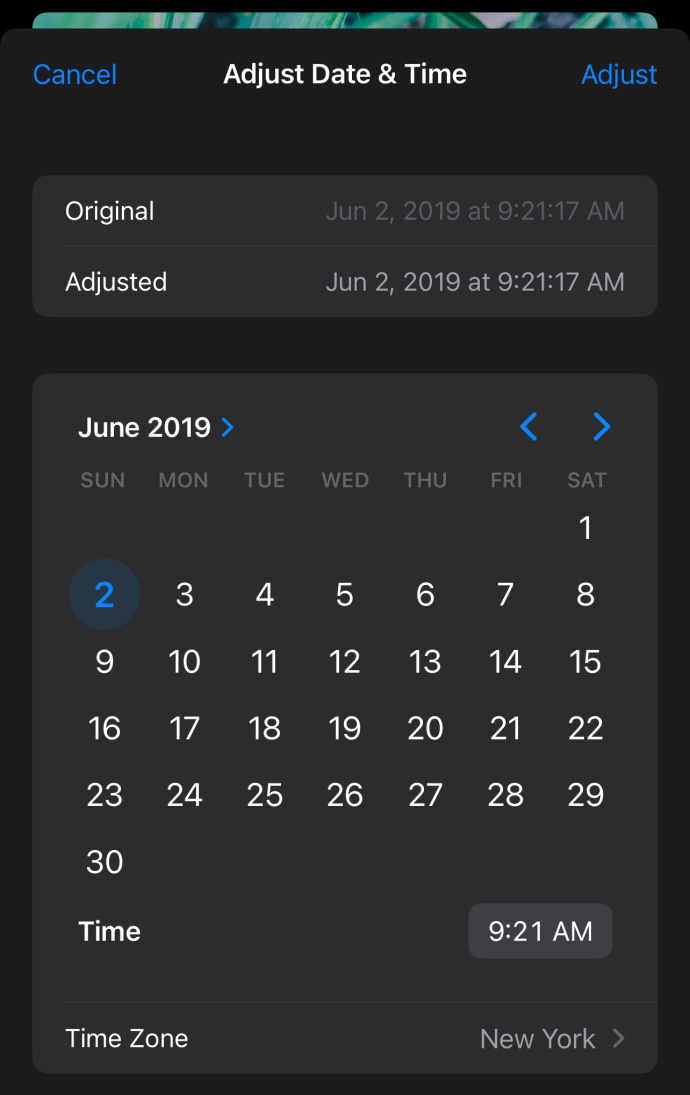
Fotoğrafınıza damgalanmış tarih ve saate ihtiyacınız varsa, diğer çözümler için okumaya devam edin!
Zaman Damgaları Nasıl Eklenir – Uygulamaları Kullanın
Bilgilerinizi doğrudan fotoğraflarınıza damgalanmış olarak görmeyi tercih ediyorsanız, deneyebileceğiniz birkaç uygulamayı burada bulabilirsiniz. Her biri biraz farklı olacak, ancak fotoğraflarınızı zaman ve tarih damgalamanın genel amacına ulaşılacaktır.
Gözden geçirme adımlarından bazılarını sağladık, bu nedenle hızlı ve verimli bir şekilde çalışmanız için hangi seçeneğin daha kolay olacağını düşünün.
PhotoMarks Uygulaması – .99
Bu uygulama ücretsiz olmasa da, özellikle kullanıcı dostu olduğu için App Store'da yüksek puan aldı. Bu uygulama, fotoğraflarınıza her türlü notu damgalamanızı sağlar. Bu uygulama aynı zamanda, uzaktaki ailenizle özel anılarınızı paylaşmaya çalışırken her türlü ekstra adımı atarak, doğrudan en sevdiğiniz sosyal ağ platformlarına gönderi göndermenize olanak tanır.
Fotoğraf imleri, fotoğraflarınız için bir miktar koruma sağlamak üzere fotoğraflarınızı filigranlamayı kolaylaştırmak için oluşturulmuştur. Bu, özellikle bir web tasarımcısıysanız veya fotoğraflarınızın izniniz olmadan web sitelerinde ve sosyal medyada kullanılmasını önlemek için bir filigran koymak istiyorsanız kullanışlıdır.
Unutmayın: PhotoMarks yalnızca iOS 9.0 veya sonraki sürümlere sahip cihazlarda kullanılabilir.
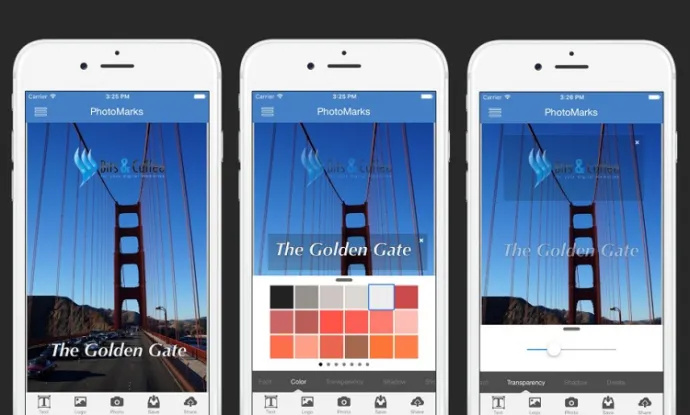
Adım 1 – Öde ve İndir
İlk önce, öde ve yükle Fotoğraf İşaretleri Apple App Store'dan.
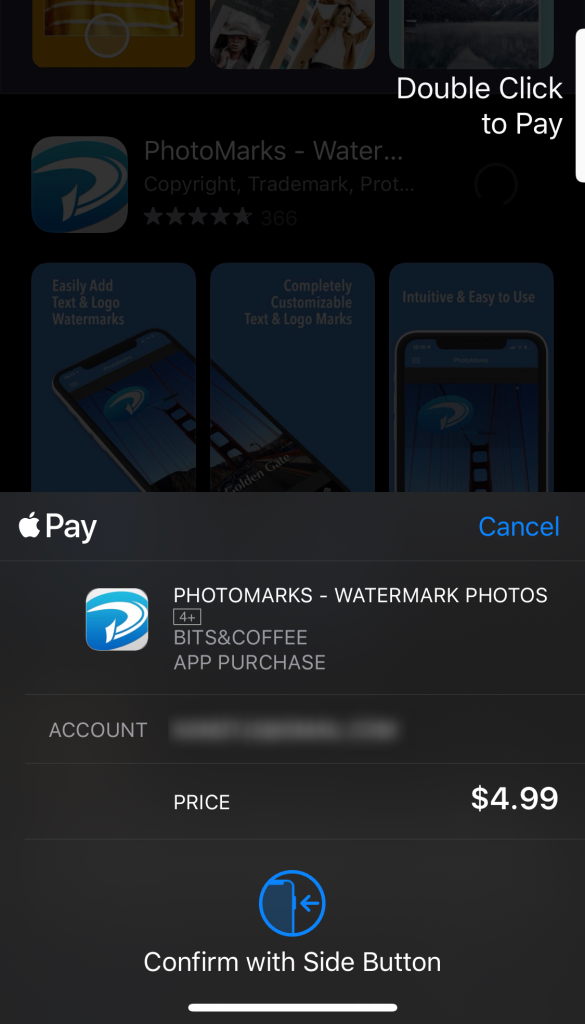
Adım 2 – Bir Damga Ekleyin
Ardından, telefonunuzdan bir resim yükleyin ve Metin simgesine dokunun. Ek olarak, yeni bir fotoğraf çekebilir ve önizlemeden Metin'e dokunabilirsiniz.
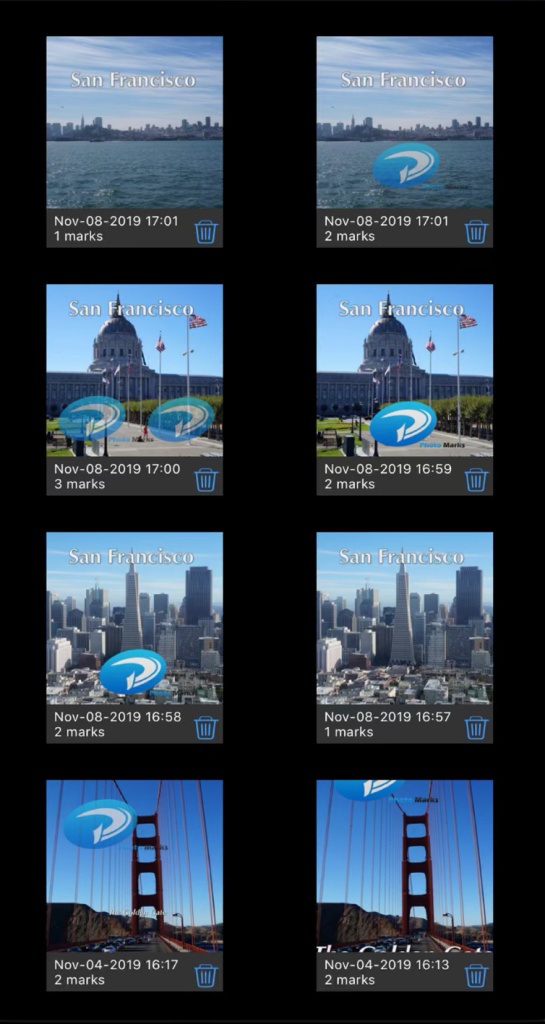
Metin simgesine dokunmak, saat/tarih damgasını eklemenize ve damgayı özelleştirmenize olanak tanır. Fotoğraflarınız için en iyi olanı görmek veya başkalarıyla paylaşmak için bazı seçeneklerle oynamak isteyebilirsiniz! Özelleştirme seçenekleri şunları içerebilir:
- Durum
- döndürme
- Ölçek
- Yazı tipi
- Renkler
- şeffaflık
- Özel efektler
iPhone için DateStamper Uygulaması – Ücretsiz
Ücretsiz bir uygulamayı denemeyi tercih ediyorsanız veya son seçiminizi yapmadan önce birkaç farklı uygulamayı denemek istiyorsanız, DateStamper'a göz atmak isteyebilirsiniz.
uygulamada bir alt dizin nasıl engellenir
iOS 10.0 ve sonraki sürümlerde mevcuttur, toplu olarak damgalamaya izin verir. Ayrıca tahribatsız düzenleme kullanır, bu da her zaman orijinal fotoğrafınıza geri dönebileceğiniz anlamına gelir.
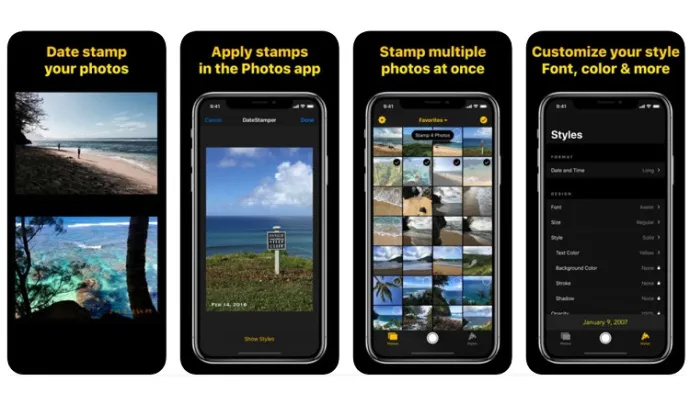
Adım 1 – Uygulamayı iPhone'unuza Yükleyin
İlk önce App Store'a gidin ve indirin Tarih Damgası . İPhone'unuza yükleyin ve gerekli tüm izinleri verin.
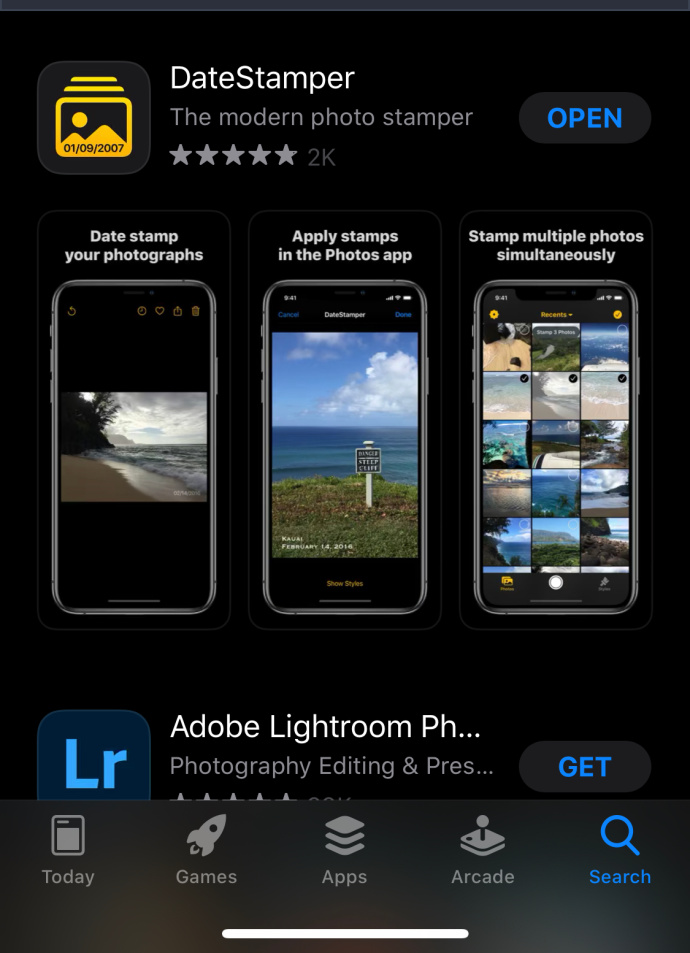
Adım 2 – Fotoğraflarınızı Tarih ve Saatlerle Damgalayın
Şimdi fotoğraflarınızı bir saat ve tarihle damgalama zamanı. Damgayı uygulamak için tek bir fotoğraf veya tüm bir albüm seçin. Ayrıca, fotoğraf çekerken damgayı doğrudan kamera uygulamanızdan uygulamanıza olanak tanıyan uygulama eklentisini de kullanmak isteyebilirsiniz.
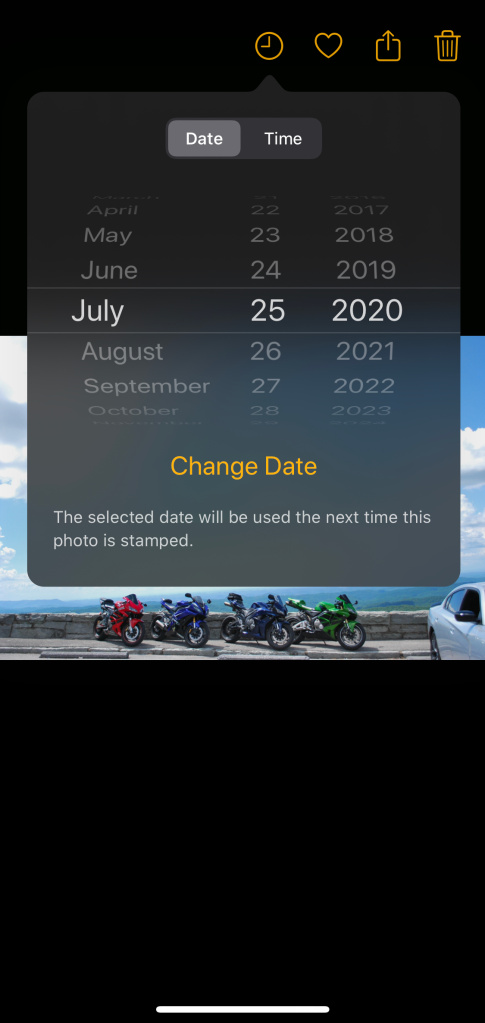
Pulları renk, yazı tipi, boyut ve konum seçenekleriyle kişiselleştirebilirsiniz. Ayrıca, fotoğraflara önceden uygulanmış olan saat/tarih damgalarını da düzenleyebilirsiniz.
iPhone için Zaman Damgası Kamerası – Ücretsiz
Çok çeşitli kişiselleştirme seçeneklerine erişmek istiyorsanız, bunu Timestamp uygulamasıyla elde edebilirsiniz. Yüklemesi ücretsizdir ancak temel saat/tarih damgalama özelliğinin ötesinde bazı özelliklere erişmek için uygulama içi satın almalar gerektirebilir.
iOS 8.0 veya sonraki bir sürümüne sahipseniz, bu şık uygulamayı denemek isteyebilirsiniz.
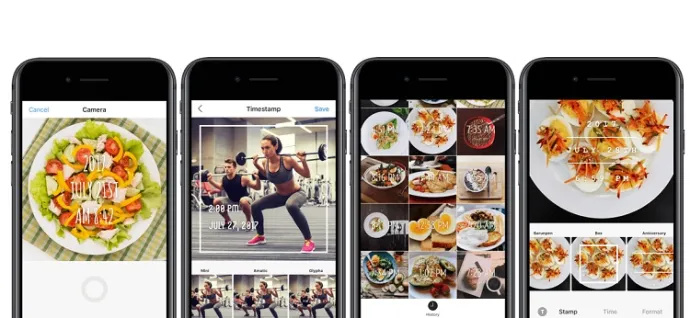
Adım 1 – Uygulamayı iPhone'unuza Yükleyin
İlk önce, arayın ve indirin zaman damgası App Store'dan. Uygulamayı belirtildiği şekilde yükleyin ve bu uygulamanın cihazınıza erişmesine izin verin.
2. Adım – Pulları Kişiselleştirin ve Uygulayın
Artık uygulamaya sahip olduğunuza göre, fotoğraflarınızı damgalamanın zamanı geldi. Çok çeşitli damga tasarımları arasından seçim yapma seçeneğine sahip olacaksınız, bu nedenle biraz gezinmek ve seçeneklerinizi kontrol etmek için biraz zaman ayırın. Pullarınızı yemek, egzersiz, not alma gibi fotoğraflarda gösterilen etkinliklere göre kişiselleştirmek isteyebilirsiniz.
Ek olarak, bu uygulama, fotoğraftan meta verileri okumak yerine saati manuel olarak değiştirmenize olanak tanır. Bu uygulamayı kullanarak tarih damgasını birden fazla fotoğrafa da uygulayabilirsiniz.
iPhone ve iPad için Otomatik Stamper Uygulaması – 4,99$
Otomatik Damgalama kullanımı kolay bir damga uygulamasıyla her türlü önemli yaşam olayını izlemenize olanak tanır. Bu uygulama, fotoğraflarınız üzerinde her türlü kişiselleştirilmiş not almanızı sağlar, ancak ücretsiz değildir. Yine de, iOS 8.0 veya sonraki bir sürümüne sahipseniz ve denemek istiyorsanız aşağıdaki adımlara göz atın.
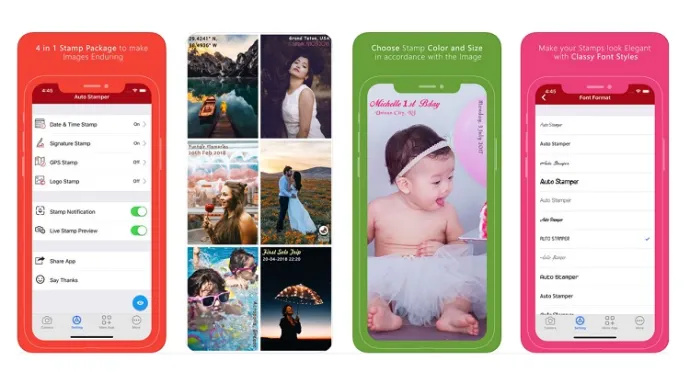
Adım 1 – Uygulamayı iPhone veya iPad'inize Kurun
İlk önce App Store'a gidin ve indirin Otomatik Damgalama . Daha önce de belirtildiği gibi, bu uygulamayı kullanmak için küçük bir ücret ödemeniz gerekecek.
Başlamak için kurulum talimatlarını izleyin ve uygulamanın iPhone'unuzun dosyalarına erişmesi için gerekli izinleri verin.
Adım 2 – Damga Parametrelerinizi Ayarlayın
Ardından, fotoğraf damganızı ayarlayın. Telefonunuza yansıyan geçerli tarih ve saati otomatik olarak ekler, ancak aynı fotoğrafa ek damgalar ekleyebilirsiniz. Üç filigran türü daha ekleyebilirsiniz: GPS konumu, imza metni ve logo.
Ayrıca, her damga için konum, boyut, yazı tipi, renk ve opaklığı seçerek damgalarınızı özelleştirebilirsiniz. Bir tarafa çeşitli yazı tipi stillerinde etkinlik damgaları eklerken, fotoğrafın başka bir bölümüne tarihi incelikle damgalayabilirsiniz - bu uygulama, deneyimi gerçekten özelleştirmenize olanak tanır! İşiniz bittiğinde, Canlı özelliği size özelleştirilmiş damgalarınızla fotoğrafın bir önizlemesini verecektir.
Timestamp Camera Basic – “Ücretsiz ve Basit” seçeneği
Ücretsiz, sorunsuz, basit bir zaman damgası seçeneği arıyorsanız, bu uygulama tam size göre. Bunu şuradan indirebilirsiniz: Apple Uygulama Mağazası ücretsiz olarak ve fotoğraflarınız üzerinde anında zaman damgası alın.
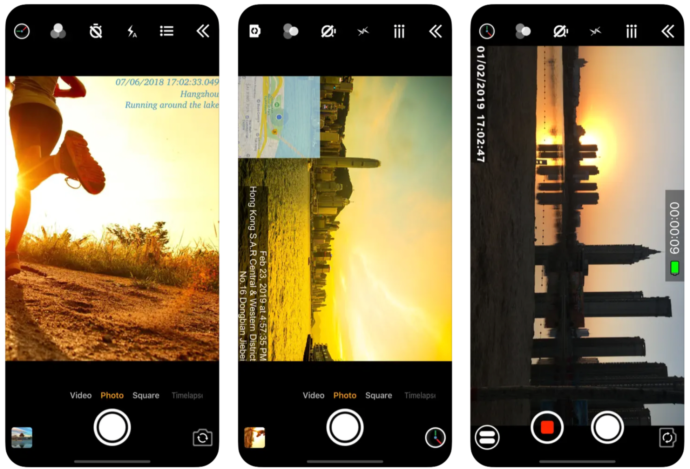
Adım 1 – App Store'dan İndirin
'Al'a dokunun ve iCloud doğrulama komutlarını (Parmak izi, Yüz Kimliği veya parola) izleyin, ardından izinlerinize izin verin. Bu uygulama fotoğraflarınıza, kameralarınıza ve GPS konumunuza erişmek için izin isteyecektir.
Konumunuzu izleme seçeneğini reddedebilirsiniz, ancak fotoğraflarınıza ve kameranıza erişmeden çalışmaz.
2. Adım – Fotoğraflarınızı Çekin
Başlamak için tek yapmanız gereken fotoğraflarınızı çekmek. GPS konumunuza erişimi reddettiyseniz, saat diliminizi güncellemeniz gerekebilir, ancak bunu yalnızca bir kez yapmanız gerekir. Bunu yapmak için:
- Sol alt köşedeki saat simgesine dokunun ve geçerli saat/tarih tercihlerinize gidin.
3. Adım – Fotoğraflar Uygulamanızda Zaman Damgalı Fotoğrafa Erişin
Bu uygulamanın en güzel yanı, resimlerinize otomatik olarak zaman damgası atması ve bunları Fotoğraflar uygulamalarına yerleştirmesidir. Yapmanız gereken hiçbir şey yok. Timestamp Camera Basic uygulaması, telefonunuzun yerleşik kamerası gibi davranır.
Sıkça Sorulan Sorular
Bazen iPhone'unuzdaki fotoğraflara tarih ve saat bilgisi eklemek önemlidir. Yukarıda istediğiniz her şeyi öğrenmediyseniz, okumaya devam edin.
iOS'ta bir fotoğrafın ne zaman çekildiğini nasıl öğrenebilirim?
Mevcut bir fotoğrafı ne zaman çektiğinizi öğrenmek istiyorsanız, yapabilirsiniz. Yapmanız gerekenler:
Windows başlat düğmesi, Windows 10 çalışmıyor
1. Galeri uygulamasını açın ve araştırmak istediğiniz fotoğrafa gidin.
2. Fotoğrafı açın ve simgesine dokunun. i simge.
3. Tarih ve saat görünecektir.
Birinin bana gönderdiği bir fotoğrafın tarihini ve saatini görebilir miyim?
Ne yazık ki hayır. Birinin size fotoğrafı gönderdiği tarih ve saati (iMessage, e-posta vb.) görebilirsiniz. Ancak, size söylemedikçe, o kişinin görüntüyü ne zaman çektiğini göremezsiniz.
Üçüncü taraf bir uygulama indirmek, özellikle zaman damgası kadar basit bir şey için her zaman eğlenceli değildir. Bu makalede listelenen seçeneklerin her birinin kullanımı oldukça kolaydır ve iyi çalışır.