Birden fazla uygulama çalıştırmak, iPhone XR'nizin önbelleğini zamanla dolduracaktır. Bu olduğunda, uygulamalar görünürde hiçbir neden yokken donmaya ve çökmeye başlayabilir. Chrome'u ana tarayıcınız olarak kullanıyorsanız, gizlilik ve güvenlik nedenleriyle önbelleğini ve tarayıcı belleğini düzenli aralıklarla boşaltmanız akıllıca olacaktır.

İşte Chrome ve diğer uygulamalardan tarama verilerini ve önbelleği temizlemek için hızlı ve kolay bir kılavuz.
Chrome Önbelleğini Temizle
Apple cihazlarının varsayılan web tarayıcısı Safari olsa da, birçok iOS kullanıcısı bunun yerine Google Chrome'u kullanmayı tercih ediyor. Chrome'unuzun önbelleği ve tarama verileri iPhone XR'nizde biriktiğinde, bunlarla nasıl başa çıkacağınız aşağıda açıklanmıştır:
iPhone XR'nizin kilidini açın.
Telefonunuzun Ana ekranındaki Chrome uygulaması simgesine dokunun.
Ardından, Daha Fazla simgesine (üç dikey nokta) dokunun. Ekranın sağ üst köşesinde bulunur.
Geçmiş sekmesine dokunun.
Tarama Verilerini Temizle seçeneğini bulun ve üzerine dokunun.
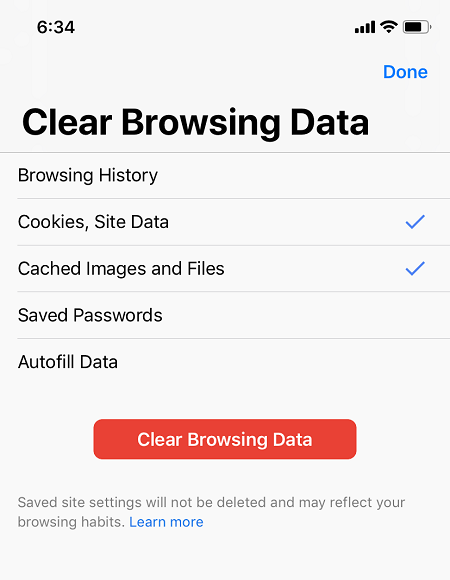
Listeden silinmesini istediğiniz öğeleri seçin. Önbelleğe Alınmış Görüntüler ve Dosyalar ve Çerezler, Site Verileri seçeneklerini kontrol ettiğinizden emin olun.
Seçiminizi onaylamak için Tarama Verilerini Temizle düğmesine dokunun.
Chrome'un tarama verilerini temizlemenin, Google hesabınız da dahil olmak üzere bazı sitelerde ve hizmetlerde oturumunuzu kapatabileceğini unutmayın.
Uygulama Önbelleğini Temizle
Belirli bir uygulamayı başlattığınızda iPhone XR'nizin performans sorunları yaşaması veya donması durumunda, önbelleğini silmeyi denemelisiniz. Bunu Ayarlar uygulamasından yapabilirsiniz. Hassas verilerin (şifre, kullanıcı adı) başka bir yerde kayıtlı olduğundan emin değilseniz bunu yapmayın. Ayrıca, işlemin oyun ilerlemenizi, ayarlarınızı, kullanıcı tercihlerinizi ve diğer bilgilerinizi sileceğini unutmayın. Daha fazla uzatmadan, işte adımlar:
iPhone XR'nizin kilidini açın.
Bundan sonra, Genel sekmesine dokunun.
Menünün Genel bölümünde, iPhone Depolama sekmesini bulun ve dokunun.
Depolamayı Yönet sekmesine dokunun.
Belgeler ve Uygulamalar bölümünü seçin ve bir dosya seçin.
Silmek istediğiniz dosyaları seçin ve sola sürükleyin.
Sil düğmesine dokunun.
Bundan sonra, Düzenle düğmesine dokunun.
Ardından, Sil düğmesine dokunun.
Sorun devam ederse ve sorunlu uygulamayı başlattığınızda iPhone XR'niz donmaya devam ederse, onu silip yeniden yüklemeyi düşünmelisiniz.
RAM'i temizle
Hız ve performans sorunlarından kaçınmak için zaman zaman iPhone XR'nizin RAM belleğini temizlemeniz de önerilir. Bu adımları takip et:
dil çubuğu nasıl gösterilir
iPhone XR'nizin kilidini açın.
Telefonunuzun Ana ekranında Ayarlar uygulaması simgesine dokunun.
Genel sekmesine dokunun.
Genel bölümünde Erişilebilirlik sekmesini bulun ve dokunun.
Yardımcı Dokunma seçeneğini bulun ve açın.
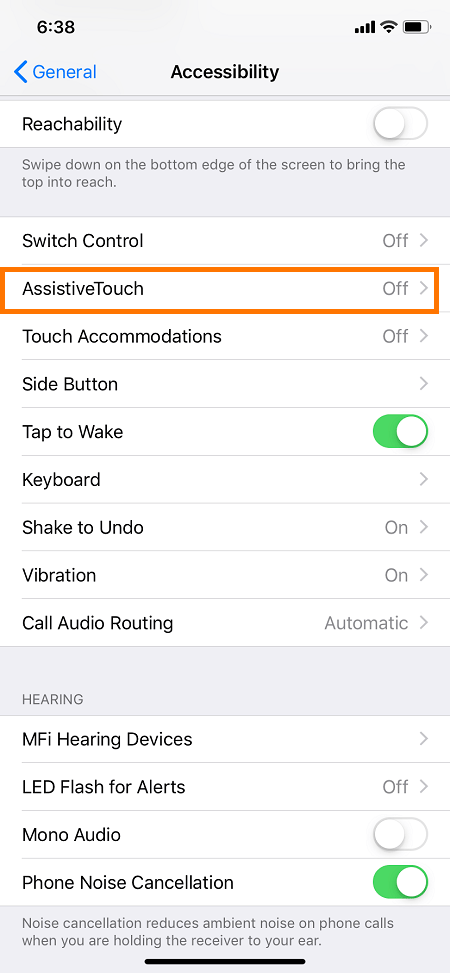
Yeşile çevirmek için kaydırma anahtarına dokunun.
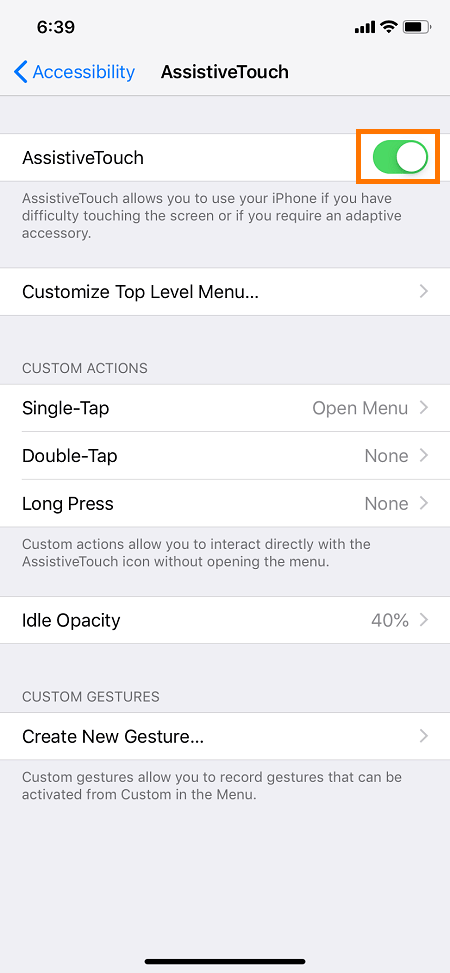
Genel bölümüne geri dönün.
Kapat düğmesini bulun ve dokunun.
Yardımcı Dokunma simgesine dokunun.
Ardından, Ana Sayfa düğmesinin simgesine dokunun ve basılı tutun. Telefonunuzun ekranı kararana ve ardından beyaz yanıp sönene kadar basılı tutun.
Çözüm
Uygulamaların dondurulması ve iPhone XR'nizin performansından ödün verilmesi, endişelenecek bir şey olmasa da zahmetli olabilir. Bu makalede belirtilen talimatları izleyerek, telefonunuzun birkaç dakika içinde en hızlı şekilde çalışmasını sağlayabilirsiniz.

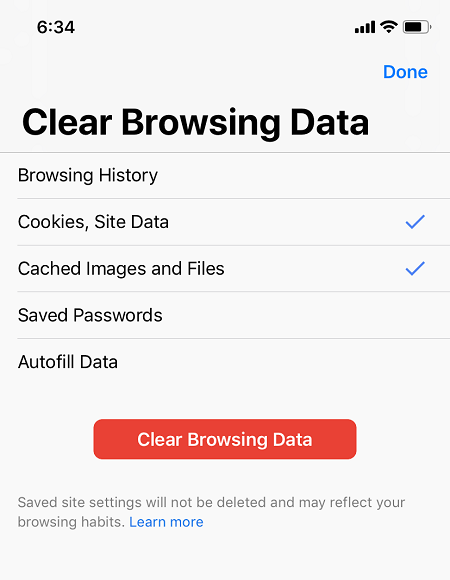
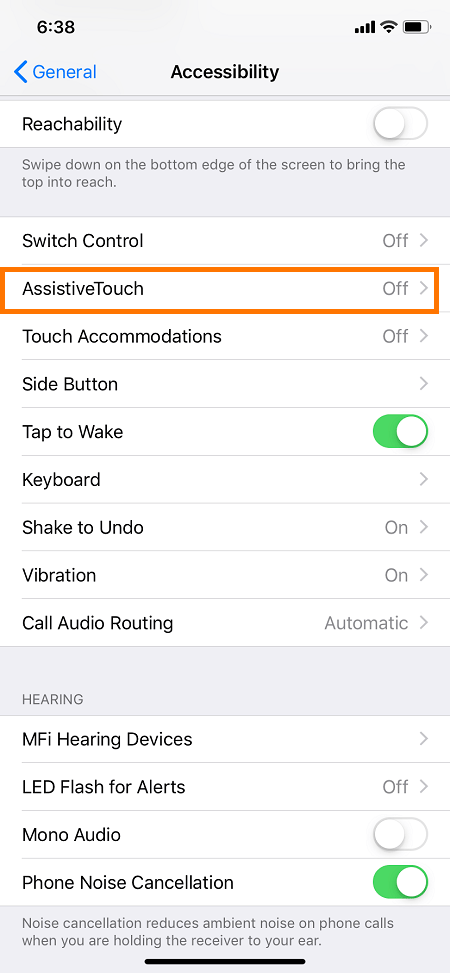
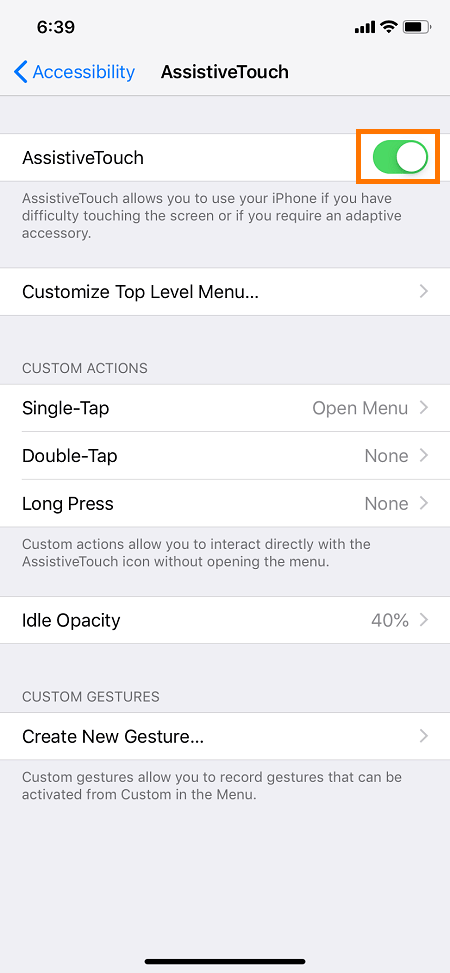
![Bir Görüntü Nasıl Yeniden Boyutlandırılır [Herhangi Bir Cihazdan]](https://www.macspots.com/img/smartphones/27/how-resize-an-image.jpg)






