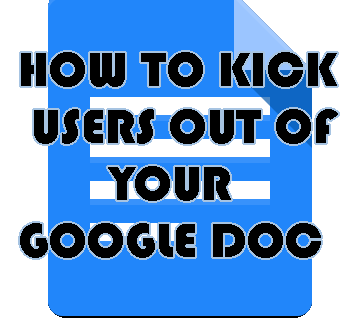Görüntülü aramalar günlük yaşamın bir parçasıdır; insanların dünya çapındaki arkadaşlarını ve ailelerini görmelerine ve koşullar ofise gitmelerini engellediğinde uzaktan çalışmalarına yardımcı oluyorlar. Bu nedenle bugün birçok şirket, uzaktan çalışanlara ekiplerinin bir parçası olma şansı veriyor.
oyunda seğirme sohbeti nasıl görüntülenir

İş hayatında, video görüşmeleri ve konferanslar için bir dizüstü veya masaüstü bilgisayar kullanmak telefonunuzdan daha olağandır. Ancak web kameranız aniden çalışmayı bırakırsa ne yapabilirsiniz? Dell Inspiron dizüstü bilgisayarınız varsa, deneyebileceğiniz birkaç düzeltmeyi burada bulabilirsiniz.
Dell Inspiron'unuzun Web Kamerası Kapağını Kontrol Edin
BruceM tarafından yorumlarda belirtildiği gibi, birçok Dell Inspiron dizüstü bilgisayarda, bilgisayar korsanlığı, istenmeyen kayıt vb. durumlarda web kamerasını engellemenin basit bir yolunu sağlayan bir web kamerası kapağı bulunur. Kapağı kasadan ayırt etmek zor olabilir, bu nedenle bulmak için birkaç saniye incelemeniz veya etrafta hissetmeniz gerekir.
Inspiron Dizüstü Bilgisayarlarda Web Kamerası Algılanmadı Sorunu
Dizüstü bilgisayarınız web kameranızı algılayamıyorsa, gidebileceğiniz birkaç yol vardır. Bu bir sürücü sorunu olabilir; bu durumda web kamerası yazılım sürücüsünü yeniden yükleyebilir, güncelleyebilir veya önceki sürüme geri dönebilirsiniz. Soruna neden olan sürücü değilse, kamerayı devre dışı bırakıp tekrar etkinleştirmeyi deneyebilirsiniz. Ayrıca Dell uzmanlarına göre USB kök hub'ını Aygıt Yöneticisi'nden kaldırmayı deneyebilirsiniz.

İşte bu durumların her birinde izlenecek adımlar.
Dell Inspiron Web Kamerası Sürücünüzü Yeniden Yükleme veya Güncelleme
Web kamerası yazılım sürücüsünün yeniden yüklenmesi bazen kameranızın yeniden çalışmasına yardımcı olabilir.
- Görev çubuğundan büyüteç üzerine tıklayın.
- Cihaz yöneticisine girin ve arama sonuçlarında göründüğünde açmak için tıklayın.
- git görüntüleme cihazları ve kameranızın adını ortaya çıkarmak için sol taraftaki oka tıklayın.
- Şimdi, web kamerasına sağ tıklayın ve üzerine tıklayın. Özellikler .

- Aç sürücü sekmesini seçin ve seçin Sürücüyü güncelle sürücünüzün güncellenmesi gerekiyorsa veya Sürücüyü güncelle sağ tıkladıktan sonra.

- Sürücüyü kaldırmak istiyorsanız 3. Adımdan sonra kam adına sağ tıklayın ve seçin. Cihazı kaldır .

- Bir açılır pencerede kutuyu seçin ve tıklayın. Kaldır seçiminizi onaylamak için
- Sürücü kaldırıldıktan sonra dizüstü bilgisayarı yeniden başlatın. Sürücüyü otomatik olarak yeniden yüklemesi gerekir, bu nedenle kameranın şimdi çalışıp çalışmadığını kontrol edin.
2. Dell Web Kamerası Sürücüsünü Geri Alma
Kameranız daha önce çalışıyorsa ancak bir sürücü güncellemesinden sonra işbirliği yapmayı reddediyorsa, aşağıdaki adımları uygulayarak güncellemeyi geri alabilirsiniz:
snapchat'indeki numara ne anlama geliyor
- Başlat Aygıt Yöneticisi .

- git kameralar veya görüntüleme cihazları , ardından kameraya sağ tıklayın ve Özellikler .

- şuraya git sürücü sekmesini seçin ve oradan Sürücüyü geri al seçenek. Önceki güncellemeler olmasaydı bu seçeneğin kullanılamayacağını unutmayın.

3. Dell Web Kamerasını Devre Dışı Bırakma ve Etkinleştirme
Kamera sorununu çözebilecek başka bir sorun giderme seçeneği, web kameranızı devre dışı bırakmak ve ardından yeniden etkinleştirmektir - yeniden başlatmanın aksine.
- İtibaren Aygıt Yöneticisi , Seçme kameralar veya görüntüleme cihazları , kameranıza sağ tıklayın ve ardından Devre dışı bırakmak .

- Açılır penceredeki eylemi tıklayarak onaylayın. Evet .

- İlk iki adımı tekrarlayın, ancak Cihazı etkinleştir . Kameranın çalışıp çalışmadığını kontrol edin.

4. USB Kök Hub'ını Kaldırma
USB kök hub, kameranızın işlevselliğini etkileyebilir. Diğer düzeltmeler işe yaramazsa aşağıdaki prosedürü deneyin:
- git Aygıt Yöneticisi , aşağıya kaydırın ve seçin Evrensel Seri Veri Yolu denetleyicileri .
- Tüm listeyi görmek için soldaki küçük oka tıklayın.
- Bul ve sağ tıkla USB Kök Merkezi öğesini seçin, ardından Cihazı kaldır listelenen seçeneklerden.

- Açılır iletişim kutusunda seçiminizi onaylayın.
- Bunu, bölümde bulunan diğer USB Kök Hub'ları için tekrarlayın.
- Dizüstü bilgisayarı yeniden başlatın ve silinen sürücülerin yeniden yüklenmesini bekleyin. Bundan sonra, kameranızın çalışıp çalışmadığını kontrol edin.
USB Kök Hub'ları bölümündeyken, bunları kaldırmak yerine devre dışı bırakmayı deneyin. Hepsini devre dışı bıraktığınızda, Dell bilgisayarınızı yeniden başlatın ve ardından sürücüleri tekrar etkinleştirmek için Aygıt Yöneticisine geri dönün.
5. Windows 10 yerine Windows 7 Web Kamerası Sürücülerini İndirin
Buraya kadar geldiyseniz, Dell Inspiron web kameranız için uygun bir sürücü olmayabilir. Bu nedenle, bir Windows 7 veya 8 (Windows 7 genellikle en iyisidir) web kamerası sürücüsü indirmeyi deneyin. Yapmanız gerekenler:
son fantezi bilinmesi gereken 15 şey
- Sürücüyü indirmek için resmi Dell web sitesine gidin.
- Açık İndirilenler dizüstü bilgisayarınızda ve genellikle bir .exe veya .zip dosyası olan sürücüyü bulun.
- .exe dosyasına sağ tıklayın ve seçin Özellikler açılır listeden.
- Aç uyumluluk sekmesine gidin ve altındaki açılır menüyü tıklayın Uyumluluk modu .
- Seçmek Windows 7 veya 8 , indirdiğiniz sürücüye bağlı olarak.
- Seçme Uygulamak , sonra tamam değişiklikleri kaydetmek için
Sıkça Sorulan Sorular
Web kamerası ekranım neden kararmaya devam ediyor?
Bir web kamerasının daha karanlık olmaya devam etmesinin ana nedenleri, ortamdaki ışık paraziti veya uygun olmayan kamera modu ayarları olabilir. Soruna neden olan genellikle yanlış web kamerası modu ayarlarıdır. Bu sorununuzu çözmezse, pil tasarrufu modu ayarlarınızı kontrol etmek isteyeceksiniz, bu sorunlara neden olabilir, sürücülerinizi kontrol edebilir veya web kamerasını değiştirmeyi düşünebilirsiniz, hatalı bir kablo veya kamera arızalı olabilir.
Dell Web Kamerası Sorunlarını Düzeltmek için Son Başvuru Seçenekleri
Elbette, bilgisayarınızı yeniden başlatmak veya aynı anda birden fazla uygulamanın kameranıza erişmeye çalışıp çalışmadığını kontrol etmek gibi Dell Inspiron web kamerası sorunlarınızı çözmek için deneyebileceğiniz önemsiz, kolay düzeltmeler de vardır. Çift erişim genellikle bir çakışmaya neden olur ve sonuç olarak web kameranız algılanmadı olarak görünür. Bu işe yaramazsa ve yukarıdaki çözümler işe yaramadıysa, yedek bir web kamerasına ihtiyacınız olabilir.