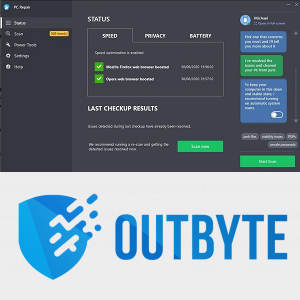Fotoğrafları toplu düzenleme seçeneği, ince ayar gerektiren birçok resimle uğraşırken kullanışlıdır. Aynı ön ayarı tek seferde birden fazla görüntüye uygulamak, düzenleme sürecini önemli ölçüde hızlandırabilir ve genel iş akışınızı iyileştirebilir. Uymanız gereken önceden belirlenmiş standartlarla profesyonelce çalışırken çok önemli olan tutarlılığı korur.

Lightroom, bunu hemen yapmanızı sağlayan, kullanıcı dostu harika bir düzenleme uygulamasıdır. Bir yığın görüntüyü hızlı bir şekilde toplu olarak düzenlemenin birkaç yolunu inceleyelim.
Bir PC'de Lightroom'da Toplu Düzenleme Nasıl Yapılır?
Bunun için çeşitli teknikler sunduğu için Lightroom ile toplu düzenleme kolaydır. İlk olarak, işlemeye başlamak için bir görüntü listesine uygulamak istediğiniz bir ön ayar ayarlamanız gerekecektir. Bunu yaptıktan sonra, bu araçla fotoğrafları toplu olarak düzenlemenin ilk yöntemine gideceksiniz.
İçe Aktarma Sırasında Ön Ayarları Uygula
Lightroom, fotoğrafları uygulamaya aktarırken hazır hazır ayarları uygulamanıza olanak tanır. Bunları bir yığın görüntü üzerinde kullanmak için özel bir ön ayar veya yerleşik bir toplu düzenleme Lightroom ayarı kullanın. Ön ayarı hazırladıktan sonra adımları izleyin. Bu yöntem, bir toplu işteki tüm fotoğrafların aynı pozlama ve kontrast gibi benzer ön ayarlara sahip olması durumunda uygundur.
- Lightroom'u açın.
- “İçe Aktar” düğmesine tıklayın.

- Cihazınızdaki fotoğraf klasörlerinin listesi görünecektir. Düzenlemek istediğinizi seçin.

- İçe Aktar modülünün orta panelinde düzenlemek istediğiniz tüm küçük resimleri seçin.
- Modülün sağ tarafındaki “İçe Aktarma Sırasında Uygula” açılır menüsünü açın.

- Bu menünün altındaki 'Ayarları Geliştirme' sekmesini açın ve uygulamak istediğiniz bir ön ayar seçin.

- 'İçe Aktar' ı tıklayın. Bir toplu işteki tüm fotoğraflar için ön ayarı başarıyla kullandınız.

Bu teknik, fotoğraf grubunuz farklı türde fotoğraflara sahip olduğunda kullanışlıdır. Bu yöntemle fotoğrafları daha küçük kümelere ayırarak daha seçici bir şekilde toplu olarak düzenleyebilirsiniz. Bu şekilde, birden çok görüntüyü kategorilere ayırarak farklı ön ayarlar uygulayabilirsiniz.
Kütüphane Modülü
Bunları Lightroom'da nasıl işleyeceğiniz aşağıda açıklanmıştır.
- “İçe Aktar” düğmesine tıklayın ve düzenlenmesi gereken fotoğrafları seçin.

- Bunları Lightroom Kitaplığına aktarın.

Fotoğrafları kitaplığa aktardıktan sonra ayrı gruplar oluşturmak için bu adımlarla devam edin.
- Bir ön ayar uygulamak istediğiniz dizideki ilk görüntüyü seçin.

- Ctrl tuşunu basılı tutun ve aynı ön ayarı kullanmak istediğiniz daha fazla resim seçin.
- Kütüphane modülünün sağ tarafındaki “Hızlı Geliştirme” sekmesine gidin.

- “Kaydedilen Ön Ayar”da bir ön ayar seçin.
- Aynı işlemi, ihtiyacınız olan sayıda alt grup için tekrarlayın.
Kitaplık modülü ayrıca bireysel gruplarda özel düzenlemeler yapmanıza da olanak tanır. Bu ayarlara “Kayıtlı Ön Ayar” seçeneğinin altındaki “Hızlı Geliştirme” sekmesinden erişebilirsiniz.
Düzenlemeleri Senkronize Et
Bir fotoğrafa uyguladığınız düzenlemeleri aynı anda birden çok fotoğrafa hızla uygulamak için bu yöntemi kullanabilirsiniz. Bir senkronizasyon seçeneği, belirli hazır ayarları uygulamak ve görüntüleri tek tek düzenlemek için zaman kaybetmemek için mükemmel bir araçtır.
Bu seçeneği kullanma adımlarını inceleyelim.
- Toplu kitaplığınızdan belirli düzenlemeler yapmak istediğiniz ana fotoğrafı seçin.

- Modülün sağ tarafındaki “Geliştir” seçeneğini kullanarak görüntüyü düzenleyin.

- Birincil fotoğrafı ayarladığınızda, önce onu seçin. Ardından, özelleştirmelerinizin uygulanmasını istediğiniz diğer tüm resimleri seçin. Lightroom, ilk fotoğrafı ön ayarın kökü olarak tanır, bu nedenle önce düzenlenen fotoğrafı kontrol ettiğinizden emin olun.

- Sağdaki 'Geliştir' modülünde 'Eşitle' ye tıklayın.

- Bir seçenekler kutusu açılacaktır. Geri kalan görüntülere uygulamak istediğiniz tüm ön ayarları seçin.

- 'Senkronize et'i tıklayın.

Lightroom ayrıca, düzenlemeleri bir fotoğrafa otomatik olarak uygularken aynı anda birden fazla fotoğrafa uygulamanıza izin veren bir 'Otomatik senkronizasyon' seçeneğine de sahiptir. Bu seçenek, aynı üretim öncesi aydınlatma ve renk koşullarına sahip fotoğrafları düzenlediğinizde kullanışlıdır.
Mobil Cihazda Lightroom'da Toplu Düzenleme Nasıl Yapılır?
Lightroom mobil uygulaması, hareket halindeyken görüntüleri düzenlemek için en popüler araçlardan biridir. Kullanıcı dostudur ve bu uygulamayı popüler hale getiren ve fotoğraflarını düzenlemek için kullanan sosyal medya etkileyicileri tarafından geniş çapta tanınmaktadır.
Lightroom'un mobil sürümünde fotoğrafları toplu olarak nasıl düzenleyeceğinizi öğrenmek basittir ve size zaman kazandırır. Bir dahaki sefere seyahat sırasında çekilen bazı fotoğrafları tek seferde ayarlamanız gerektiğinde Lightroom'u kullanın, çünkü işi birkaç dakika içinde bitirebilirsiniz.
Değişiklikleri diğerlerine uygulamadan önce tek bir fotoğrafı düzenlemeniz gerekir. Tek bir görüntüde kırpma ve seçici ayarlamalardan kaçının. Bunun yerine, fotoğraflar arasında hızla aktarılabilen kontrast pozlama veya renk dengesi gibi daha genel ayarları düzenleyin.
- Ana fotoğraftaki düzenlemeleri ayarlayın.

- Uygulamanın sağ üst köşesindeki “…” düğmesini tıklayın ve “Ayarları kopyala”yı seçin.

- Bu sekme altında diğer resimlere aktarmak istediğiniz ayarları kontrol edin.
- Resim kitaplığınıza gidin ve ayarları uygulamak istediğiniz fotoğrafları seçin. Bunu aşağıdaki şekillerde yapabilirsiniz.
• Üç nokta simgesine tıklayın ve “Seç”i seçin.
• Seçmek için resme tıklayın ve basılı tutun, ardından toplu düzenleme için ihtiyacınız olanlara dokunun.
- Alt çubuktaki 'Ayarları Yapıştır' düğmesini tıklayın.

Lightroom mobile, fotoğraflarda özel düzenlemeler yapmak istemiyorsanız, önceden tanımlanmış Lightroom ön ayarlarını kullanmanıza olanak tanır. Bu özellik, önceden tanımlanmış ayarları tek bir dokunuşla uygulamanıza izin vererek size daha da fazla zaman kazandırır.
iPad'de Lightroom'da Toplu Düzenleme Nasıl Yapılır?
iOS platformlarındaki Lightroom toplu düzenleme süreci, uygulamanın mobil sürümüyle hemen hemen aynı. Lightroom mobile, iOS 13.0 veya daha yeni sürümleri çalıştıran tüm iPhone veya iPad'leri destekler.
Bir iPad'deki fotoğrafları toplu olarak düzenlemek için aşağıdakileri yapın:
- iPad için Lightroom mobil uygulamasını açın.

- 'Albümler'e gidin.

- Düzenlemek istediğiniz birincil fotoğrafı seçin.

- 'Kullanıcı Ön Ayarları'na gidin, ön ayarı uygulayın ve belirli ayarlamalar yapın.

- Sağ üst köşedeki “…” simgesine dokunun ve “Ayarları Kopyala”yı seçin.

- Izgaraya geri dönün, “…” düğmesine basın.

- “Seç”i seçin ve ön ayarı uygulamak istediğiniz görüntüleri seçin.

- Ekranın altındaki “Yapıştır” a basın ve ön ayarı kullanın.

Değerli Zamanınızı Kaydedin
Fotoğrafları toplu olarak düzenleyebilmek, fotoğrafçılar için bir cankurtaran. Görüntüleri aynı ayarlarla tek tek düzenlemek zaman alıyor ve Lightroom bunun için bir düzeltme yaptı. Bir Lightroom ön ayarı seçin veya özel bir ön ayar oluşturun ve bunu mümkün olduğunca çok görüntüye uygulayın. Tüm düzenleme süreci hiç bu kadar verimli olmamıştı.
Lightroom'da fotoğraflarınızı toplu olarak düzenlemek için hangi yöntemi kullanıyorsunuz? Aşağıdaki yorum bölümünde bize bildirin!
amerika zelle transfer limit bankası