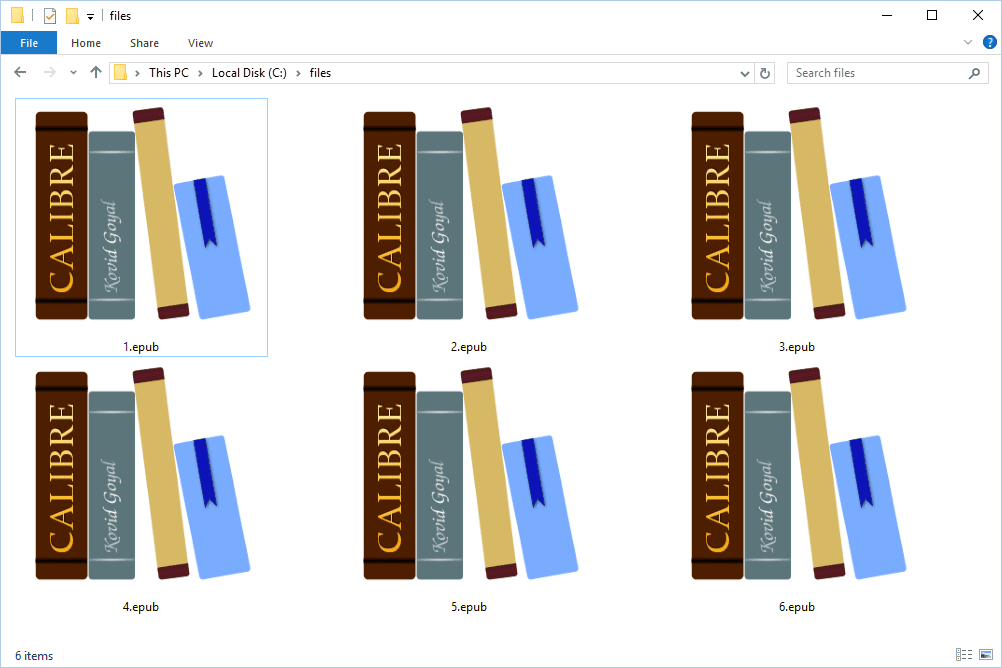İngiltere'de mahremiyetlerinden endişe duyan veya engellenen web sitelerinden rahatsız olan artan sayıda kullanıcı VPN'lere (sanal özel ağlar) yöneliyor. Bir VPN esasen trafiğinizi özel bir tünel üzerinden yönlendirir, böylece meraklılar neye göz attığınızı göremez. Başka bir ülkede yaşıyormuşsunuz gibi gösterebilirler, böylece can sıkıcı coğrafi kısıtlamaları aşabilir ve Birleşik Krallık'ta genellikle izin verilmeyen sitelere erişebilir ve videoları izleyebilirsiniz.

Bilgisayarlarınızın, tabletlerinizin ve cep telefonlarınızın her birine ayrı VPN'ler kurabilirsiniz, ancak ağınızdaki her bir cihazı korumak için kullanabileceğiniz bir VPN sunucusu oluşturmak daha akıllıca bir yaklaşımdır. İşte yapmanız gerekenler.
maçta birine nasıl mesaj atılır
Kendi VPN sunucunuzu yapın: İhtiyacınız olan şey
Bir VPN sunucusunun temel bileşeni bir bilgisayardır. Bu, artık kullanmadığınız eski bir bilgisayar veya Raspberry Pi gibi ucuz bir bilgisayar olabilir. Bu projeyi bir Pi'de, tercihen yaklaşık 33 sterline mal olan bir Raspberry Pi 3'te çalıştırmanızı tavsiye ederiz. Bu mini bilgisayarlar, yerleşik olarak ihtiyaç duyacağınız tüm ağ donanımına sahiptir; çalıştırmak için çok az güç kullanın; sessizce koş; ve neredeyse hiç yer kaplamaz.
ilgili bkz. VPN nedir ve neden bu kadar tartışmalı? 2017'nin en iyi VPN hizmetleri: İngiltere'deki en iyi VPN nedir?
Bunu ayarlamak için size adım adım yol göstereceğiz, ancak şifreleme işleminin uzun sürebileceğini belirtmekte fayda var, bu nedenle işe başlamak için bilgisayarınızı bırakabileceğinizi bilene kadar bunu başlatmak istemeyebilirsiniz. muhtemelen bir gecede.
Proje eski bir bilgisayarda da aynı şekilde çalışacak. yüklemeniz gerekecek Ubuntu Sunucusu PiVPN'i çalıştıracak birincil işletim sistemi olduğundan, Pi için yaptığınız adımların aynısını uygulayabilirsiniz. VPN'yi yeni bir Pi'ye kuruyorsanız, aşağıdakilere de ihtiyacınız olacak:
- Bir microSD kart (en az 8 GB)
- Bir ekran (TV veya monitör)
- Bir HDMI kablosu – buna yalnızca kurulum sırasında ihtiyacınız olmasına rağmen
- Pi'yi ağınıza ve internete bağlamak için bir Ethernet kablosu veya Wi-Fi dongle
- Bir USB klavye ve fare
- Cihaza güç sağlamak için bir mikro USB kablosu veya güç kaynağı.
Gerekli tüm parça ve parçaları içeren kitler satın alabilirsiniz, ancak evde bulunan bazı gerekli kablolara ve çevre birimlerine sahip olma ihtimaliniz yüksektir. Bir Android telefonunuz veya tabletiniz varsa, onu şarj etmek için kullanılan kablo Pi'yi gayet iyi çalıştıracaktır.

Pi'nizin çalıştırması gerekiyor Raspbian Jessie işletim sistemi . Lite veya Pixel sürümünü seçmeniz önemli değil, ikisi de iyi çalışıyor.
Ayrıca bir kopyasına da ihtiyacınız olacak PiVPN Raspberry Pi için özel olarak tasarlanmış bir OpenVPN sürümü olan . Bunu ayarlamak için aşağıda bir rehberimiz var.
Pi bir sunucu görevi göreceğinden, düzgün çalışması için statik bir IP adresine ihtiyacı olacaktır. Yönlendiricinizin ayarlarına gidin (bunun nasıl yapılacağı için kılavuza bakın) ve statik DHCP rezervasyonu gibi bir şey arayın. Rezervasyon yapmak için tam konum ve süreç, yönlendiricinizin marka ve modeline bağlı olarak değişecektir, ancak genellikle basittir. Statik IP alamıyorsanız, bu kılavuz izlenmesi oldukça kolay bir geçici çözüm sunar.
Kendi VPN sunucunuzu yapın: PiVPN'i kurun ve kullanın
Bir terminal penceresi açmak için Pi (veya Ubuntu) Masaüstünden Terminal düğmesine çift tıklayın. PiVPN'in kurulum komutunu yazın: 'curl -L https://install.pivpn.io | bash' ve Enter'a basın. Gerekli tüm kodlar PiVPN'den çekilecektir, bu nedenle internete bağlı olduğunuzdan emin olun. Bu biraz zaman alır, bu yüzden sabırlı olun. Ardından kurulum işlemi başlayacaktır.
Bir ağ arayüzü seçin – Ethernet en iyisidir. Seçin ve Tamam'ı tıklayın. Mevcut ağ ayarlarınızı statik bir IP adresi olarak kullanmak isteyip istemediğiniz sorulacaktır. Farklı ayrıntılar girmek istemiyorsanız Evet'i seçin. Yapılandırmayı (veya Ubuntu kurulumunuzdaki varsayılan kullanıcıyı) yüklemek için kullanıcı olarak Pi'yi seçin ve katılımsız güvenlik güncellemelerine izin verin.
Bu ayarlandığında, protokol olarak UDP'yi seçin, ardından varsayılan bağlantı noktasını (1194) seçin. Önerilen şifreleme düzeyini kabul edin. Özel bir anahtar oluşturmak çok uzun zaman alacaktır. Bu yapıldıktan sonra, 'Bu genel IP'yi kullan'ı seçin ve OpenDNS gibi bir DNS sağlayıcısı seçin. Sizden istendiğinde bilgisayarı yeniden başlatın.

Kendi VPN sunucunuzu yapın: İstemciler ekleyin ve PiVPN'i yapılandırın
Pi yeniden başlatıldığında, Terminal'i açın ve pivpn add yazın. Yeni VPN'inize bir cihaz bağlamak için kullanmak istediğiniz ilk istemci için bir ad girmeniz istenecektir (örneğin, 'WindowsClient'). İki kez bir şifre girin. Bu şifrenin hatırlanması kolay ama tahmin edilmesi çok zor olmasını istiyorsunuz.
Özel bir anahtar ve OpenVPN profili oluşturulacaktır. Dosya Yöneticisini açın ve bu dosyanın kaydedildiği klasöre gidin. Varsayılan olarak, bu /home/pi/ovpns'dir. Bunu FTP kullanarak veya e-posta yoluyla OpenVPN istemcinize kopyalayabilirsiniz (güvenlik nedeniyle mesajı daha sonra tamamen silmeyi unutmayın).
Windows'ta OpenVPN istemcisini kurun ve çalıştırın. Bildirim alanındaki simgesine sağ tıklayın ve 'Dosyayı içe aktar'ı seçin. Kaydedilen OVPN dosyasına göz atın, dosyayı seçin ve Aç'a tıklayın. Ardından, simgeye sağ tıklayın ve Bağlan'ı seçin. İstendiğinde, daha önce oluşturduğunuz şifreyi girin. OpenVPN, VPN sunucunuza bağlanmalıdır.
Kendi VPN sunucunuzu yapın: Rasbian Jesse'yi kurun
Pi'nizde henüz Jesse yoksa, gidin İşte ve NOOBS – New Out of the Box Yazılımını – bilgisayarınıza indirin – ardından içeriği Masaüstünüzdeki bir klasöre açın. Bilgisayarınıza bir microSD kart bağlayın (gerekirse bir adaptör kullanarak), ardından içeriği klasörden karta sürükleyin. MicroSD kartı Pi'nize takın ve açın. NOOBS yüklenecek. Tamamlandığında, menüden Raspbian'ı seçin ve Yükle'ye tıklayın. Tüm dosyaların kopyalanması biraz zaman alacaktır, ancak bittiğinde Pi'yi kullanmaya başlayabileceksiniz.
Kendi VPN sunucunuzu yapın: OpenVPN istemcileri
PiVPN'iniz çalışmaya başladığında, VPN'e bağlanacak tüm cihazlara OpenVPN istemcileri yüklemeniz gerekecek. Kullanılabilir birçok farklı müşteri var, ancak başlamanıza yardımcı olacak en iyilerin kısa bir listesi:
minecraftta at nasıl evcilleştirilir
- pencereler OpenVPN GUI
- Mac Tunnelblick
- ios OpenVPN Bağlan
- Android OpenVPN Bağlan
Cihazlarınızı VPN sunucunuza nasıl bağlayacağınızı yukarıdaki 'İstemci ekleme ve PiVPN'i yapılandırma' eğitiminde gösteriyoruz.
Kendi VPN sunucunuzu yapın: Bağlantı noktası yönlendirme
Yönlendirici ayarlarınıza gidin ve bir bağlantı noktası yönlendirme girişi arayın. Bu, Gelişmiş altında bulunabilir. Esasen, tek yapmanız gereken, kurduğunuz uygulamanın veya hizmetin adını ve kullanılacak gelen bağlantı noktasını (veya bağlantı noktalarını) girmektir. Bir protokol türü (örneğin, TCP&UDP) ve isteğin yönlendirileceği IP adresi seçin. Ne yapmanız gerektiğinden emin değilseniz, 'port yönlendirme' ile birlikte yönlendiricinizin marka ve modelini Google'da aramayı deneyin ve izlenecek talimatları bulmalısınız.
Kendi VPN sunucunuzu yapın: PiVPN komutları
Ekranınız hala bağlıysa, sunucunuza hangi istemcilerin bağlı olduğunu görmek, ek istemciler oluşturmak, bir istemci profilini iptal etmek ve daha fazlası gibi çeşitli eylemleri gerçekleştirmek için Raspberry Pi'nizdeki terminal penceresine komutlar yazabilirsiniz.
Yazmanız gereken komut kalıbı:
pivpn [seçenek], ve [seçenek] aşağıdakilerden herhangi biri ile değiştirilir:
- -a, [nopass] ekleyin: Bir istemci OpenVPN profili oluşturun, isteğe bağlı şifre yok
- -c, istemciler: Sunucuya bağlı tüm istemcileri listeleyin
- -d, hata ayıklama: Sorun yaşıyorsanız bir hata ayıklama oturumu başlatın
- -l, liste: Tüm geçerli ve iptal edilmiş sertifikaları listele
- -r, iptal: Bir istemci OpenVPN profilini iptal et
- -h, yardım: Yardım bilgilerini göster
- -u, kaldırma: PiVPN'i kaldırın