Google Haritalar, iki nokta arasındaki mesafeyi ölçmenizi sağlar. Ayrıca bir haritaya birden fazla nokta ekleyebilirsiniz. Tüm bunlar, seçilen herhangi bir konum arasındaki gerçek dünya mesafesini ölçebileceğiniz anlamına gelir. Ama bu ne zaman işe yarayacak?

Bu makale, Google Haritalar kullanılarak mesafelerin nasıl ölçüleceğini ve bu özelliği farklı cihazlarda kullanmanın çeşitli yollarını açıklayacaktır.
iPhone ve iPad'de Mesafeyi Ölçme
İki nokta arasındaki mesafeyi ölçmek istiyorsanız, kesinlikle çok doğru olmanız gerekir. Google Haritalar'a girin. Aşağıdaki adımlar, bir Apple cihazıyla doğru mesafeyi ölçmenizi sağlayacaktır:
- Google Haritalar'ı açın.
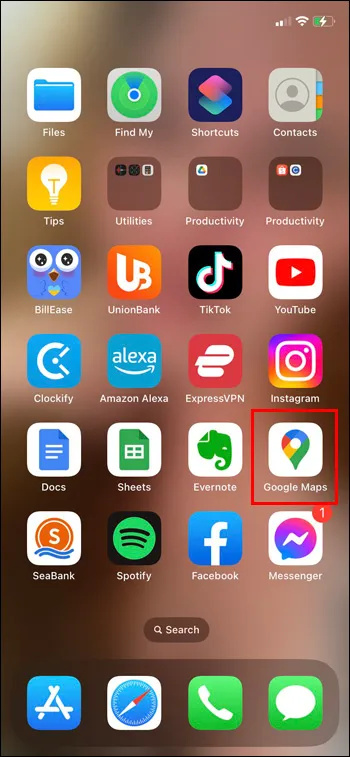
- Kırmızı bir raptiye görünene kadar haritaya dokunun ve basılı tutun.
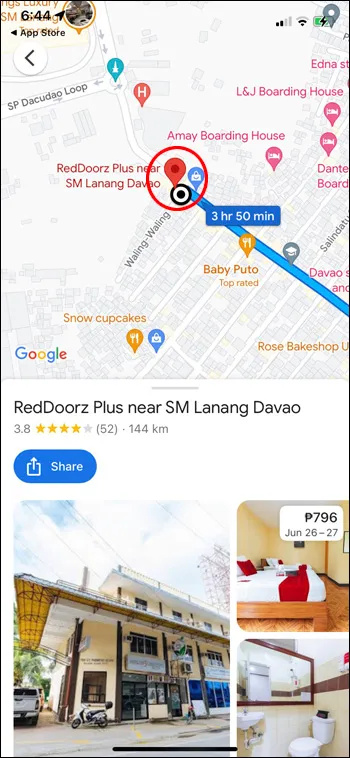
- 'Mesafeyi Ölç' seçeneğine tıklayın.
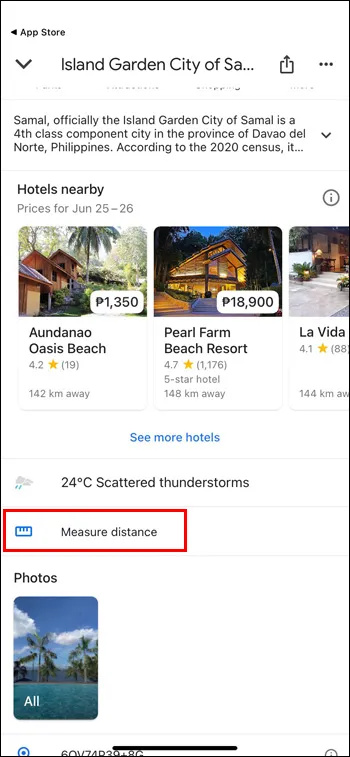
- Bir sonraki noktayı eklemek istediğiniz yere siyah daire gelene kadar haritayı hareket ettirin.
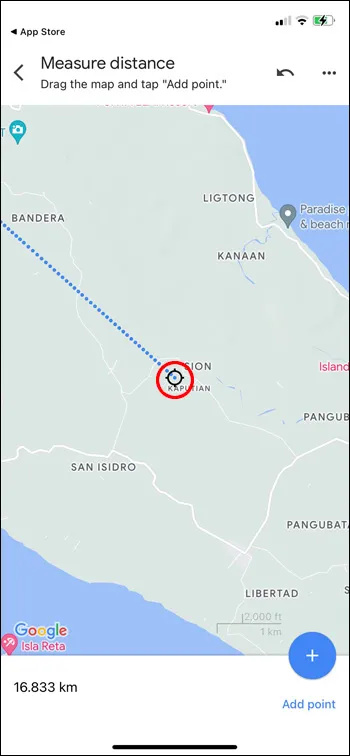
- Haritanın altında, 'Nokta Ekle'yi tıklayın.
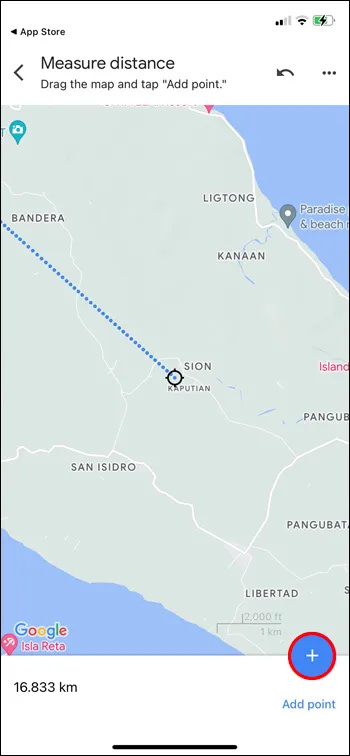
- İşiniz bittiğinde üstteki geri okunu tıklayın.
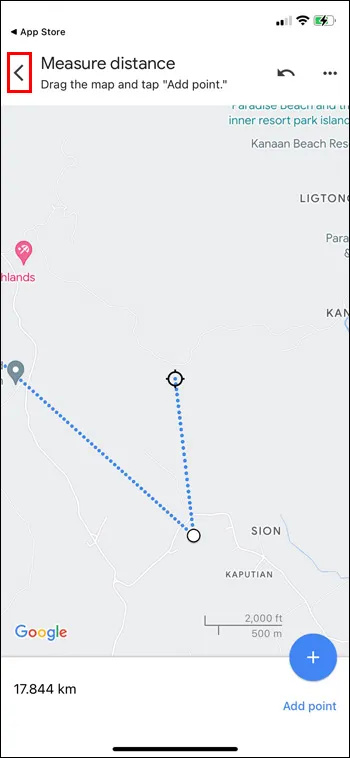
Android'de Mesafeyi Ölç
İşlem bir Android cihazda benzerdir. İşte yapmanız gerekenler:
- Google Haritalar'ı açın.
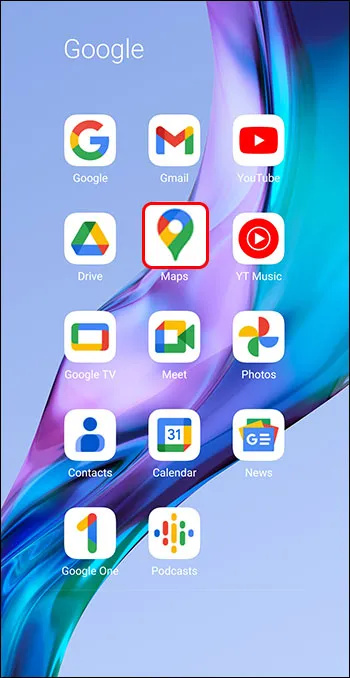
- Kırmızı bir raptiye görünene kadar ekrana dokunun ve basılı tutun.
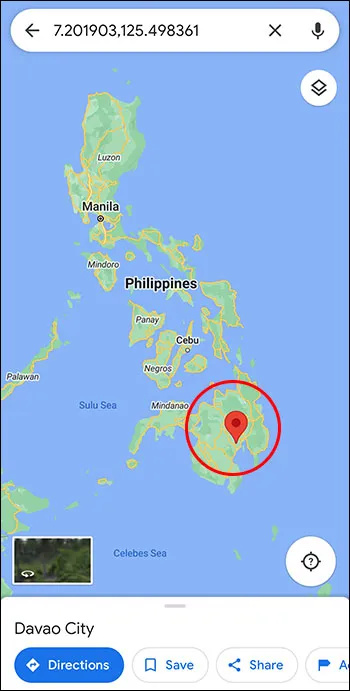
- 'Mesafeyi Ölç' seçeneğine tıklayın.
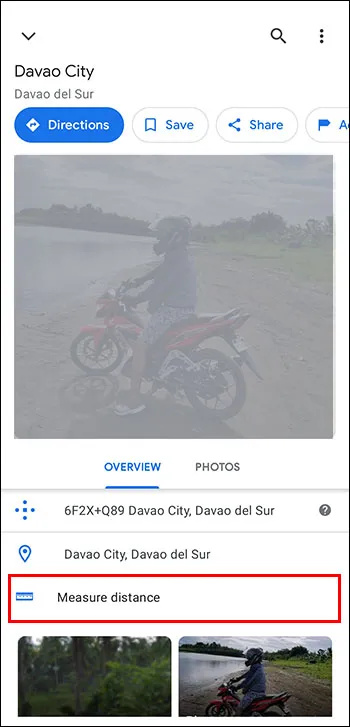
- Bir sonraki noktayı eklemek istediğiniz yere siyah daire gelene kadar haritayı hareket ettirin.
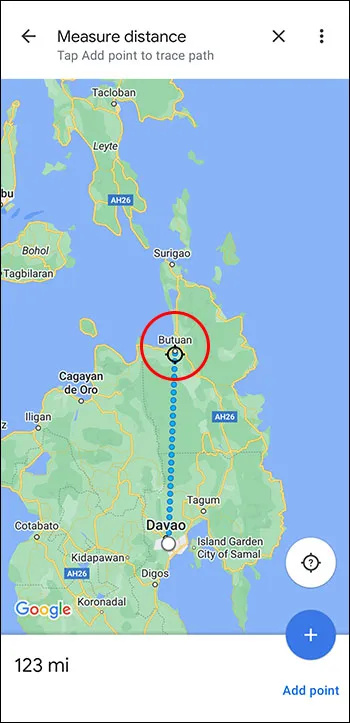
- Haritanın altında, 'Nokta Ekle'yi tıklayın.
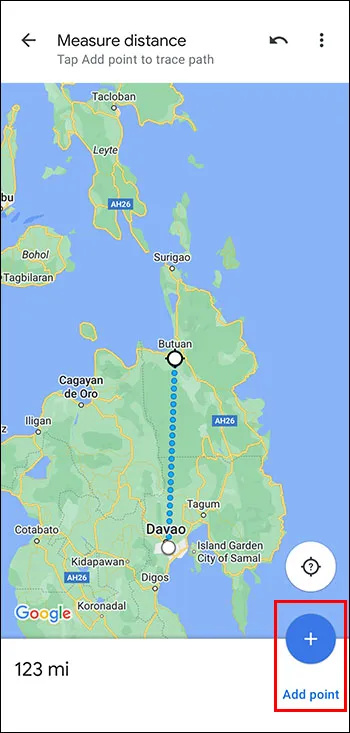
- İşiniz bittiğinde üstteki geri okunu tıklayın.
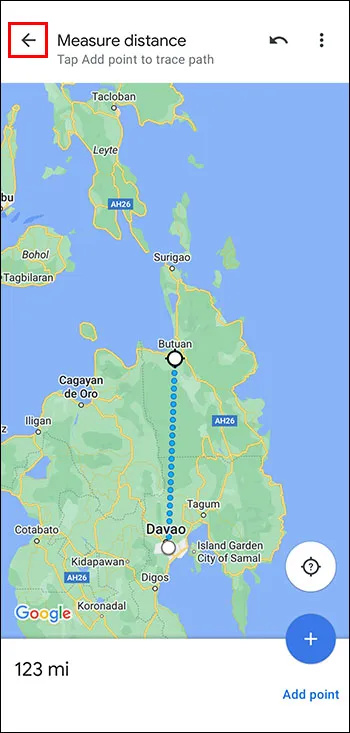
Not: iPhone ve Android'de, 2. Adımda haritaya dokunduğunuzda zaten orada olan bir ada veya simgeye dokunmayın. “Geri Al” seçeneğine tıklayarak son yaptığınız noktayı geri alabilir veya üst kısımdaki “Diğer” ve “Temizle” seçeneğine tıklayarak her noktayı temizleyebilirsiniz.
Mac'te Mesafe Ölçme
Aşağıdaki adımlar, bir Mac kullanarak mesafeyi ölçmenize yardımcı olacaktır:
- Başlangıç noktasına sağ tıklayın (kontrol tıklaması veya izleme dörtgeninde iki parmakla tıklama).
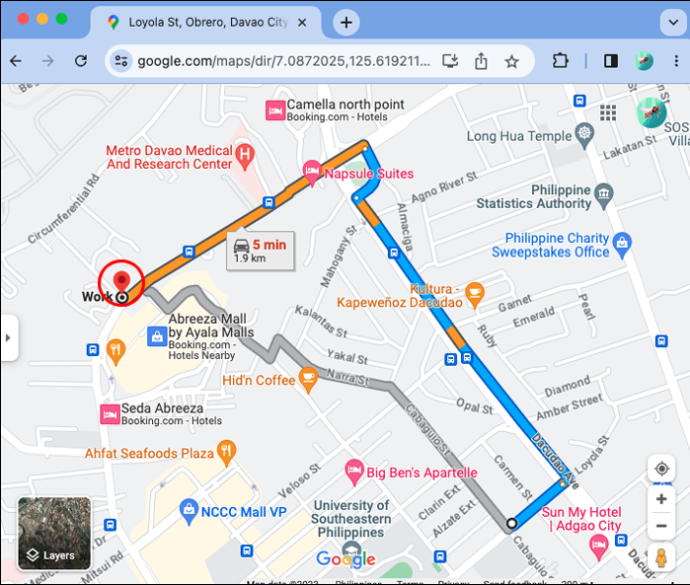
- Kısayol menüsüne gidin.
- 'Mesafeyi Ölç' seçeneğine tıklayın.
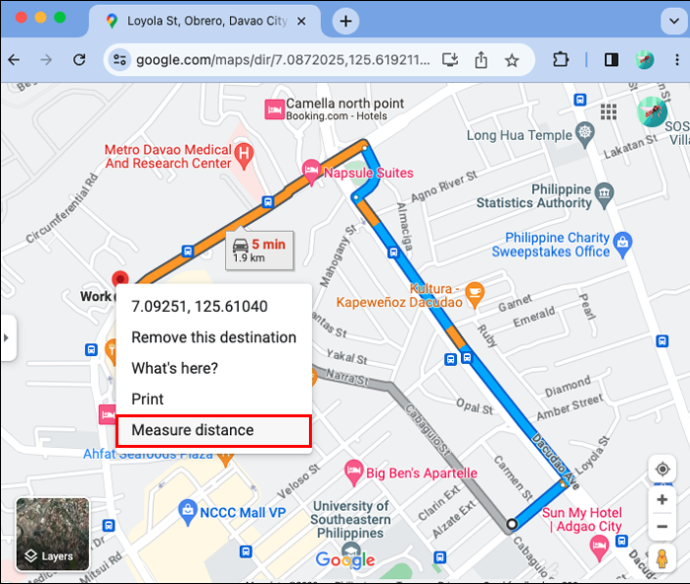
Bilgisayarda Mesafe Ölçme
Aşağıdaki adımlar, bir PC kullanarak mesafeyi ölçmenizi sağlayacaktır.
- Google Haritalar'ı açın.
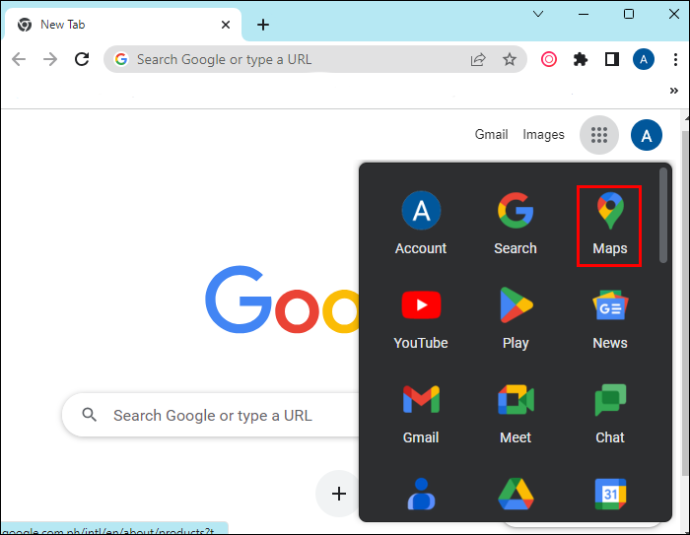
- Başlangıç noktanızın olmasını istediğiniz yere sağ tıklayın.
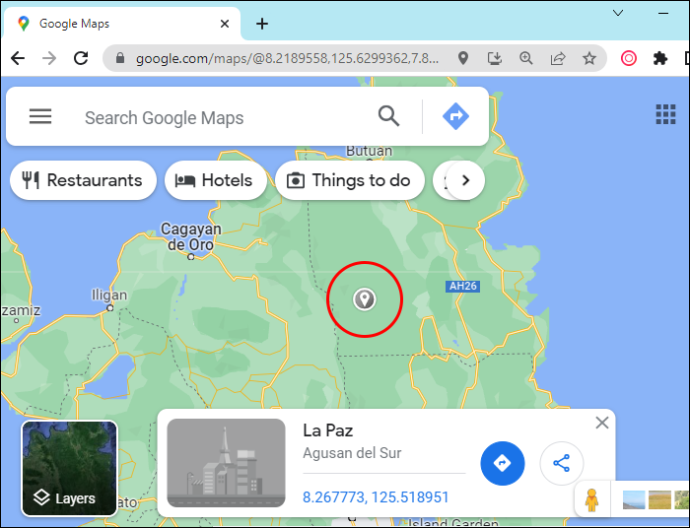
- 'Mesafeyi Ölç' seçeneğine tıklayın.
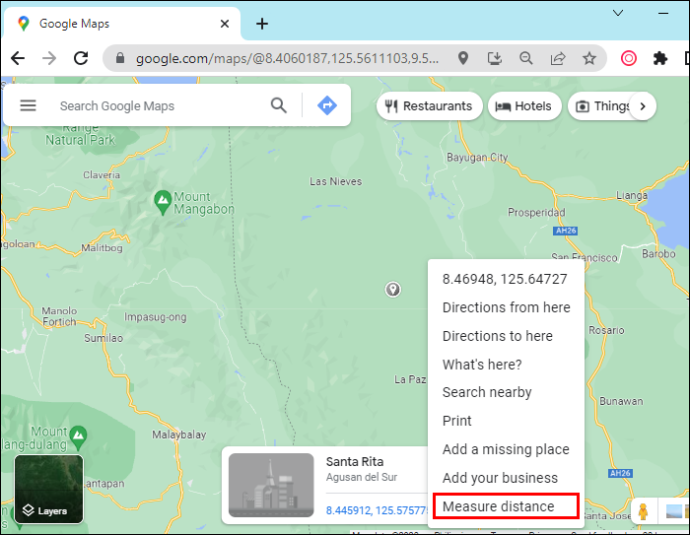
- Ölçülecek bir yol oluşturmak için haritanın herhangi bir yerine tıklayın.
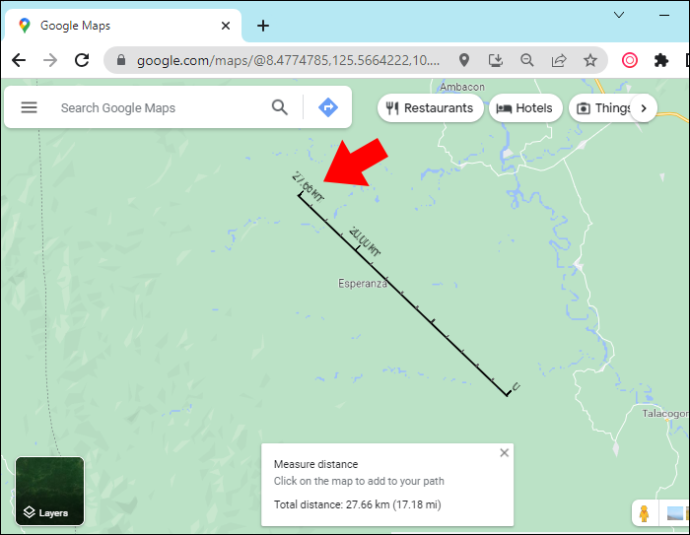
- İşiniz bittiğinde alttaki 'Kapat' ı tıklayın.
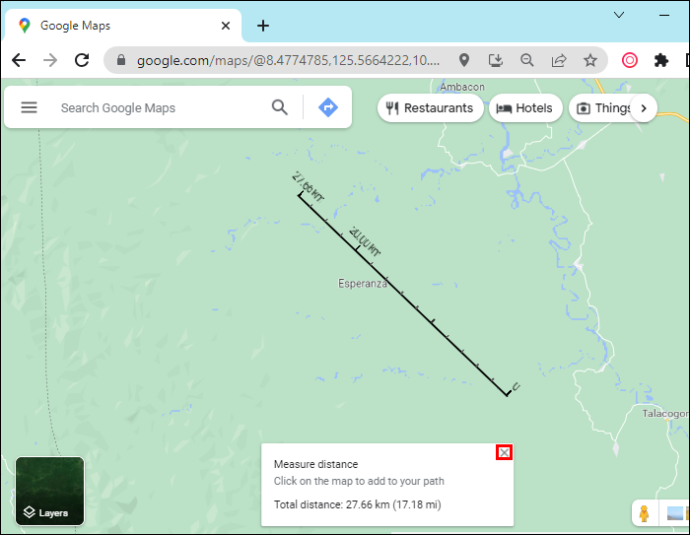
Not: Bir noktayı taşımanız gerekirse, üzerine tıklayıp sürüklemeniz yeterlidir. Tamamen kaldırmanız gerekirse, tek yapmanız gereken üzerine tıklamak.
Ancak, basit modu kullanıyorsanız mesafeyi ölçemezsiniz. Hafif modda olup olmadığınızı belirlemek için şimşek işaretine bakın.
elma müziğine bir aile üyesi ekle
Google Haritalar'ın Diğer Sürümü
Bulunduğunuz harita düzgün hareket etmiyorsa kullanabileceğiniz iki Google Haritası daha vardır:
- Varsayılan: Bu sürümde, haritayı yalnızca varsayılan modda görüntüleyeceksiniz.
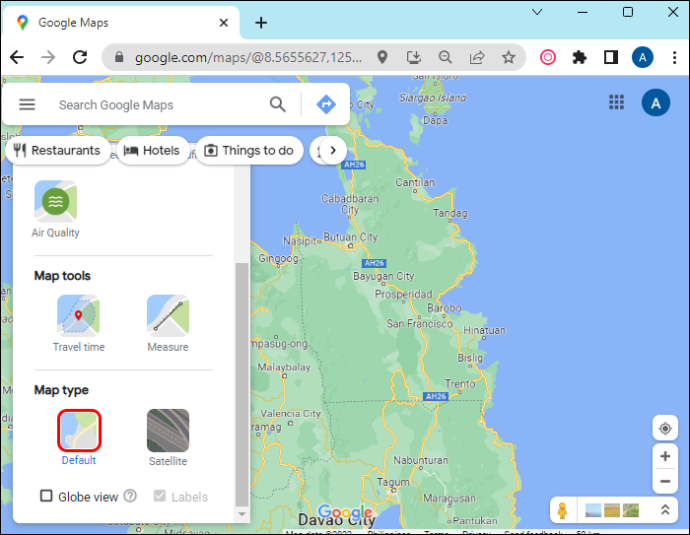
- Uydu: Bu sürüm size 2B ve 3B görünümleri içeren daha fazla ayrıntı gösterecektir.
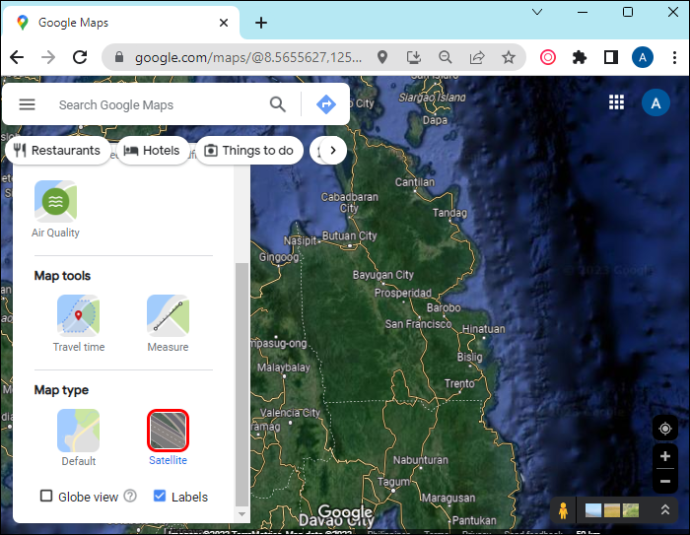
Uydu modunu etkinleştirmek istiyorsanız, sol alttaki “Katmanlar/Uydu” simgesine basın.
3D Modu Nasıl Etkinleştirilir
3D modunda binaları ve özellikleri 3D, uydu görüntüleri ve daha fazlasını göreceksiniz. Bu sürüm size daha yumuşak yakınlaştırma ve geçişler sağlayacaktır. 3B modunu kullanmak için şu adımları izleyin:
- Uydu modunda, Google Haritalar'ı açın.
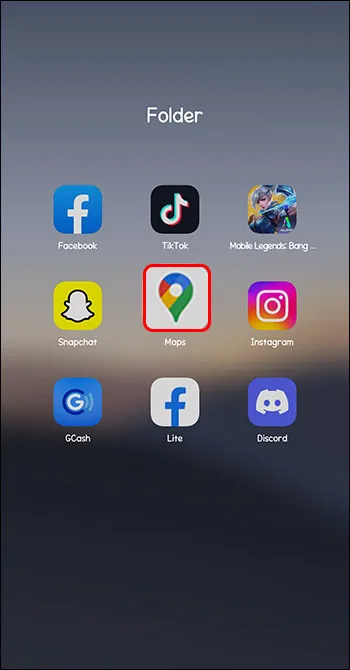
- Dünya görünümünün etkin olup olmadığını kontrol edin.
Bunu yapmak için, 'Katmanlar'ın üzerine gelin, 'Diğer'e dokunun ve 'Küre Görünümü' kutusunu tıklayın.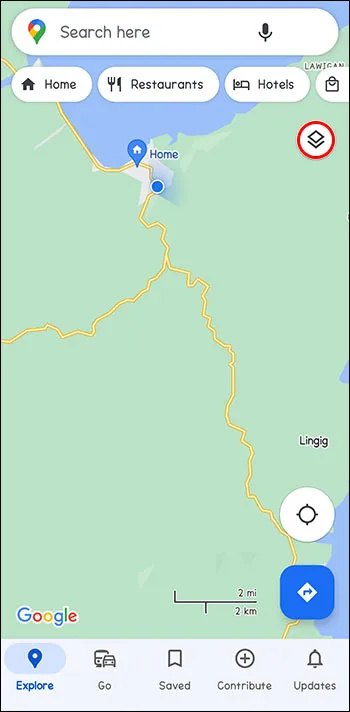
- Pusulanın altındaki alttaki 3B simgesine dokunun.
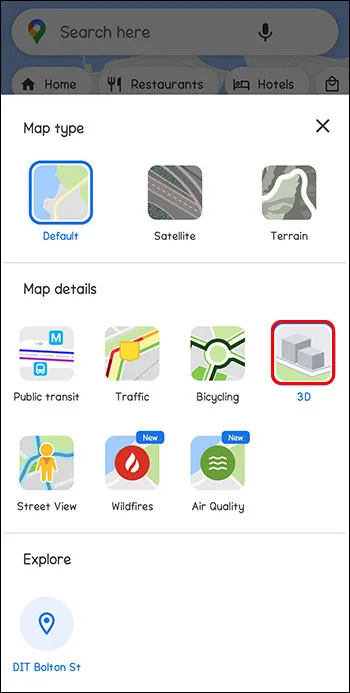
2D Modu Nasıl Etkinleştirilir
Bu mod eski bilgisayarlarda daha iyi çalışır. 3D görüntüleriniz olmayacak.
2D modunu kullanmak için şu adrese gidin: Google Haritalar .
Google Haritalar Nasıl Kalibre Edilir?
Google haritalarını kalibre ederseniz, mobil cihazlarınızda daha doğru yol tarifleri alabilirsiniz.
- 'Ayarlar'a ve ardından 'Konum'a gidin.
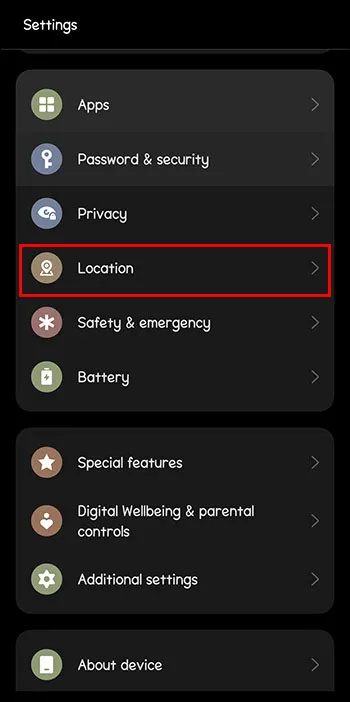
- 'Wi-Fi Taraması ve Bluetooth Taraması'nı 'Açık' konumuna getirin.
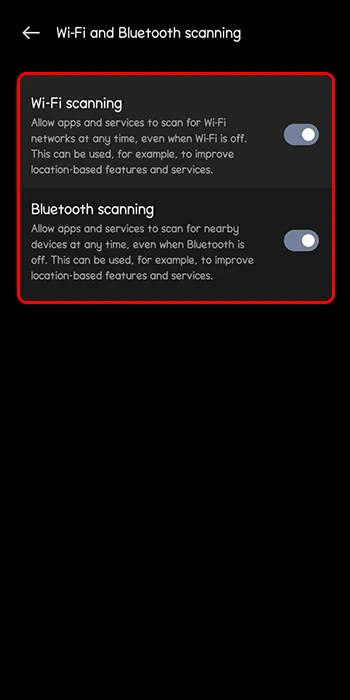
Konum Doğruluğu Nasıl İyileştirilir?
Google Haritalar, bir mesafeyi mükemmel doğrulukla hesaplayabilir. Ne yazık ki, zaman zaman biraz kapalı olabilir. Ancak doğruluğu artırmaya yardımcı olmak için yapabileceğiniz bazı şeyler var.
Wi-Fi'yi açın:
Akıllı telefonlar, Wi-Fi ağları olarak bilinen veritabanlarını kontrol ederek Wi-Fi kullanır. Bu, konumunuzu doğru bir şekilde belirlemeye GPS faktörleri ile birlikte.
Konum servislerinizi kapatıp açtığınızda sıfırlayarak telefonunuzu yeniden kalibre edebilirsiniz.
yazıcıyı nerede bulabilirim
- Ekranın üstünden aşağı kaydırın.
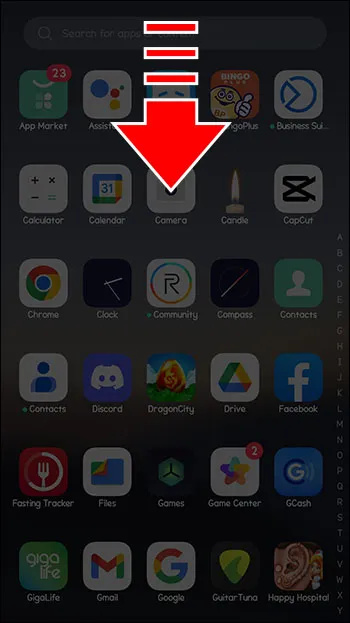
- Konum simgesine dokunun ve basılı tutun.
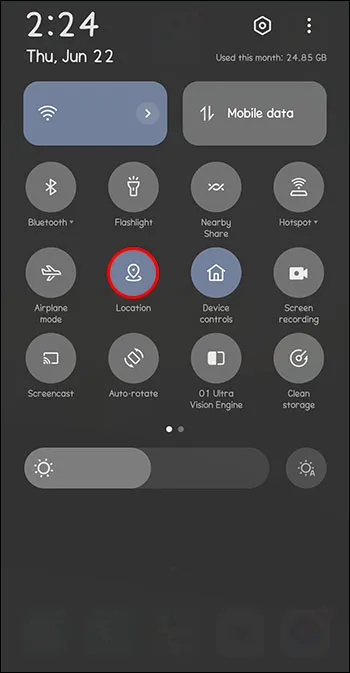
Telefonunuzu yeniden başlatmak, yanlış konum verileri de dahil olmak üzere birçok sorunu çözebilir.
- Güç düğmesine basılı tut.
- 'Yeniden Başlat' veya 'Kapat'ı seçin.
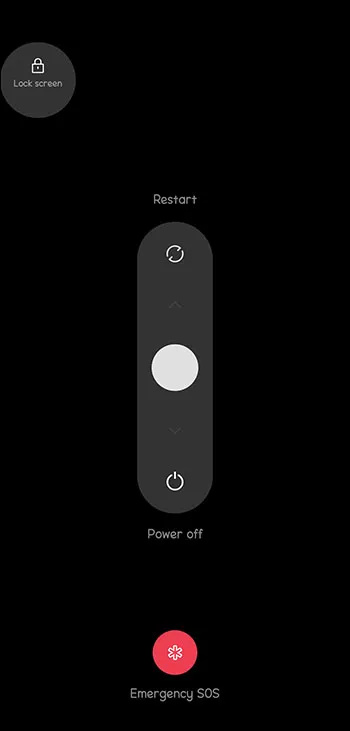
İşletim Sisteminizi Güncelleyin:
Bu, iPhone ve Android cihazlar içindir. Akıllı telefonların yeni sürümleri ayrıca yeni özellikler getirir ve hataları düzeltir, bu nedenle en son güncellemeleri yüklemek konum doğruluğunuzu da iyileştirebilir.
- Ayarlara git.'
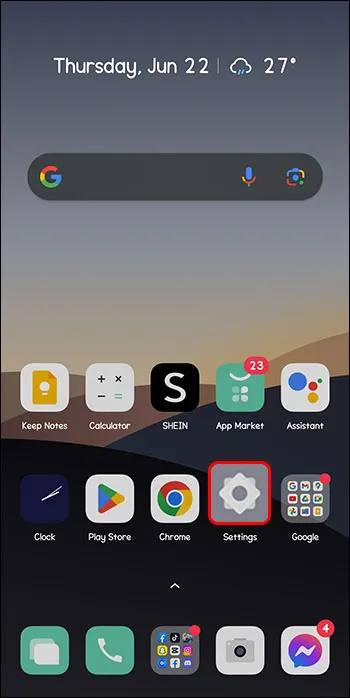
- 'Sistem uygulaması güncelleyici' üzerine tıklayın ve güncellemeleri kontrol edin.
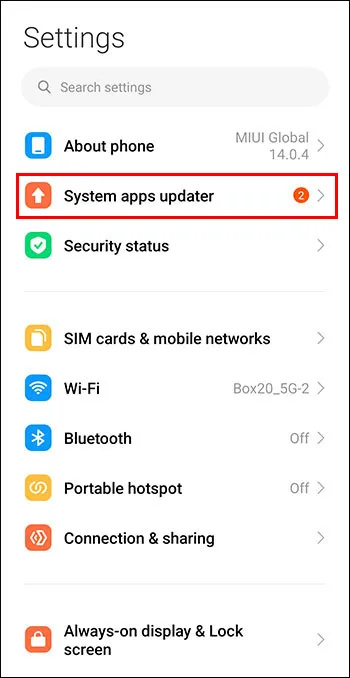
SSS
Google Haritalar bilgisayarımda çalışmıyorsa ne olur?
Yalnızca Google Arama'yı kullanarak yerlerin ve işletmelerin yol tariflerini arayabilirsiniz.
Tam 3B harita sürümünü görmüyorsam ne olur?
Bazıları 3B görüntüleri oluşturmak için kullanılan WebGL'yi engelleyeceğinden, tarayıcınızı kontrol etmelisiniz.
Google Haritalar'ı çevrimdışı kullanabilir miyim?
Çevrimdışı kullanmak için Google Haritalar'ı kaydedebilirsiniz. İndirdiğiniz haritalar Google Haritalar uygulamasında görüntülenebilir.
ps4'te fortnite adı nasıl değiştirilir
Hedefinizin Haritasını Çıkarın
Navigasyon, seyahat planlarınızın büyük bir bölümünü oluşturur ve mümkün olan en iyi rotayı sağlayabilir. Google Haritalar ile A noktasından B noktasına bir rota izleyebilir veya yol boyunca noktalar ekleyerek kendi rotanızı oluşturabilirsiniz. Sadece seyahatinizi tamamlamanızın ne kadar süreceğine dair bilgi almakla kalmaz, aynı zamanda iki nokta arasındaki ölçülen mesafeyi de alırsınız.
Bir mesafeyi ölçmek için Google Haritalar'ı kullandınız mı? Bu makalede yer alan ipuçlarından ve püf noktalarından herhangi birini kullandınız mı? Aşağıdaki yorum bölümünde bize bildirin.




![Apex Legends'ta Nihai Yetenek Nasıl Kullanılır [Xbox, PS, Switch, PC]](https://www.macspots.com/img/games/92/how-use-ultimate-ability-apex-legends-xbox.jpg)




