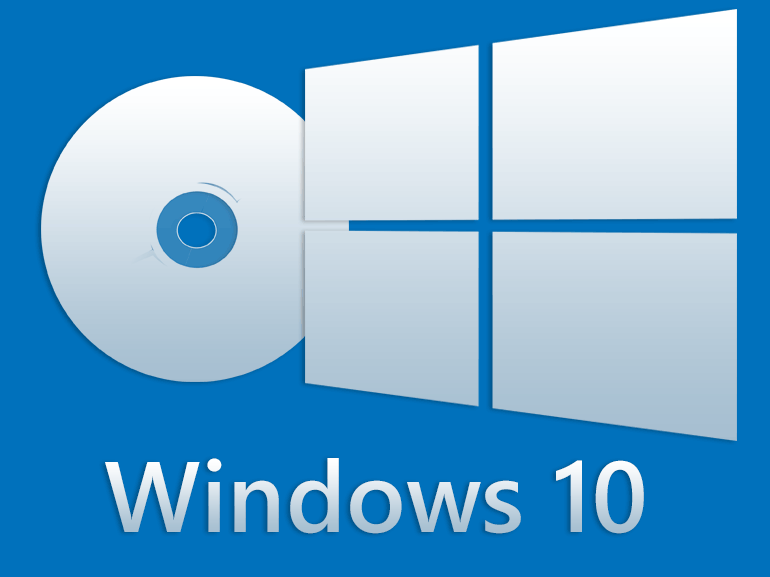Minecraft oynarken avatarlar için pek fazla seçenek yoktur. Minecraft'ta varsayılan dış görünümler olan Steve ve Alex'e sahipsiniz - hepsi bu. Bazı insanlar onlardan memnundur, ancak diğerleri avatarlarını başka bir şeye dönüştürmeyi tercih eder. İkinci gruba uyuyorsanız, işte size bir sürpriz: özel Minecraft dış görünümleri. Bu dış görünümler tamamen serbest biçimlidir ve oyuncular isterse kişiselleştirilir.
minecraftta koordinatlar nasıl bulunur

Yine de Minecraft Java'da dış görünümü tek başına almak yeterli değildir. İndirip Minecraft hesabınıza kaydetmeniz gerekiyor. Bu şekilde, Steve veya Alex'e bağlı kalmak yerine yeni görünümünüzün tadını çıkarabilirsiniz.
Bunun nasıl çalıştığından emin değilseniz okumaya devam edin. Bireyselliğinizi daha iyi temsil eden bir dış görünüme 'varsayılan'dan kurtulmak için tüm adımları belirledik.
Mac'te Minecraft Java'da Dış Görünüm Nasıl Eklenir?
Minecraft Java, Mac'te mevcuttur ve herhangi bir Mac'te gümrük dış görünümlerini almak için tam süreçle başlayacağız. İşlem, bir Windows PC'deki ile hemen hemen aynıdır.
Bir Mac'te Minecraft Java için dış görünümleri şu şekilde alacaksınız:
- Bir Minecraft kaplaması indirin.
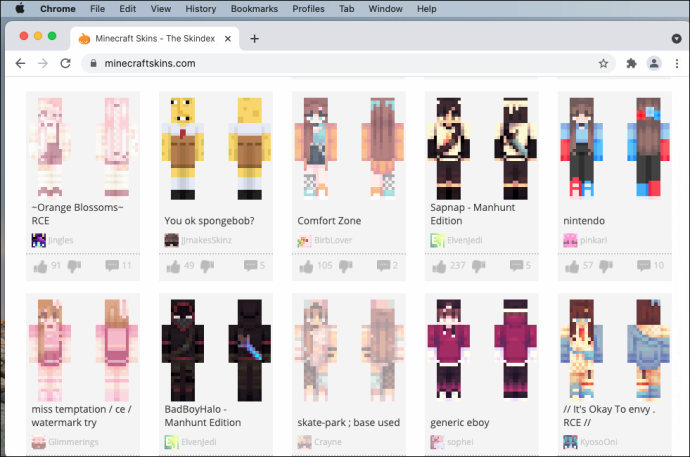
- Aç Minecraft: Java Sürümü başlatıcısı .
- Oynat düğmesine basmak yerine sağa gidin.
- Aynı satırda, seçin dış görünümler .
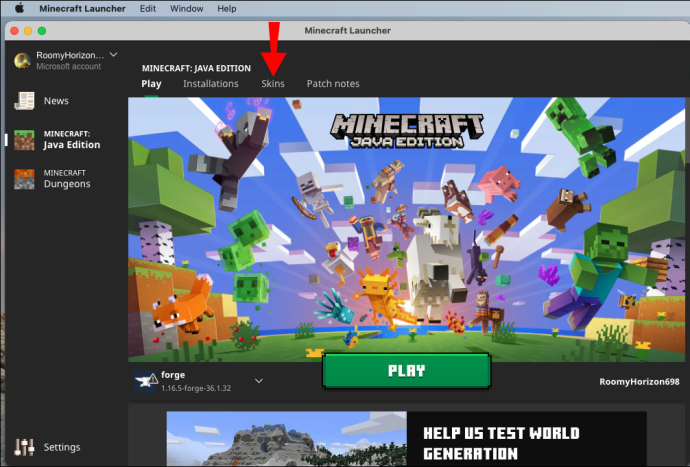
- seçin + Yeni bir dış görünüm eklemek için oturum açın.
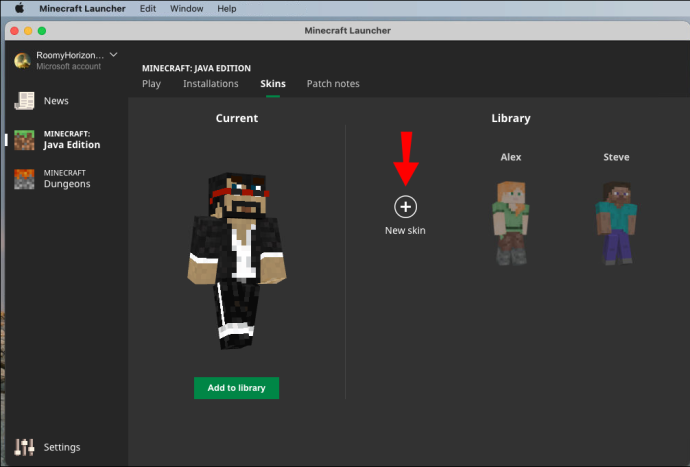
- Bilgisayarınızda dış görünümünüze göz atın.
- Seçme Açık başlatıcıya yüklemek için.
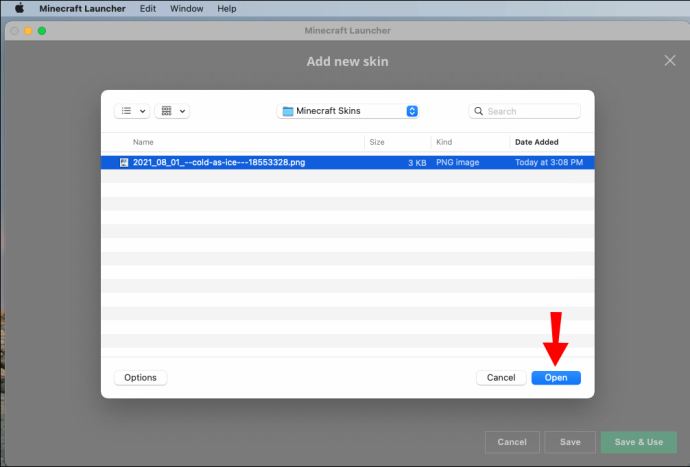
- Ardından, dilerseniz cildinizi adlandırabilir ve aralarından seçim yapabilirsiniz. Klasik ve İnce boyutlar.
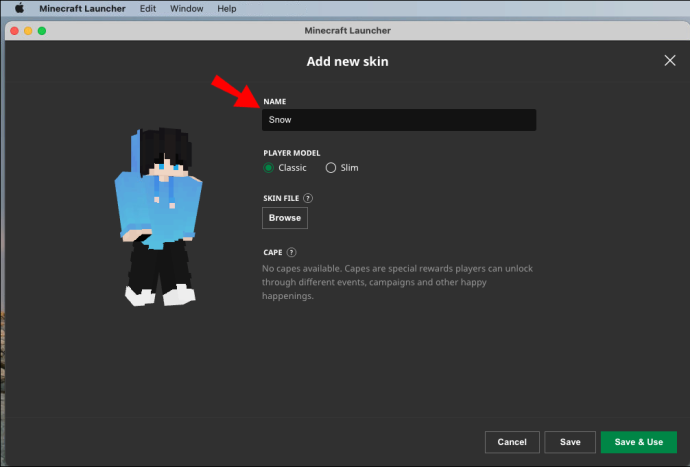
- Ayarları uygulamak için öğesini seçin. Kaydet ve Kullan .

- Minecraft: Java Edition'ı başlatın ve daha önce indirdiğiniz yeni dış görünümü şimdi giyiyor olmalısınız.
Dış görünümleri, bunları sunan herhangi bir web sitesinden indirebilirsiniz. Kişisel bir dokunuşun onları daha iyi hale getireceğini düşünüyorsanız, bu dış görünümler düzenleme için de kullanılabilir. Tüm web sitelerinin düzenleyicileri yoktur, ancak PNG dosyalarını düzenleyebilen bir programınız varsa, bunları bilgisayarınızda da düzenleyebilirsiniz.
Dış görünümün boyutlarının ve biçiminin Minecraft standartlarına uygun olduğundan emin olun. Java Edition'da, eski bir görünüm için kaplamalar 64×64 piksel veya 64×32 piksel olabilir. Kollar üç veya dört piksel genişliğinde olabilir.
Mac'te Minecraft Hesabınızı Kullanma
Alternatif olarak, Minecraft: Java Edition'ı başlatmak istemiyorsanız, dış görünümünüzü profilinizden de değiştirebilirsiniz. Bunu şu şekilde yapacaksınız:
- tarihinde hesabınıza giriş yapın minecraft.net .

- Sağ üst köşedeki menüyü seçin.
- Açılır listeden seçin Profil .
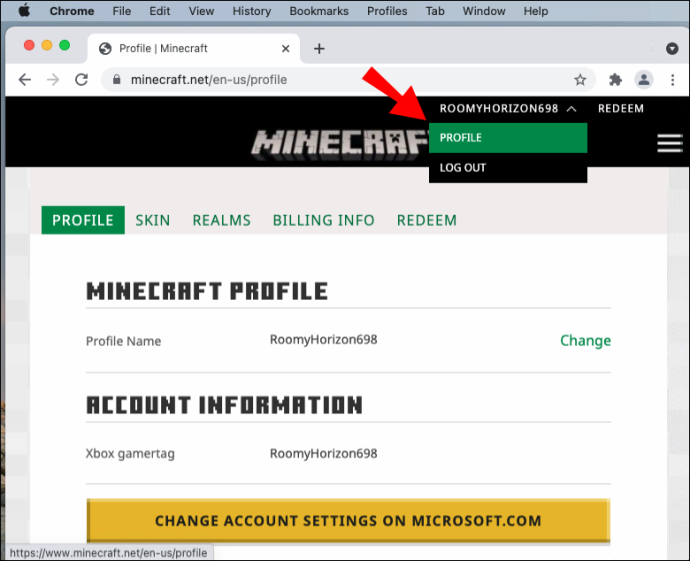
- Altında Deri , seçin Araştır buton.
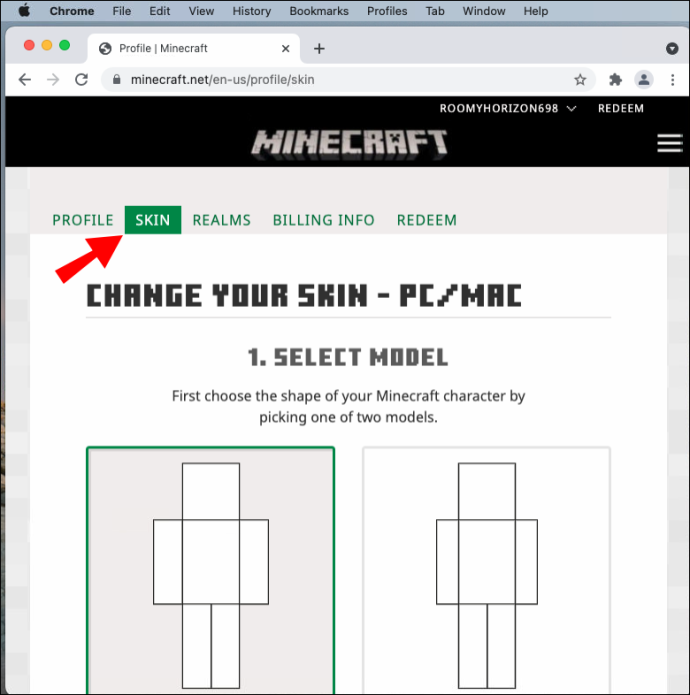
- Tıklamak Bir dosya seçin .
- Kaplamalarınızın bulunduğu klasöre gidin.
- Seçmek istediğiniz cildi seçin.
- Seçme Açık .
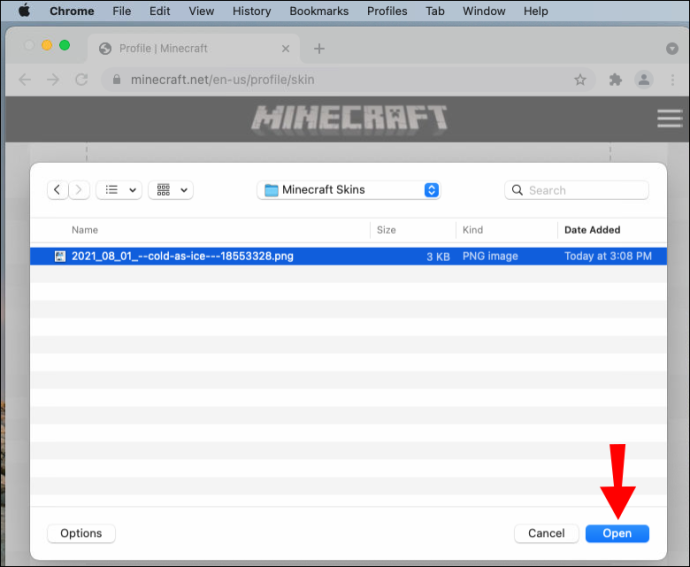
- Tıklamak Kaydetmek cildinizi değiştirmek için.
- Oyunu bir sonraki oynayışınızda, cildiniz yenisine geçecektir.
Minecraft profilinizi kullanma yöntemi, herhangi bir bilgisayarda yapabileceğiniz için uygundur. Seyahat ediyorsanız ve kullanmak istediğiniz bir dış görünüm bulursanız, profilinizi güncelleyerek her zaman eski dış görünümü değiştirebilirsiniz.
Windows PC'de Minecraft Java'da Dış Görünüm Nasıl Eklenir
Mac'teki kesin işlem, herhangi bir Windows PC'de çalışacaktır. Minecraft: Java Sürümü başlatıcısında veya çevrimiçi olarak hesabınızda oturum açtığınız sürece dış görünümünüzü değiştirmek yalnızca birkaç dakikanızı alır.
Windows PC'de dış görünümünüzü değiştirmek için şu adımları izleyin:
- Java Sürümü için herhangi bir uyumlu Minecraft kaplamasını indirin.
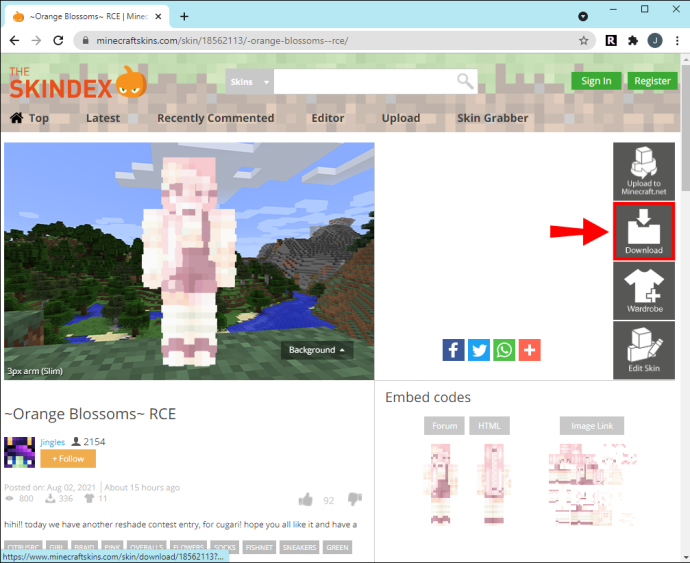
- Aç Minecraft: Java Sürümü başlatıcısı Windows PC'nizde.

- Farenizi ekranın sağına getirin Oyna sekme.
- Seçme dış görünümler Yeni bir menü açmak için

- Bu menüde, büyük + işaret.

- Tarama penceresi göründüğünde, kullanmak istediğiniz dış görünüme gidin.
- Tıklamak Açık Başlatıcıda açmak için.
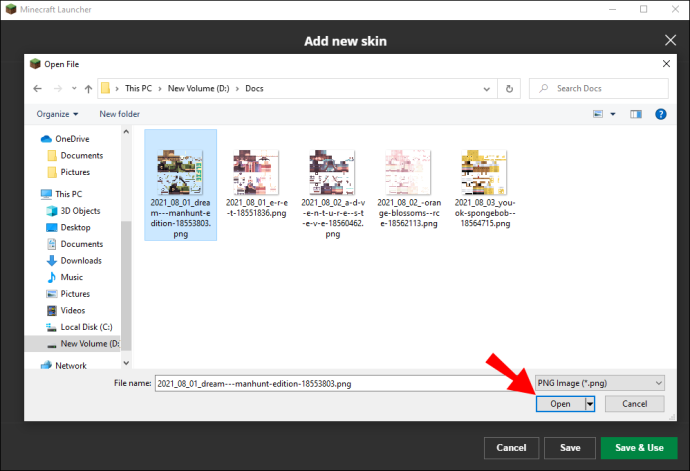
- Burada Classic veya Slim bedenlerini seçebilir ve dilerseniz teninize isim verebilirsiniz.
- Tıklamak Kaydet ve Kullan bu ayarları uygulamak için
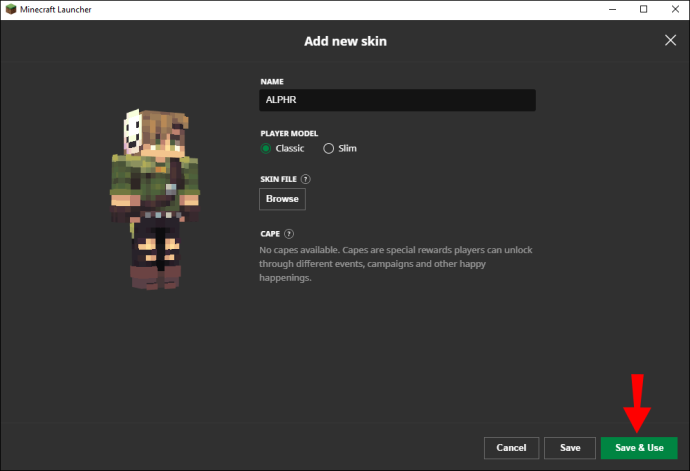
- Oyunu başlatın ve karakterinizi yeni görünümü kullanarak bulacaksınız.
Tıpkı Mac'te olduğu gibi, dış görünüm boyutu gereksinimleri hala geçerlidir. Kendi dış görünümünüzü oluşturmak istiyorsanız, bazı web siteleri dış görünüm oluşturmanıza ve bunları indirmenize izin verir. Bunlar şunları içerir:
Bu web siteleri, özel kaplamaların kullanımına izin veren herhangi bir Minecraft sürümü için çalışır.
Windows'ta Minecraft Hesabınızı Kullanma
Görünümlerinizi Minecraft hesabınıza yükleme işlemi Windows'ta da çalışır. Adımlar aşağıdaki gibidir:
- tarihinde hesabınıza giriş yapın minecraft.net Windows PC'nizden.

- Tıkla Menü sağ üst köşede, üç yatay çubukla temsil edilir.
- Seçmek Profil çıkan menüden.
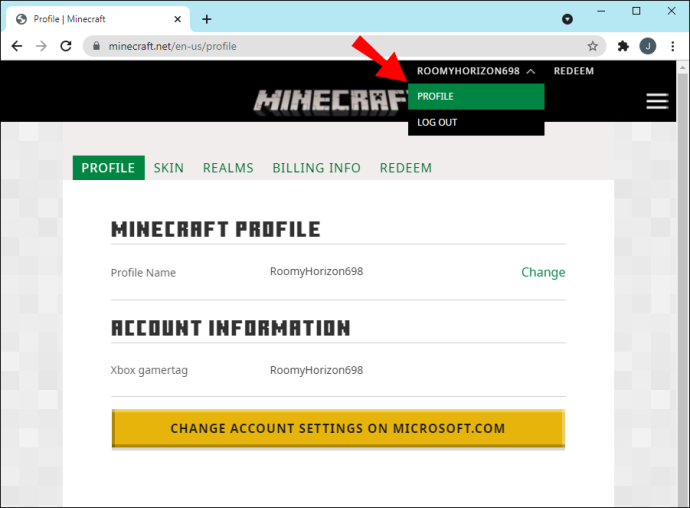
- git Deri ve tıklayın Araştır buton.
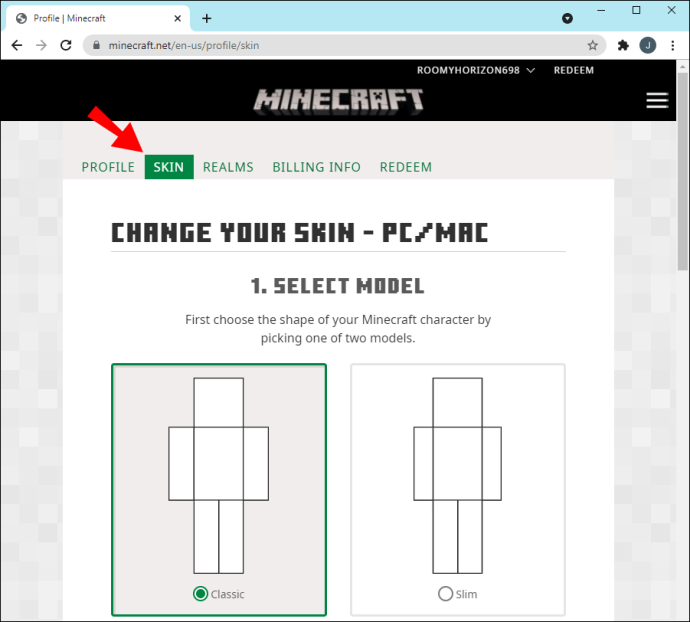
- Seçmek Bir dosya seçin küçük bir pencere açmak için
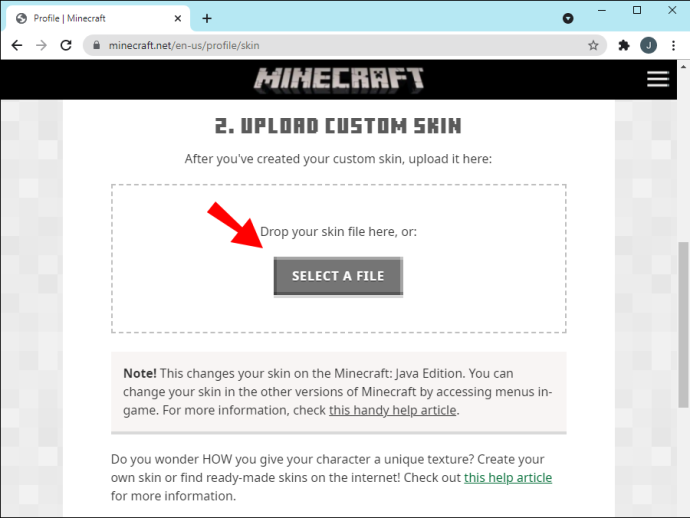
- İndirilenler klasörünüze veya dış görünümleri depoladığınız yere gidin.
- Kullanmak istediğiniz dış görünümü seçin.
- Tıklamak Açık dış görünümü Minecraft hesabınıza yüklemek için.

- Tıklamak Kaydetmek ayarları uygulamak için.
- Minecraft: Java Sürümü hesabınıza giriş yaptığınızda, yeni dış görünüme sahip olacaksınız.
İki yöntemden tarayıcı yöntemi daha uygundur. Minecraft: Java Edition'ın kurulu olması gerekmez. Tek ihtiyacınız olan internet erişimi olan bir bilgisayar.
Minecraft Java Lunar İstemcisinde Dış Görünüm Nasıl Elde Edilir?
Ay Müşterisi 1.16 ve 1.12 gibi eski sürümler de dahil olmak üzere Minecraft'ın birçok sürümü için tamamen ücretsiz bir mod paketidir. Mevcut birçok popüler mod için tek bir kurulum sunar ve ayrıca modları otomatik olarak günceller. Bu özelliğe ek olarak, saniyedeki kare sayısını artırarak oyununuzun performansını da artırır.
En önemlisi, Lunar Client'ı kullanırken dış görünümünüzü de değiştirebilirsiniz. Yalnızca Lunar Client ile gelen modları kullanabilseniz de dış görünümler ve doku paketleri bu kısıtlamaya tabi değildir. Bu nedenle, en sevdiğiniz görünümleri içe aktarabilir ve bu mod paketi ile kullanabilirsiniz.
Lunar Client ile görünümleri şu şekilde değiştireceksiniz:
Ay İstemcisini Alma
Zaten sahip değilseniz, Lunar Client'ı kurmak için aşağıdaki adımları izleyin:
- Düzenlemek Ay Müşterisi .
- Ay İstemcisinde Minecraft: Java Edition'ı başlatın.
- Bir oyuna girin.
- Karakterinizin dış görünümünün varsayılan veya daha önce içe aktardığınız bir dış görünüm olduğunu fark edeceksiniz.
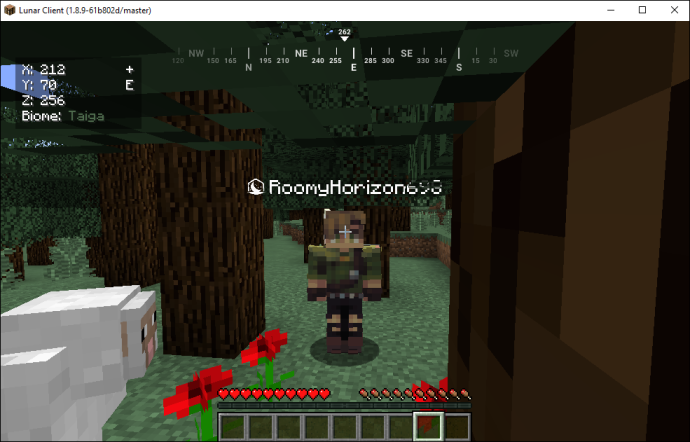
Dış Görünümü Yükleme
Dış görünümleri Lunar Client aracılığıyla yüklemek, önceden hazırlanmış özel dış görünümleri kullanmaya nispeten benzer. Nasıl başlayacağınız aşağıda açıklanmıştır:
- orijinali aç Java Sürümü başlatıcısı .

- Gitmek dış görünümler Menü.

- seçin Araştır buton.

- Tıklamak Bir dosya seçin Windows Gezgini'ni açmak için.
- Git ve kullanmak istediğin dış görünümü bul.
- Seçme Açık cildi kullanmak için.

- Tıklamak Kaydetmek ayarları uygulamak için.
- Orijinal Java Sürümü başlatıcısını kapatın.
- Ay İstemcisine geri dönün.
- Şimdi, dış görünümünüz az önce eklediğiniz yenisiyle değiştirilmelidir.

Hesabınızı Güncelleyerek Lunar İstemcisi için Görünümünüzü Değiştirme
Ay İstemcisi resmi Minecraft hesabınıza bağlı olduğundan, Minecraft web sitesi aracılığıyla dış görünümünüzü güncellemenin de işe yaradığını takip eder. Lunar Client, Windows, Mac ve Linux'ta çalışır, dolayısıyla yöntemler tüm işletim sistemlerinde çalışır.
Lunar Client dış görünümünüzü Minecraft hesap güncellemesiyle değiştirmek için şu adımları izleyin:
- tarihinde hesabınıza giriş yapın minecraft.net Lunar Client'ı yükledikten sonra.
- Ekranın sağ üst köşesindeki menüyü açın.
- Seçenekler arasında, seçin Menü .
- şuraya git: Deri ve tıklayın Araştır .
- Seçmek Bir dosya seçin Windows Gezgini'ni açmak için.
- Dış görünümleri sakladığınız klasöre gidin.
- Minecraft'a yüklemek istediğiniz dış görünümü seçin.
- Tıklamak Açık mevcut dış görünümünüzü değiştirmek için.
- Tıklamak Kaydetmek ayarları uygulamak için.
- Lunar Client'ı başlattığınızda, karakterinizin ekranda yeni görünümü olacaktır.

Ek SSS
Kendi Minecraft cildimi nasıl yapabilirim?
Bir dış görünüm düzenleyicisi veya oluşturucusu olan herhangi bir web sitesi aracılığıyla bir Minecraft dış görünümü oluşturabilirsiniz. Alternatif olarak, Paint veya Photoshop gibi PNG dosyalarını değiştirebilen bir program da iyi çalışır. Her ikisi de dış görünüm indeksi web sitelerine veya oyununuza yükleyebileceğiniz bir PNG dosyası verecektir.
Yukarıda bahsettiğimiz web siteleri, zaten kapsanan boyutlara ve biçime sahip oldukları için süreci kolaylaştırır. Paint ve Photoshop, daha fazla deneyime sahip ileri düzey kullanıcılar içindir.
Minecraft başlatıcısına nasıl dış görünüm eklersiniz?
Sağa git Oyna düğmesine basın ve tıklayın dış görünümler yerine. Bu sekme, herhangi bir uyumlu dış görünüm ekleyebileceğiniz bir menü açmanıza olanak tanır. Bir dış görünümü içe aktarmak ve onu Minecraft: Java Sürümü başlatıcınıza kaydetmek için artı işaretine tıklayın.
Cildim yükledikten sonra neden Minecraft'ta görünmedi?
Minecraft'ın eski sürümleri, özellikle sürüm 1.7.8'den önceki sürümler, görünüm değişikliklerini yansıtmak için biraz zaman alacaktır. Bir saat kadar sürebilir, bu nedenle değişikliklerin yürürlüğe girmesi için bir süre beklemeniz gerekir.
Yeni görünümü neden Minecraft çok oyunculu modunda görmüyorum?
Değişikliklerin görünmesini sağlamanın en iyi yolu, dış görünüm değişikliğinin etkili olması için oturumu kapatıp tekrar oturum açmaktır. Herkes varsayılan bir dış görünüm kullanıyor gibi görünüyorsa, sunucunuz çevrimdışı modda çalışıyor olabilir.
Artık Varsayılan Dış Görünüm Yok
Ücretsiz olarak sunulan binlerce dış görünüm vardır ve web sitelerinin yardımıyla her zaman bazılarını yapabilirsiniz. Görünümler Minecraft: Java Sürümü ile mükemmel bir şekilde çalışır, bu nedenle oyunun dosyalarını değiştirme konusunda endişelenmenize gerek yoktur. Tabii ki Mojang profiliniz aracılığıyla da dış görünümünüzü değiştirebilirsiniz.
Minecraft'ta hangi skini kullanıyorsunuz? Kendi skininizi yapmayı denediniz mi? Aşağıdaki yorum bölümünde bize bildirin.