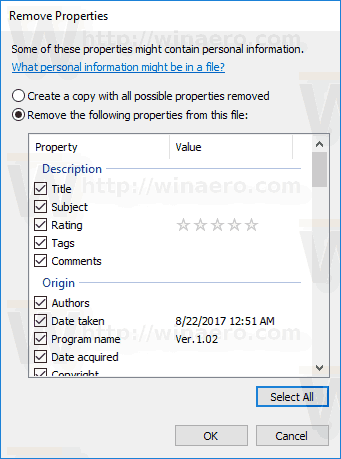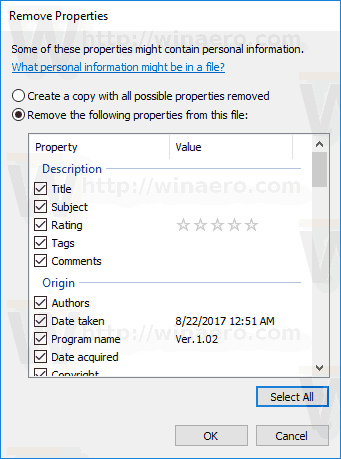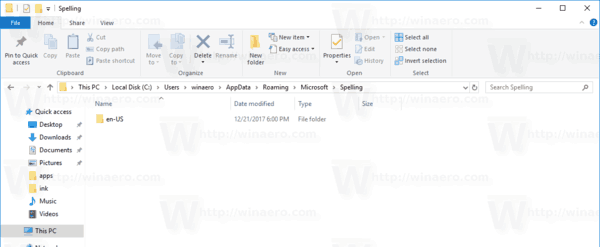Windows 10'da gelişmiş dosya özelliklerini düzenleyebilirsiniz, ör. üçüncü taraf uygulamaları kullanmadan yaygın medya dosyası formatları, dosya meta verileri, genişletilmiş görüntü bilgileri vb. için medya etiketleri. Bu makalede, Dosya Gezgini ile genişletilmiş dosya özelliklerinin nasıl ekleneceğini, değiştirileceğini veya kaldırılacağını göreceğiz.
Reklam
Yukarıda belirtilen ekstra verilere meta veri denir. Kişisel bilgileri içerebilecek ekstra ayrıntılar içerebilir. Dosya özelliği ayrıntıları, dosya türüne göre değişiklik gösterir. Örneğin, resimler için fotoğrafın ISO, parlaklık, diyafram vb. Gibi teknik parametrelerini içerebilir. Video ve ses dosyaları için başlık, konu, derecelendirme, etiketler, kategoriler, yazarlar, albüm, tür ve çok daha fazlasını içerebilir. . Dosya özellikleri, değerlerine göre arama yapmak için Dosya Gezgini arama kutusunda kullanılabilir.
Dosya özelliği ayrıntılarını (meta veriler) şurada görebilirsiniz: Ayrıntılar bölmesi Dosya Gezgini'nde. Sen de yapabilirsin Ayrıntılar bölmesinde görünen bilgileri özelleştirin .

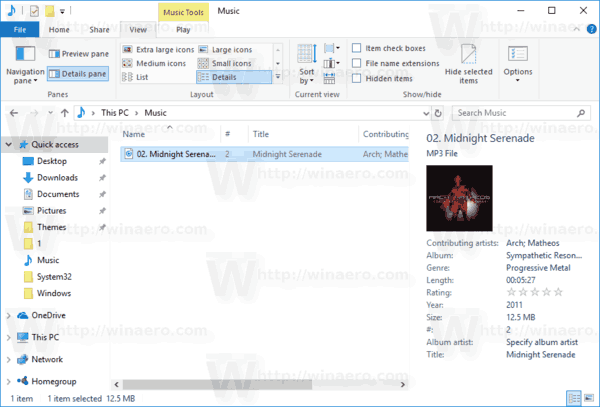
youtube yorumlarınızı nasıl görebilirsiniz
Ayrıca, dosya araç ipuçlarını (açılır açıklamalar) göstermek için özelleştirebilirsiniz.

Görmek Windows 10'da Kısayol Araç İpuçları Nasıl Özelleştirilir .
Windows 10'da Dosya Özellik Ayrıntılarını Eklemek veya Değiştirmek İçin,
- Dosya Gezgini'ni açın .
- Ayrıntılar bölmesini etkinleştirin .
- Dosya özelliğini düzenlemek istediğiniz dosyayı seçin.
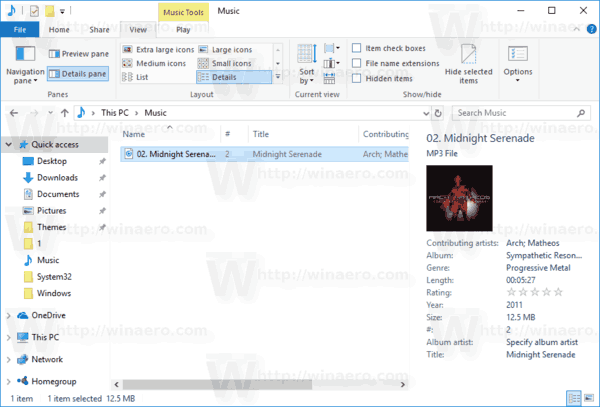
- Düzenlemek için dosya özelliği değerine tıklayın. Değişikliklerinizi onaylamak için Enter tuşuna basın.
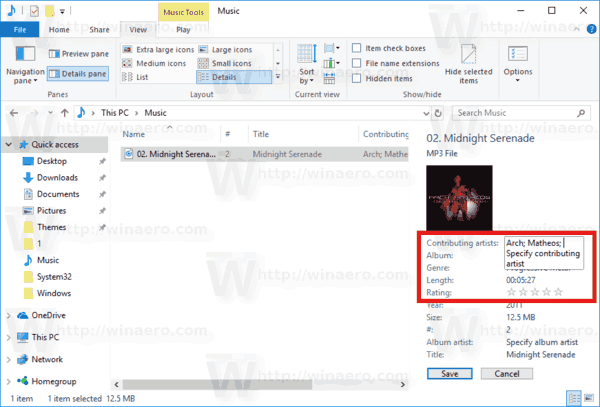
Bitirdiniz.
Alternatif olarak, Dosya Özellikleri iletişim kutusunu kullanabilirsiniz. Ayrıntılar sekmesi, fazladan dosya ayrıntılarını görüntülemeye ve düzenlemeye izin verir.
Ayrıntılar Sekmesini Kullanarak Dosya Özelliklerini Ekleyin veya Değiştirin
- Dosya Gezgini'ni açın .
- Dosya özelliğini düzenlemek istediğiniz dosyaya sağ tıklayın.
- TıklaDetaylarsekmesine gidin ve hangi öğeleri değiştirebileceğinizi görmek için fare imlecini sağ sütundaki değerlerin ('Değer') üzerine getirin.
- Değiştirmek istediğiniz mülkün değerine tıklayın ve değerini girin.
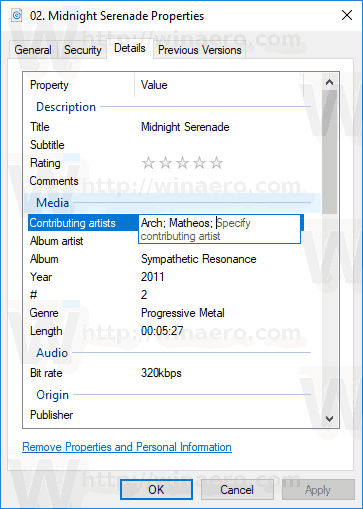
- Değişikliği uygulamak için Tamam düğmesini tıklayın.
Bitirdiniz.
Dosya Özelliği Ayrıntıları Nasıl Kaldırılır
- Dosya Gezgini'ni açın .
- Fazladan dosya özelliği ayrıntılarını kaldırmak istediğiniz dosyayı depoladığınız klasöre gidin.
- Dosyayı sağ tıklayın ve 'Özellikleribağlam menüsünden.
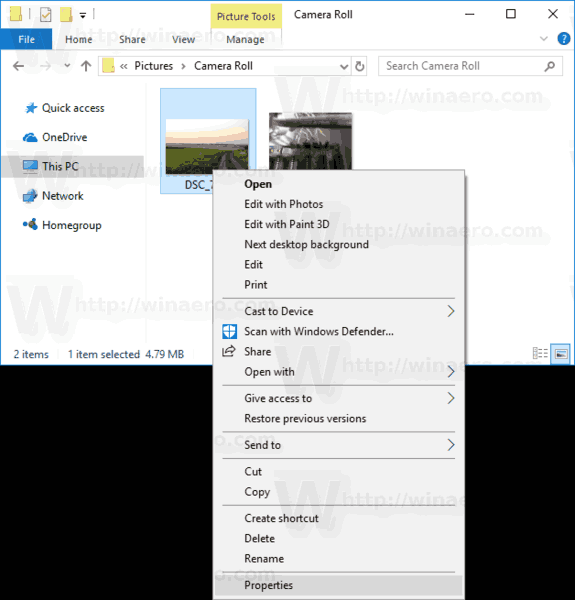
- İçindeÖzellikleriiletişim kutusu, gidinDetaylarsekmesi.
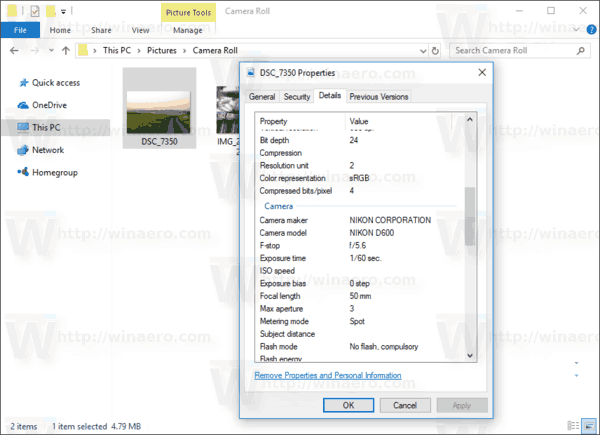
- Emlak listesinin altındaki bağlantıya tıklayın Özellikleri ve Kişisel Bilgileri Kaldır .
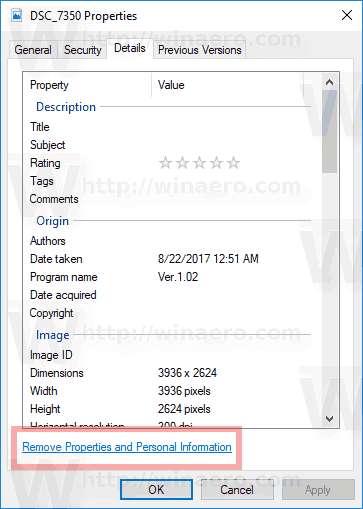
- Sıradaki pencere açılacak:
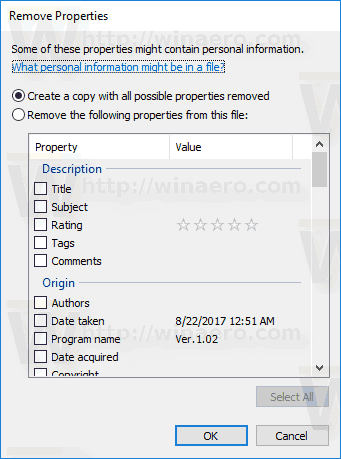 Burada iki seçenek görebilirsiniz:
Burada iki seçenek görebilirsiniz:
Tüm olası özellikleri kaldırılmış bir kopyasını oluşturun- bu, seçtiğiniz özellikler olmadan geçerli dosyanın yeni bir kopyasını oluşturacaktır. Orijinal dosyaya dokunulmadan kalacaktır.
Bu dosyadan aşağıdaki özellikleri kaldırın- bu, seçilen tüm özellikleri kaynak dosyadan kalıcı olarak kaldıracaktır.
İstenen eylemi seçin.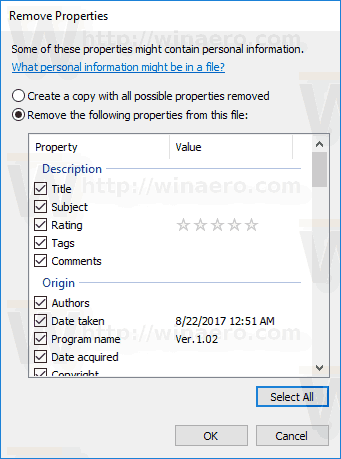
- Kaldırmak istediğiniz özellikleri seçin.İpucu: Tümünü hızlıca kontrol etmek için 'Tümünü seç' düğmesi vardır.
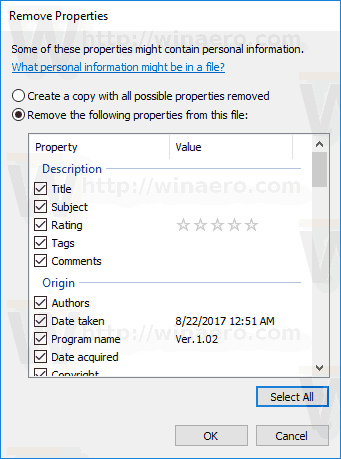
- Tamam'ı tıklayın ve bitirdiniz.
Bu kadar.
ayrıntılar bölmesi windows 10
İlgili Makaleler:
- Windows 10'da Ayrıntılar Bölmesi Nasıl Özelleştirilir
- Windows 10'da Kısayol Araç İpuçları Nasıl Özelleştirilir
- Windows 10'da Fotoğraflardan Kişisel Bilgiler Nasıl Kaldırılır
- Windows 10'da Medya Etiketleri Nasıl Düzenlenir
- Windows 10'da Dosya Özelliklerinden Ayrıntılar Sekmesini Kaldır
- Windows 10'da Ayrıntılar Bölmesi Nasıl Etkinleştirilir
- Windows 10'da Önizleme ve Ayrıntı Bölmesi Boyutunu Varsayılanlara Sıfırla
- Windows 10'da Ayrıntılar Bölmesi Bağlam Menüsü Ekle
- Explorer'ın ayrıntılar bölmesinde uygulama sürümü ve diğer özellikler nasıl gösterilir?

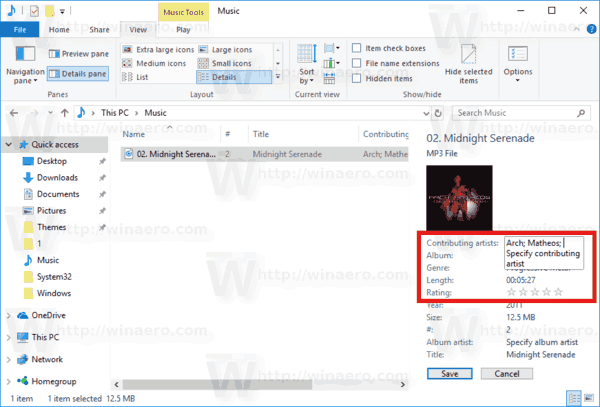
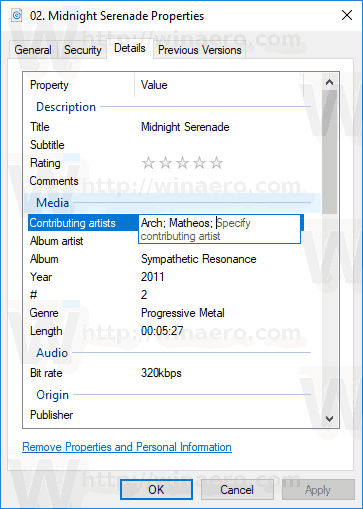
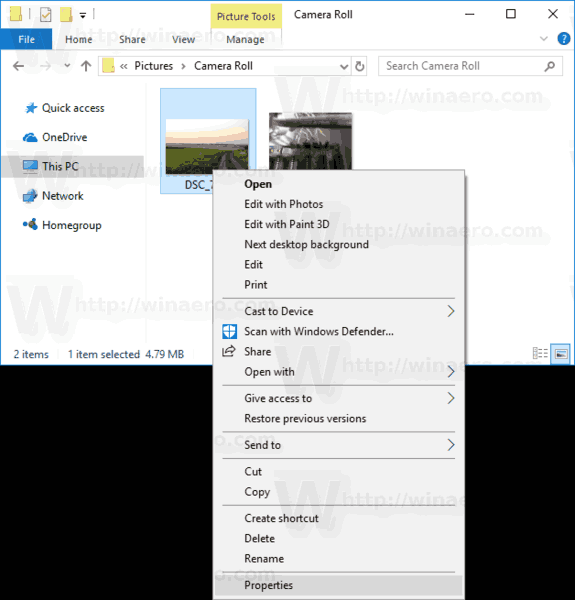
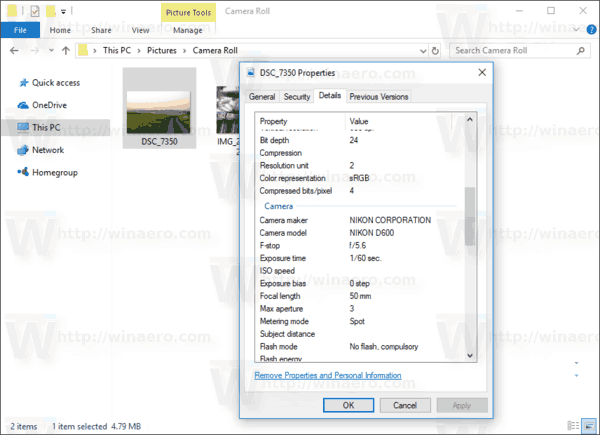
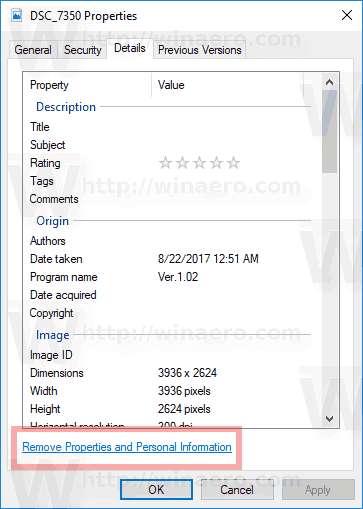
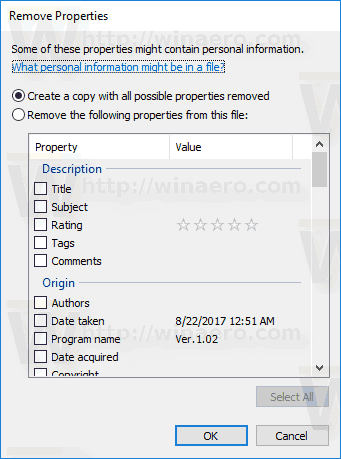 Burada iki seçenek görebilirsiniz:
Burada iki seçenek görebilirsiniz: