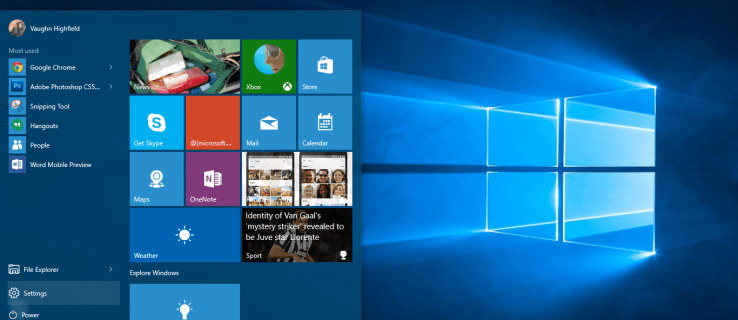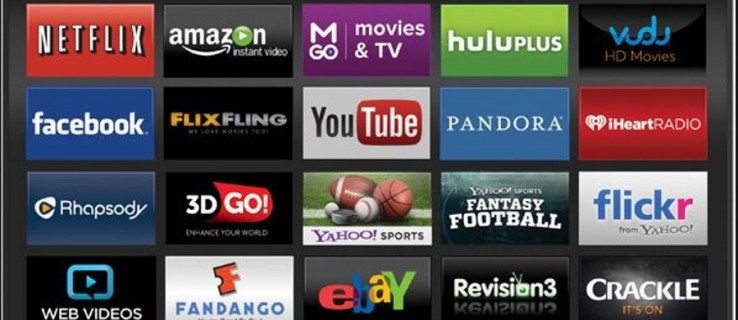Outlook'u Görev Yöneticisi'nden kapatın (ilk yöntemde görüldüğü gibi) ve uygulamayı yeniden başlatın.
Outlook, Windows 10'da Açılmıyor
Hala Windows 11'e güncelleme yapmadıysanız, bunu yapmak en iyisi olacaktır. Bu şekilde, tüm programlarınızın en son güncellemelere sahip olduğundan ve işletim sistemine uygun şekilde entegre edildiğinden emin olabilirsiniz. Windows 10 ilgili tüm güncelleştirmeleri almaya devam eder, ancak Outlook yine de zaman zaman hata verebilir.
Bu olduğunda, düzeltmek için Windows 11'de kullandığınız yöntemlerin aynısını kullanabilirsiniz, bu nedenle yukarıda gördüğünüz tüm adımlar burada geçerlidir.
Ana fark, bazı komutların veya menülerin biraz farklı adlara sahip olabilmesidir. Örneğin, Windows 10'da Outlook'u onarırken şuraya gidersiniz: Kontrol Paneli > Programlar ve Özellikler yerine Uygulamalar > Uygulamalar ve Özellikler Windows 11'de yaptığınız gibi.
Yukarıdaki yöntemler çalışmıyorsa deneyebileceğiniz bir şey, özellikle yakın zamanda Windows 10'a güncelleme yaptıysanız uyumluluk modunu devre dışı bırakmaktır. İşte yapmanız gerekenler.
- Outlook simgesine sağ tıklayın ve Özellikler .

- Gitmek Uyumluluk sekme.
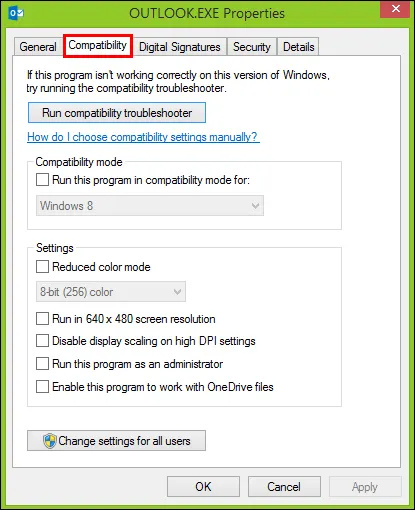
- yanındaki kutunun işaretini kaldırın Bu programı aşağıdakiler için uyumluluk modunda çalıştırın:
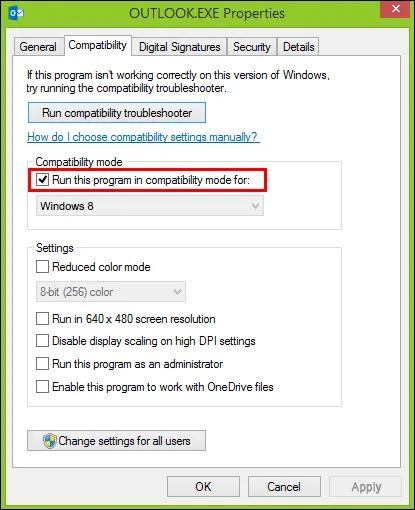
- Tıklamak Uygula , ve daha sonra TAMAM .
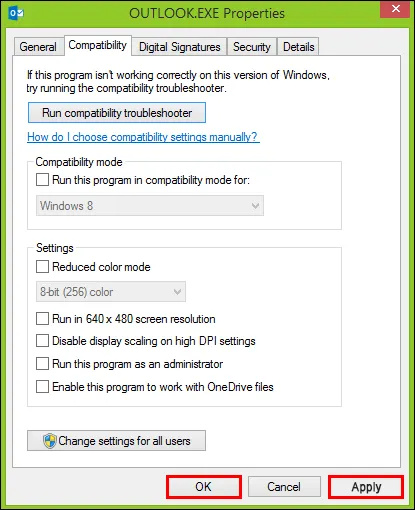
Outlook iPhone'da Açılmıyor
iOS Outlook uygulamanız çalışmıyorsa, bunun nedeni uygulamanın kendisindeki bir hata veya bir işletim sistemi sorunu olabilir. Yine en basitinden başlayarak bununla başa çıkmak için bazı seçenekler görelim.
1. Outlook'u yeniden yükleyin
Uygulamayı yeniden yüklemek, tüm verileri yenilemesine ve geçici hataları düzeltmesine olanak tanır. Bunu nasıl yapacağınız aşağıda açıklanmıştır.
- Ana ekranınızda, bir açılır menü görünene kadar Outlook uygulamasını basılı tutun.
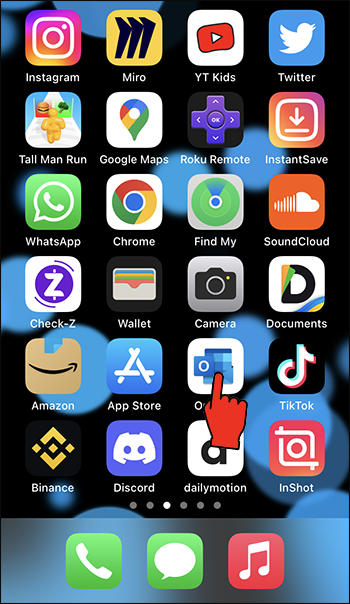
- Uygulamayı Kaldır'a dokunun.
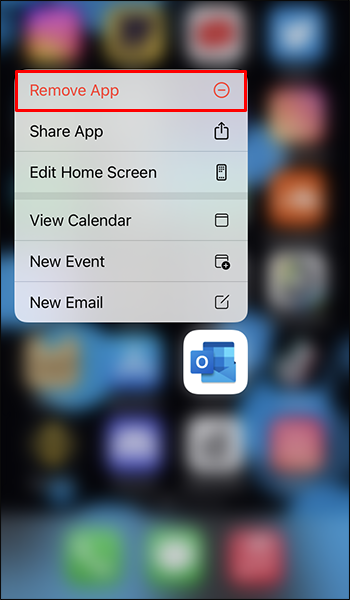
- Uygulamayı silmeniz veya ana ekrandan kaldırmanız istenir. Musluk Uygulamayı Sil .
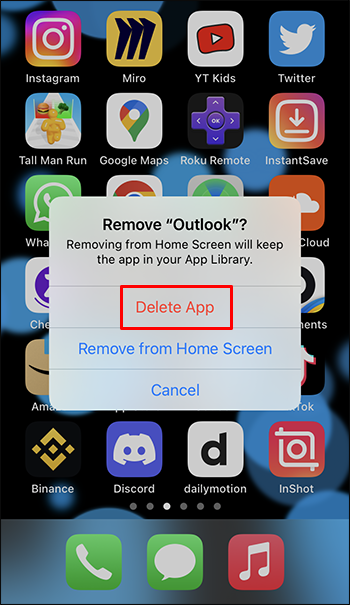
- 'App Store'a gidin, Outlook'u arayın ve yüklemek için bulut simgesine dokunun.
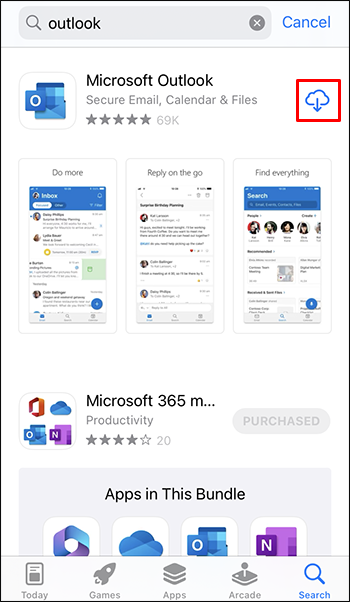
- İndirme tamamlandığında, Outlook'u açın ve oturum açın.
Daha eski iOS sürümlerinde, bir simgeyi tutarken açılır pencere göremeyebilirsiniz. Bunun yerine, uygulamalar sallanmaya başlayacak ve sağ üst köşede bir '-' simgesi alacak. Daha uzun süre basılı tutarsanız, en son iOS'ta aynı şey olur. Bunu görürseniz, “–” simgesine dokunun ve ardından Uygulamayı Sil .
Anakartın arızalı olup olmadığı nasıl anlaşılır
2. Daha Yeni Bir iOS Sürümüne Güncelleyin
Bahsedildiği gibi, Outlook sorunları mutlaka uygulamadaki bir sorundan kaynaklanmayabilir. Belki iOS'un daha eski bir sürümünü kullanıyorsunuz, bu durumda bazı uygulamalar olması gerektiği gibi çalışmayabilir.
Bunun için kolay bir düzeltme var.
- Aç Ayarlar Menü.
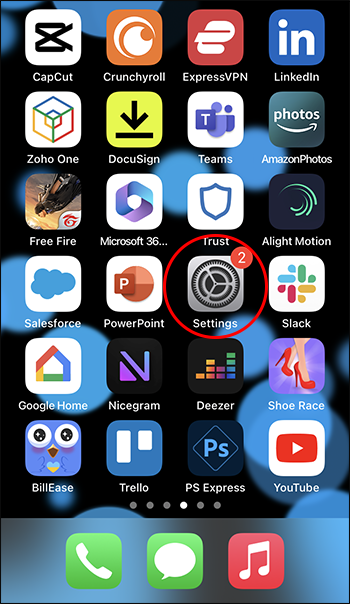
- Genel > Yazılım güncellemesi'ne gidin.
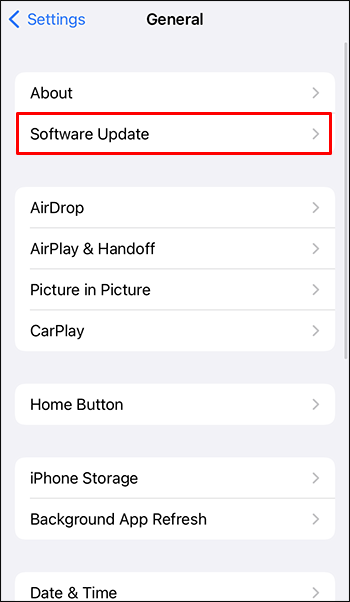
- iPhone'unuz otomatik olarak yeni bir sürüm olup olmadığını kontrol edecektir. Varsa, dokunun İndir ve Yükle .
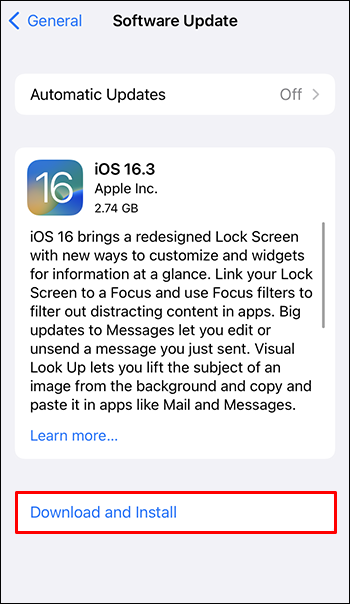
iPhone'unuz güncellenmeye başlayacak ve işlem sırasında birkaç kez kapanabilir. Bu normaldir, bu yüzden bekleyin, iPhone'unuz yakında açılacaktır. Olduğunda, Outlook uygulamasının çalışıp çalışmadığını kontrol edin.
3. Bir Sistem Kurtarma Gerçekleştirin
iPhone'unuzdaki diğer uygulamaların başlatılmasıyla ilgili sorunları varsa, aygıt yazılımınızın güncellenmesi gerekebilir. Bunun için, gibi üçüncü taraf yazılımlara ihtiyacınız olacak. Düzeltme . İşte nasıl kullanılacağı.
- Programı başlatın ve şuraya gidin: Standart mod .
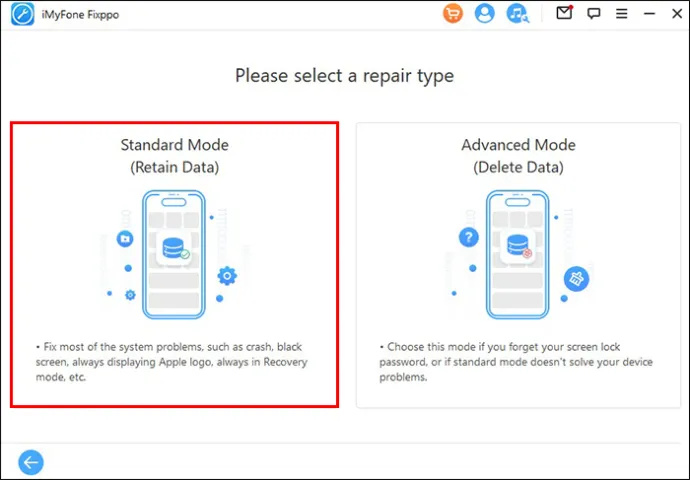
- iPhone'unuzu bağlayın ve ses kısma ve güç düğmelerini aynı anda basılı tutarak kurtarma moduna geçirin. iPhone'unuzda bir ana sayfa düğmesi varsa, onu güç düğmesiyle birlikte basılı tutun.
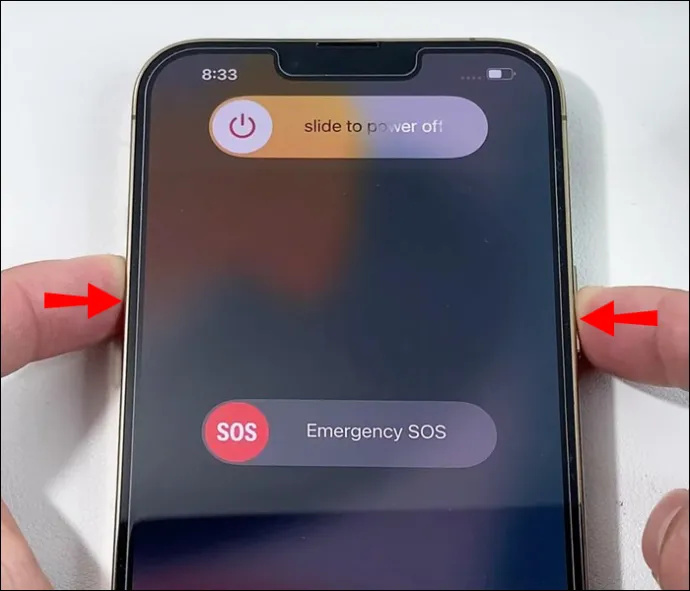
- iPhone'unuzun donanım yazılımı sürümünü göreceksiniz. Tıklamak İndirmek yüklemek için.
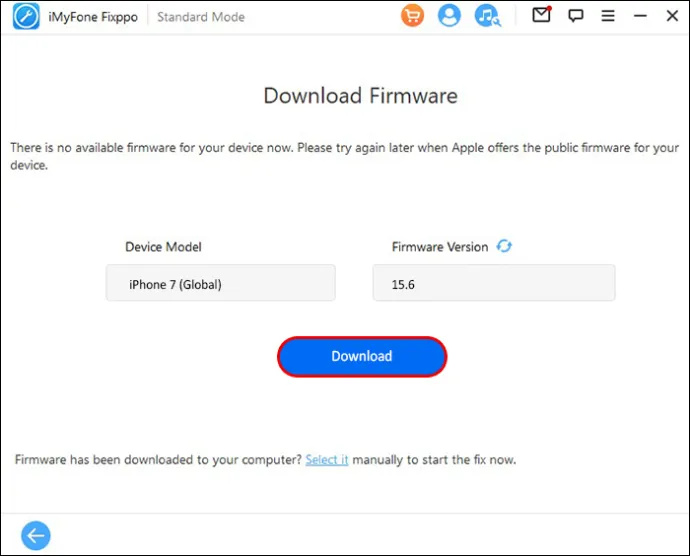
- İşlem bittiğinde, tıklayın Tamamlamak ve iPhone'unuzun bağlantısını kesin.
Outlook Mac'te Açılmıyor
Apple cihazları konusu açılmışken, Outlook Mac'inizde çalışmıyorsa ne olacak? Outlook, Microsoft'un yerel e-posta istemcisi olduğundan, seçenekleriniz bir Windows cihazı kullanmanıza göre biraz daha sınırlıdır. Yine de, Outlook'un Mac'inizde çalışmasını sağlamak için yapabileceğiniz bazı şeyler var.
1. Outlook'tan Çıkmaya Zorla
Zorla bırakma, Windows'ta bir görevi sonlandırmanın macOS sürümüdür. Uygulamayı tamamen kapatarak yeniden başlatmanıza izin verir. İşte izlenecek adımlar.
- Sol üst köşedeki Apple simgesini tıklayın ve şuraya gidin: Zorla ayrılma .
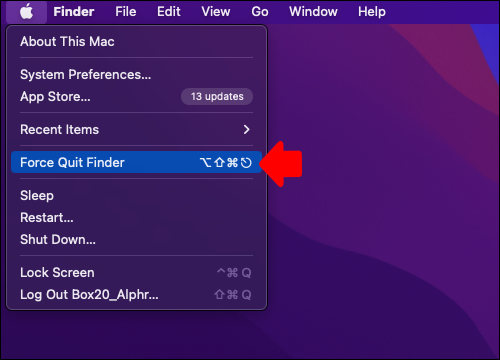
- Uygulamalar'a gidin ve Microsoft Outlook'u bulun.
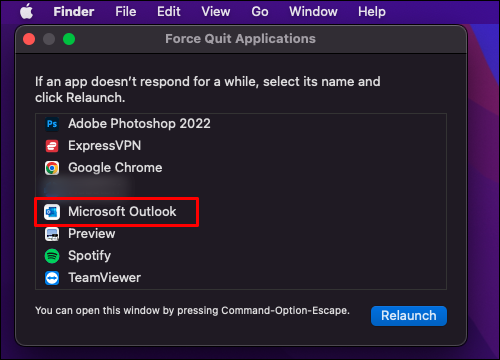
- Çıkmaya Zorla'yı tıklayın.
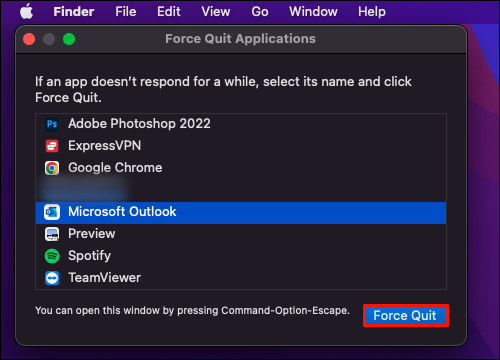
Outlook'un tüm işlemleri duracak, böylece sorunun çözülüp çözülmediğini görmek için yeniden başlatabilirsiniz.
2. Outlook'u güncelleyin
Bahsedildiği gibi, Outlook'u güncellemek geçici yazılım hatalarını ve Outlook'un açılmama sorununu çözebilir. Mac'te nasıl yapılacağı aşağıda açıklanmıştır.
discord yasağı nasıl aşılır
- Aç Uygulama mağazası . Uygulamalarınız arasında bulabilir veya tuşuna basabilirsiniz. Komut + boşluk ve yazın Uygulama mağazası Spotlight Arama'da.
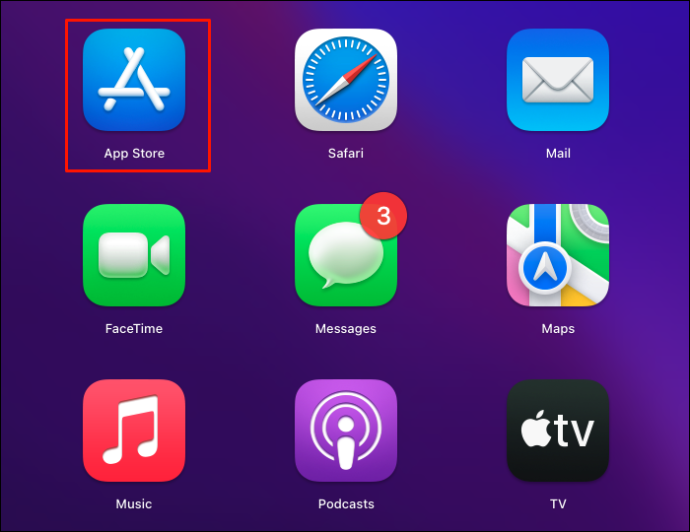
- Tıklamak Güncellemeler menünün sol tarafında.
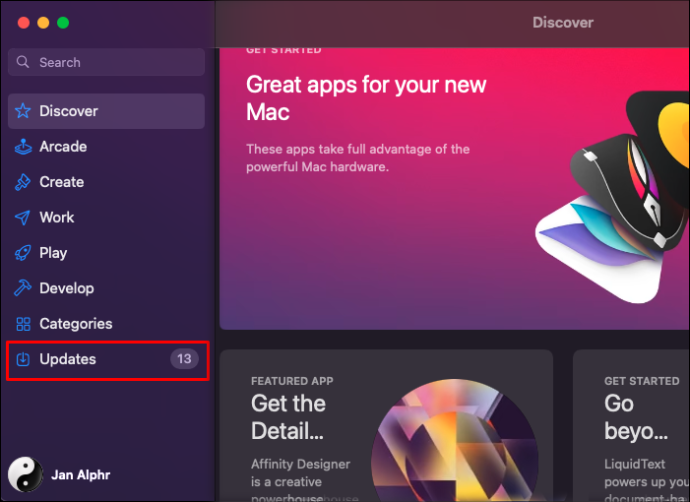
- Bir güncelleme mevcutsa, Güncelleme simgesinin yanındaki düğme, bu yüzden tıklayın.
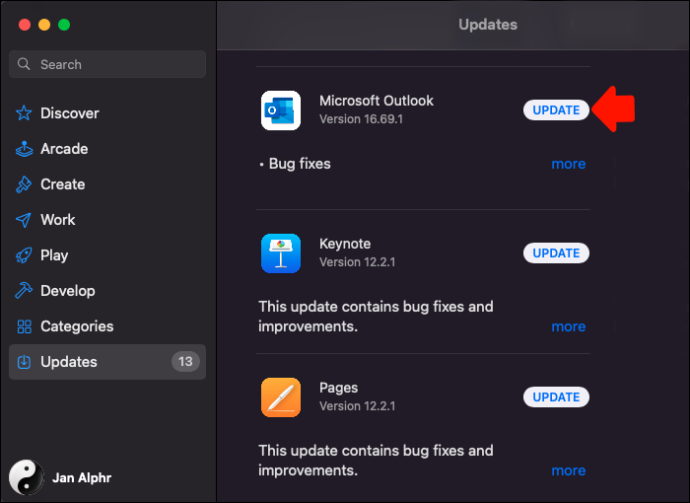
- Güncelleştirmeyi yükleyin ve Outlook'u açın.
3. İlk Yardımı Çalıştırın
İlk Yardım, Mac'in Disk Yardımcı Programındaki bir seçenektir. Bir uygulamanın arızalanmasına neden olabilecek tüm depolama sorunlarını kontrol eder ve onarır. İşte nasıl çalıştırılacağı.
- Command + boşluk tuşlarına basın ve şunu yazın Disk Yardımcı Programı.
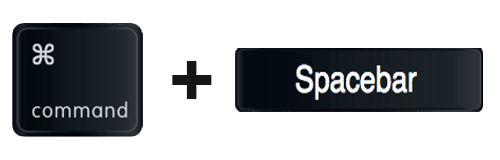
- Tıklamak İlk yardım üst menüde.
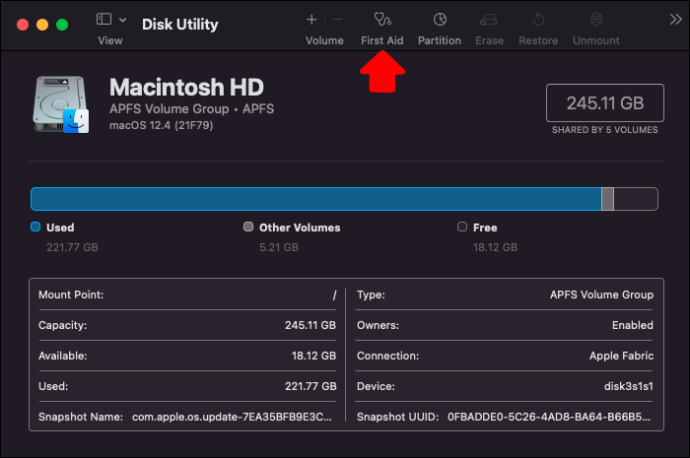
- Tıklamak Koşmak , ve daha sonra Devam etmek eylemi onaylamak için.
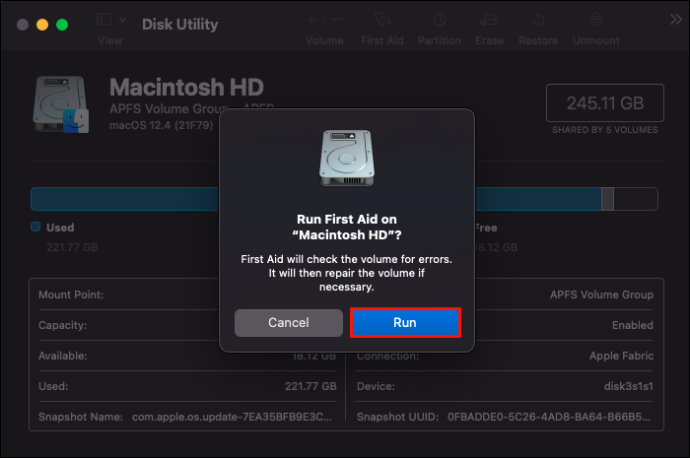
Diskiniz onarıldıktan sonra, sorunun çözülüp çözülmediğini görmek için Outlook'u açın.
Outlook Android Cihazda Açılmıyor
Android telefonunuzdaki Outlook uygulaması çalışmıyorsa, bunu düzeltmenin üç ana yolu vardır.
1. Outlook Önbelleğini Temizle
Önbellek dosyaları yalnızca mağazanızı doldurmaz, aynı zamanda bir uygulamanın çalışmamasına da neden olabilir. Bunları nasıl sileceğiniz aşağıda açıklanmıştır.
- Aç Ayarlar Menü.
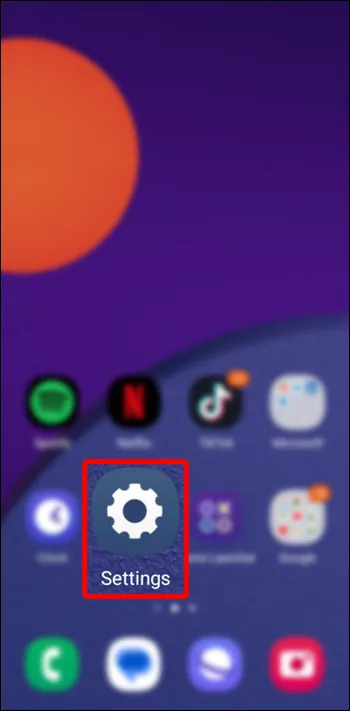
- git Uygulamalar ve Outlook'u bulun.
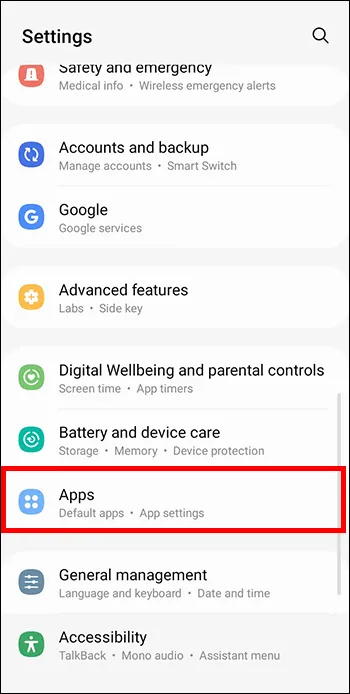
- Uygulamanın menüsünde şuraya gidin: Depolama ve Önbellek > Önbelleği Temizle .
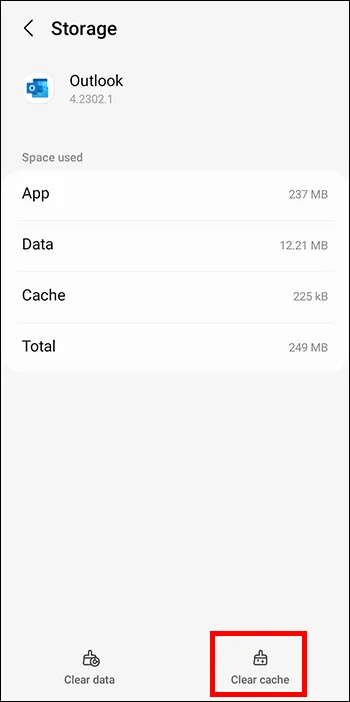
Önbelleği temizlemek Outlook'tan herhangi bir kişisel veriyi kaldırmaz, bu nedenle depolama alanınız azaldığında veya Outlook'u düzeltmeniz gerektiğinde silmekten çekinmeyin.
2. Outlook'u Kapatmaya Zorla
Outlook donmuşsa veya açılmıyorsa zorla kapatmak iyi bir seçenek olabilir. İşte nasıl.
- Outlook'u şurada bul: Uygulamalar (yukarıdaki yöntemdeki süreci takip ederek).
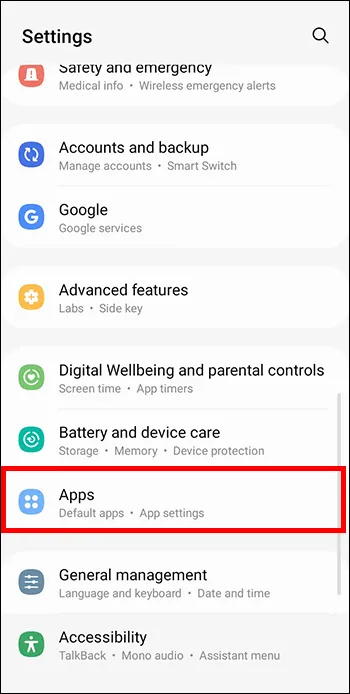
- Menüde öğesine dokunun. Durdurmaya Zorla .
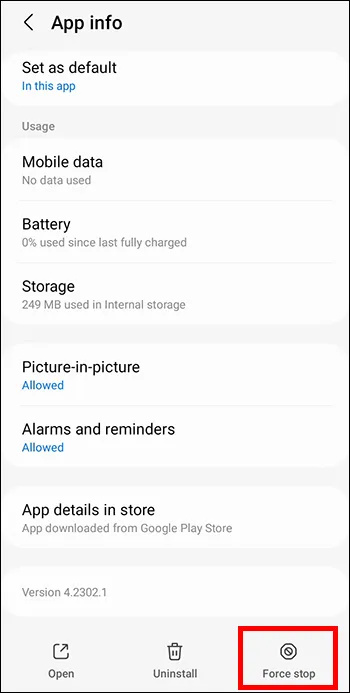
Ana ekrana veya uygulama çekmecesine dönün ve Outlook'u yeniden başlatmayı deneyin.
3. Outlook'u yeniden yükleyin
Önbelleği temizlemek gibi, bir uygulamayı yeniden yüklemek uygulamadan hiçbir veriyi kaldırmaz, bu nedenle risk yoktur. Bu, Outlook'un açılmaması sorununa yaygın bir çözümdür, bu nedenle aşağıdaki adımları uygulamanız yeterlidir.
- Outlook simgesini ana ekranınızda ve uygulama çekmecenizde tutun.
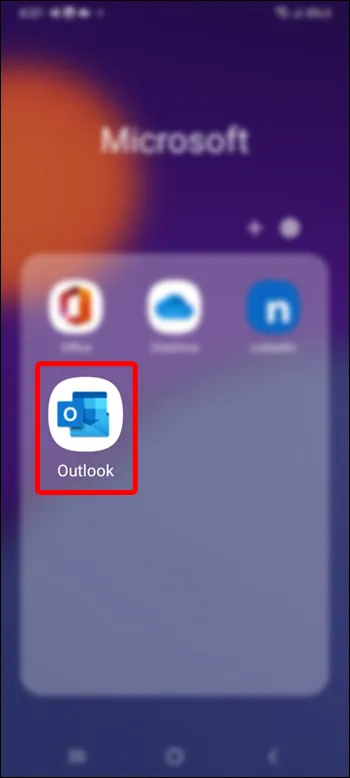
- Kaldır'a dokunun.
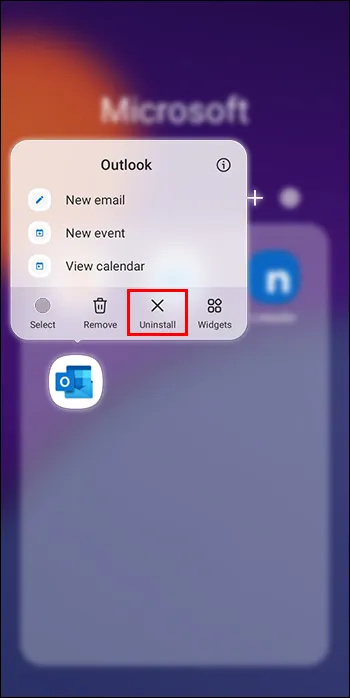
- Gitmek Oyun mağazası ve Outlook'u arayın.
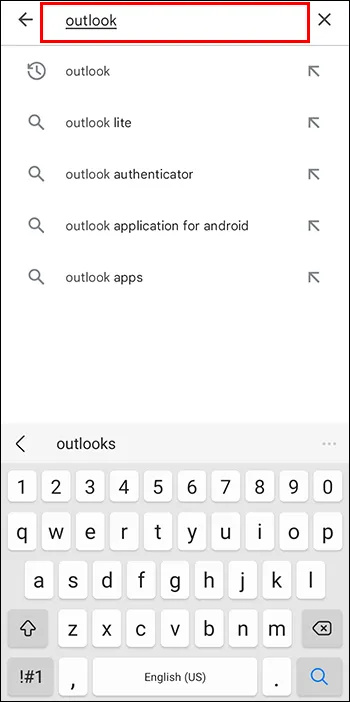
- Şuna dokunun: Düzenlemek düğmesine ve ardından Açık yüklendikten sonra.
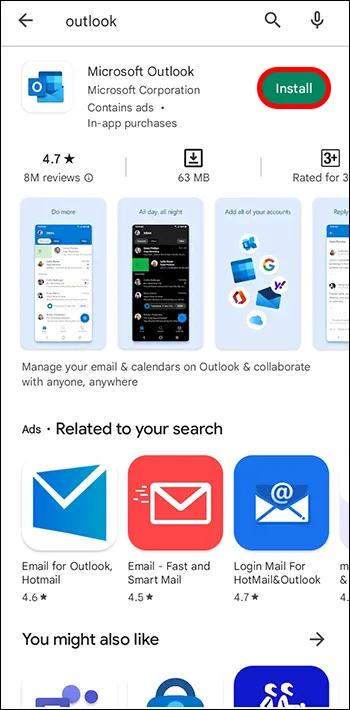
Outlook Güvenli Modda Açılmıyor
Nadiren olmasına rağmen, bir programın Güvenli Mod'da bile açılmaması mümkündür. Microsoft, bu sorunun nasıl çözüleceğine dair herhangi bir açıklama sunmadığından, burada Windows 10 ve 11 bölümlerinde gördüğünüz diğer seçeneklerden bazılarını deneyebilirsiniz.
Bazı kullanıcılar, bilgisayarlarını veya dizüstü bilgisayarlarını bir gecede kapatmanın sorunu çözdüğünü fark etti, bu yüzden bunu da deneyebilirsiniz.
Outlook Hata Mesajı Açmıyor
Bir masaüstü veya dizüstü bilgisayar kullanıyorsanız ve Outlook belirli bir hata mesajı olmadan açılmıyorsa, sorunun temel nedenini anlamak zor olabilir.
Bu durumda denenecek en iyi yöntemler Office'i onarmak veya veri dosyalarını silmektir. Her şey başarısız olduğunda, Windows/macOS'u yeniden yüklemeyi düşünebilirsiniz.
E-postalarınızı Geri Alın
Gördüğünüz gibi, cihazınız ne olursa olsun Outlook açılmazsa yapabileceğiniz çok şey var. Uygulamayı zorla kapatmak veya yeniden yüklemek gibi en basit seçeneklerle başlamak her zaman en iyisidir. Bu, birçok durumda işe yaramalıdır, ancak işe yaramazsa, daha ilgili yöntemleri kullanabilirsiniz.
Bu sorunu hiç yaşadınız mı? Öyleyse, Outlook'un yeniden açılmasını nasıl sağladınız? Düşüncelerinizi ve yöntemlerinizi aşağıdaki yorumlar bölümünde paylaşın.