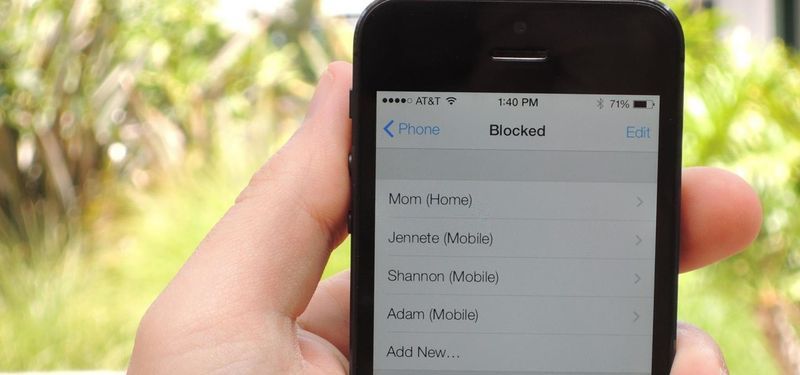QuickTime'ın en etkileyici özelliklerinden biri zahmetsiz ekran kaydıdır. Ekranınızı kaydetmeye başlamak için teknoloji konusunda bilgili olmanıza gerek yok, ancak oturumunuzu sonlandırmakta sorun yaşayabilirsiniz. 'Durdur' düğmesini bulamazsanız bu olabilir.

QuickTime'da ekran kaydını birkaç farklı şekilde nasıl durduracağınızı göstererek sorunu çözmenize yardımcı olacağız. Makale ayrıca, bir QuickTime kaydının durmadan önce nasıl düzenleneceğini ve diğer popüler uygulamalarda kaydın nasıl durdurulacağını da ele alacaktır.
QuickTime'da Ekran Kaydı Nasıl Durdurulur
QuickTime nispeten kullanımı kolay bir platformdur. Ekran kaydınızı başlatmak ve durdurmak için yapmanız gerekenler:
- Uygulamayı başlatın ve 'Dosya'ya basın.

- 'Yeni Ekran Kaydı'na gidin. Program şimdi ekranınızı filme almaya başlamalıdır. Alternatif olarak, Windows veya Mac bilgisayar kullanmanıza bağlı olarak 'Ctrl + N' veya 'Command + Option + N' kısayoluna basarak özelliği etkinleştirin.

- Ses kaynağı gibi ekran kaydı tercihlerinizi ayarlayın ve kaydı başlatmak için kırmızı düğmeye basın.

- Görüntünüzü filme aldıktan sonra, kayıt çubuğunuzun üzerine gelin ve 'Durdur'u tıklayın. Kayıt çubuğunuzu bulamıyorsanız, 'Durdur' komutunu getirmesi gereken 'Escape' düğmesine basın. İşlemi sonlandırmak için 'Ctrl + Escape' veya 'Command + Escape' tuşlarına da basabilirsiniz.

- Kaydınızı cihaza kaydetmek için menüye dönün, 'Dosya'yı ve 'Kaydet'i seçin.

Yukarıdaki çözüm çoğu durumda harika çalışıyor. Ancak, QuickTime cihazınızda her zaman düzgün çalışmayabilir. Uygulama, komutlarınıza yanıt vermemesine neden olarak donmaya eğilimlidir. Bu durumda, uygulamadan zorla çıkmanız gerekebilir.
Windows kullanıcısıysanız Görev Yöneticisi'ni kullanmanız gerekir.
- QuickTime'da ekranınızı kaydederken “Ctrl + Alt + Delete” tuş kombinasyonuna basın.

- 'Görev Yöneticisi'ni seçin.
- 'İşlemler' sekmesine gidin ve zorla çıkmak istediğiniz programı bulun (QuickTime).

- 'Görevi Sonlandır' düğmesine basın ve işletim sisteminin işlemi sonlandırmasını bekleyin.

Mac kullanıcısıysanız, QuickTime ekran kaydından zorla çıkmak için üç yöntem kullanabilirsiniz.
- Apple menünüze gidin.

- Zorla Çıkma uygulamanızı açmak için “Çıkmaya Zorla” penceresini seçin.

- 'QuickTime Player'ı seçin.

- Kararınızı onaylamak için “Çıkmaya Zorla”ya basın. Sistem şimdi uygulamayı kapatmalı ve kaydınızı sonlandırmalıdır. Bunun oturumunuzu kesintiye uğrattığını unutmayın.

İşte Mac'te QuickTime kayıtlarından çıkmaya zorlamanın başka bir yolu.
- 'Option + Command + Escape' tuşlarına aynı anda basın.
- 'QuickTime Player'ı bulana kadar 'Uygulamayı Zorla' penceresini keşfedin.

- Uygulamayı vurgulayın ve kaydı sonlandırmak için 'Çıkmaya Zorla'ya basın. Yine, uygulamayı bu şekilde kapatırsanız kaydınızı kaydedemezsiniz.

Son olarak, Activity Monitor'ü kullanarak bilgisayarınızdaki aktif uygulamaları yönetebilirsiniz. Windows PC'lerdeki Görev Yöneticisi gibi, bu program da QuickTime ekran kayıtları gibi çeşitli programları ve işlemleri sonlandırmanıza olanak tanır. Yöntem şu şekilde çalışır:
- 'Finder'ı açın, ardından 'Uygulamalar' ve 'Yardımcı Programlar'ı açın.

- 'Etkinlik Monitörü'nü seçin. Bu yardımcı programı bulamazsanız, Spotlight Search'ü kullanın.

- İşlemlere göz atın ve 'QuickTime Player'ı seçin.

- Programı kapatmak ve kaydınızı bitirmek için 'Çık'a dokunun. İşlem, uygulamayı zorla kapatmayla aynı şekilde çalışır, bu nedenle programı kapattıktan sonra ekran kaydınızı geri alamazsınız.

Durdurmadan Önce QuickTime'da Bir Kaydı Düzenleme
QuickTime kaydınızı bitirmeden önce biraz düzenleme yapmak isteyebilirsiniz. Videoyu kırpmak seçeneklerinizden biridir.
- QuickTime Player'ı açın ve kaydınızı başlatın.

- Sürümünüze bağlı olarak 'Kırp' veya 'Düzenle' menüsüne gidin.

- Sarı göstergeleri kullanarak kaydın kaydetmek istediğiniz bölümünü seçin. Vurgulanan alan kaydedilen klip olacaktır.

- Kayıtta ince ayar yapmak için sol ve sağ ok tuşlarını kullanın. Videonun başını ve sonunu değiştirmenize izin verirler. Oynatma kafasını sağa veya sola hareket ettirdikten sonra, başlangıç konumunuzu değiştirmek için 'i' yazın. Ek olarak, bitiş noktasını belirtmek için 'o' yazın.
- Gerekirse oynatma kafanızı yakınlaştırmak için sarı kaydırıcılara basın ve basılı tutun. Bu özellik, doğru başlangıç ve bitiş konumlarını sağlayarak içeriği daha doğru bir şekilde düzenlemenizi sağlar.

- Kaydı cihazınıza kaydedin.

Başka bir seçenek de mikrofonunuzu yapılandırmaktır.
- QuickTime Player'ınızı açın.

- 'Dosya'ya ve ardından 'Yeni Ekran Kaydı'na basın. Şimdi “Ekran Kaydı” istemini görmelisiniz.

- Kırmızı kayıt düğmesine basmadan önce, kaydınızı yapılandırmak için yanındaki oka basın.

- Örneğin, sesinizi kaydetmek için tercih ettiğiniz mikrofonu seçebilirsiniz. Bunu yapmanızı sağlayan komut istemine basın, ancak çalışan bir harici veya dahili mikrofonunuz olduğundan emin olun.

Uygulama ayrıca fare tıklamalarınızı vurgulamanıza da olanak tanır.
- Uygulamayı açın ve “Dosya” bölümünden “Yeni Ekran Kaydı” seçeneğine basın.

- Uygulamanın fare tıklamalarınızı vurgulamasını istiyorsanız, kayıt düğmesinin yanındaki oka basın ve 'Kayıtta Fare Tıklamalarını Göster' istemini bulun.

- İmlecinizi siyah bir daire ile vurgulamak istiyorsanız soldaki kutuyu işaretleyin. Fare tıklamalarının önemini azaltmak istiyorsanız sağdaki kutuyu işaretleyin.

Ayrıca, uygulamaya ekranın tamamını veya sadece bir kısmını kaydetmesi için komut verebilirsiniz. İşte nasıl:
- Uygulamayı başlatın ve “Dosya” düğmesine basın.

- “Yeni Ekran Kaydı”nı seçin ve kayıt düğmesine dokunun.

- Kayıt açılır penceresinin ekranınızın ortasında görünmesini bekleyin.

- Tüm ekranı kaydetmek istiyorsanız ekranınızda herhangi bir yere dokunun.

- Yalnızca bir görüntüleme bölümünü kaydetmek istiyorsanız, imlecinizle tıklayıp sürükleyerek vurgulayın.
- 'Kayda Başla' düğmesine basın ve hazırsınız.

Ekranınızı kaydetmeye başlamadan önce bu değişiklikleri yaptığınızdan emin olun. Cihazınıza kaydedildikten sonra videoyu ayarlamaktan genellikle daha kolaydır. Ayrıca, 'Durdur' düğmesine bastıktan sonra bazı özelliklere erişemeyebilirsiniz.
Diğer Uygulamalarda Ekran Kaydı Nasıl Durdurulur
QuickTime, ekranınızı kaydetmenizi sağlayan tek yazılım değildir. Kullanışlı bir arayüze sahiptir ancak başlangıçta “Durdur” butonunu bulmakta zorlanabilirsiniz. Süreci kolaylaştırmak için diğer platformları düşünebilirsiniz.
tezgah
Loom, ekranınızı kaydetmenizi sağlayan bir video mesajlaşma aracıdır. Çoğu kişi, diğer ayarlamaları yapmanın yanı sıra kayıtlarını başlatmak ve bitirmek için kısayolları kullanır. Sırada en yaygın kısayolların bir listesi var.
Windows 10 güncellemesinden sonra ses yok 2019
Mac
- Command + Shift + L - kaydı başlat ve durdur
- Option + Shift + P - kaydı duraklatın ve devam ettirin
- Option + Shift + C – kaydı iptal et
- Command + Shift + 2 - seçilen alanın ekran görüntüsünü alın
- Command + Shift + 1 – tam ekran ekran görüntüsü
- Command + Shift + R – hızlı yeniden başlatma
Windows bilgisayar
- Ctrl + Shift + L - kaydı başlat ve durdur
- Alt + Shift + P - kaydı duraklatın ve devam ettirin
- Alt + Shift + C - kaydı iptal et
- Ctrl + Shift + 2 - seçilen alanın ekran görüntüsünü alın
- Ctrl + Shift + 1 – tam ekran ekran görüntüsü
- Ctrl + Shift + R – hızlı yeniden başlatma
Tarayıcı Uzantısı
- Option/Alt + Shift + L – uzantıyı etkinleştir
- Option/Alt + Shift + P – kaydı duraklatın ve devam ettirin
- Option/Alt + Shift + C – kaydı iptal et
- Option/Alt + Shift + R – hızlı yeniden başlatma
camtasia
Camtasia ayrıca kullanıcı dostu bir arayüze sahip popüler bir ekran kaydedicidir. Programı Windows PC'nize yüklediyseniz, kayıtlarınızı durdurmak kolaydır.
- Uygulamayı açın ve bir kayıt başlatın.

- Araç çubuğunuzdaki 'Durdur' düğmesine basın. Alternatif olarak, klavyenizdeki F10 düğmesine basın veya görev çubuğunuzdaki kaydedici simgesine basın ve 'Durdur'a basın.

Bir kaydı sonlandırmak, Mac'inizde olduğu kadar kolaydır.
- Camtasia'yı başlatın ve ekranınızı kaydedin.

- Araç çubuğundaki 'Kaydı Durdur' düğmesine basın. 'Command + Option + 2' tuş kombinasyonuna da basabilirsiniz. Diğer bir seçenek de menüden Camtasia sembolüne dokunup 'Kaydı Durdur'u seçmektir.

OBS
OBS yerleşik bir durdurma özelliğine sahiptir.
- OBS'yi başlatın ve 'Araçlar'a gidin.

- 'Çıktı Zamanlayıcısı'nı açın ve ekran kaydedicinizin ne kadar süre aktif kalacağına ilişkin süre sınırını ayarlayın. Sayı sıfıra ulaştığında özellik otomatik olarak duracaktır.

Video Dönüştürücüyü Taşı
Movavi Video Converter'da bir kaydı durdurmanın birkaç yolu vardır.
- Kontrol paneline gidin ve “Durdur” düğmesine dokunun.

- Yakalama çerçevenizin üst kısmına gidin ve turuncu bir panel bulun. 'Durdur' düğmesini tıklayın.
- Varsayılan klavye kısayoluna (F10) basın.

- Sistem tepsinize gidin ve Movavi simgesine sağ tıklayın. 'Kaydı Durdur'u seçin.
Hangisini seçerseniz seçin, kaydınız sona erecek ve düzenleyebileceğiniz bir video oynatıcıda açılacaktır.
QuickTime'dan En İyi Şekilde Yararlanın
İster bir sunum ister öğretici üzerinde çalışıyor olun, QuickTime'ın 'Kaydı Durdur' düğmesi kullanışlı olacaktır. Oturumlarınızı sonlandırmadan önce içeriğinizi düzenlemeyi ve gerekirse video oynatıcıda bazı ince ayarlar yapmayı unutmayın.
QuickTime ile ekranınızı ne sıklıkla kaydediyorsunuz? Yaptığınız en uzun kayıt nedir? Aşağıdaki yorum bölümünde bize bildirin.