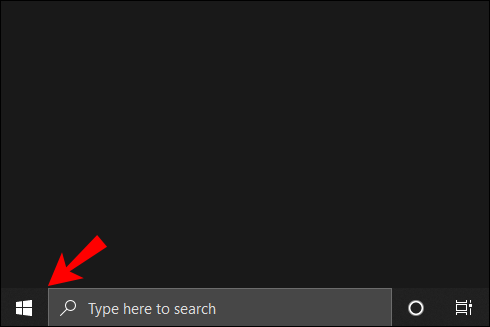Klasörlerinizi yanlışlıkla veya kasıtlı olarak kurcalamaya karşı korumak istediğinizde 'Salt okunur' seçeneği değerli bir özelliktir. Ancak, bu özelliği devre dışı bırakmanıza rağmen bir klasörün sürekli 'Salt okunur' duruma gelmesi sinir bozucu olabilir. Bu, işinizi önemli ölçüde yavaşlatabilir veya görevlerinizi tamamlamanızı tamamen durdurabilir.

Bu sorunla ilgili ne yapacağınızdan emin değilseniz, doğru yere geldiniz. Klasörünüzün neden sürekli 'Salt okunur' hale geldiğini ve bu konuda ne yapmanız gerektiğini öğrenmek için okumaya devam edin.
Klasörlerin Salt Okunur Klasöre Dönmesi Nasıl Onarılır
Bir klasör 'Salt okunur' durumuna dönmeye devam ettiğinde, birkaç olası suçlu vardır. Sorun aşağıdakilerden birinde olabilir:
- kullanıcının hesabı
- Klasörün kendisi
- Üçüncü taraf bir uygulama
- Windows sistemi
Ne yazık ki, sorunu teşhis etmenin ve doğrudan çözüme gitmenin bir yolu yok. Bu nedenle, sizin için uygun olanı bulana kadar bu yöntemleri tek tek denemenizi öneririz.
facebook'taki tüm fotoğrafları nasıl indirirsin
Yönetici Hesabını Kullanarak Klasöre Erişin
İzinler, belirli işlemlere izin verebilen veya engelleyebilen önemli bir Windows özelliğidir. Yönetici izinlerine sahip kullanıcılar genellikle sınırsız erişime sahipken, diğerlerinin yapabilecekleri sınırlıdır.
Bilgisayarınızda birden fazla hesap varsa izinlerinizi kontrol edin. Yönetici hesabı tarafından oluşturulan bir klasör, konuk hesabı tarafından değiştirilemez. Bu nedenle, Yönetici hesabını kullanarak oturum açtığınızdan emin olun. İşte nasıl:
- Arama kutusuna “
cmd” yazarak Komut İstemine gidin.
- Komut İstemi'ne sağ tıklayın ve “Yönetici olarak çalıştır” seçeneğini seçin.

- Aşağıdaki komutu yazın:

net user administrator /active:yes
Yönetici olarak etkin olduğunuzda, klasöre yeniden erişmeyi deneyin.
Kullanıcı İzinlerini Değiştir
İzin ayarları bazen bilginiz olmadan değiştirilebilir ve bu da belirli klasörlere erişim ve bunları değiştirmede sorunlara neden olabilir. Neyse ki, kullanıcı sayısından bağımsız olarak kendinize gerekli izinleri hızlı bir şekilde verebilirsiniz.
Bilgisayarınızdaki tek kullanıcı sizseniz, izinleri değiştirmek için şu adımları izleyin:
- Masaüstünüzdeki “Bu PC” simgesine çift tıklayın.

- “Yerel Disk (C:)” klasörüne sağ tıklayın ve menünün altındaki “Özellikler” seçeneğini seçin.

- 'Güvenlik' sekmesine gidin.

- Sağ alt köşedeki “Gelişmiş” düğmesine tıklayın.

- 'İzinleri değiştir' düğmesine dokunun.

- İzinlerini değiştirmek istediğiniz kullanıcıyı seçin.

- Sol alt köşedeki 'Düzenle' düğmesine basın.

- 'Temel izinler' altındaki 'Tam denetim' kutusunu işaretleyin.

- Sağ alttaki 'Tamam' ı tıklayın.

Bir PC'de daha fazla kullanıcı olduğunda, şu adımlar işinizi görecektir:
- Masaüstünüzdeki “Bu PC” simgesine çift tıklayın.

- “Yerel Disk (C:)” klasörünü açın.

- 'Kullanıcılar' klasörüne gidin.

- Kullanıcı klasörünüzü bulun ve üzerine sağ tıklayın.

- Açılır menüden 'Özellikler'i seçin.

- 'Güvenlik' sekmesine dokunun.

- Sağ alttaki 'Gelişmiş' düğmesine basın.

- Sol alt köşedeki 'Kalıtımı etkinleştir' düğmesini tıklayın.

- Sağ alttaki “Uygula” düğmesine tıklayarak değişiklikleri kaydedin.

Klasör Niteliklerini Değiştir
Bir klasörü değiştirmekte sorun yaşıyorsanız, bunun sorumlusu klasörün kendisi olabilir. Erişmeye çalıştığınız klasör, özniteliğinde 'Salt okunur' komutu içerebilir. Sonuç olarak, hiçbir kullanıcı üzerinde değişiklik yapamaz veya yeni dosyalar kaydedemez.
Komutu klasörün özniteliklerinden kaldırmak için şu adımları izleyin:
- Windows arama çubuğuna “
cmd” yazın.
- Sonuçlarda Komut İstemi göründüğünde, simgeye sağ tıklayın ve “Yönetici olarak çalıştır” seçeneğini seçin.

- Aşağıdaki komutu yazarak klasörün 'Salt okunur' özelliğini kaldırın:

attrib -r +s drive:<directory path><folder’s name>
Kontrollü Klasör Erişimi Özelliğini Devre Dışı Bırakın
Bazen, değiştirmeye çalıştığınız dizinde Kontrollü Klasör Erişimi özelliği varsayılan olarak etkindir. Bu özellik, bir klasör içinde yapabileceğiniz işlemlere kısıtlamalar getirir.
Kontrollü Klasör Erişimini devre dışı bırakmak için aşağıdakileri yapın:
- Arama çubuğuna “Windows Güvenliği” yazın ve simgesine tıklayın.

- Sol bölmeden “Virüs ve Tehdit Koruması”nı seçin.

- 'Ayarları Yönet'i tıklayın.

- 'Kontrollü klasör erişimi' bölümüne gidin.

- “Kontrollü klasör erişimini yönet” seçeneğine dokunun.

- 'Kontrollü klasör erişimi' seçeneğini 'Kapalı' olarak değiştirin.

- PC'nizi yeniden başlatın.

Üçüncü Taraf Güvenlik Uygulamalarını Kaldırma
Üçüncü taraf virüsten koruma yazılımı veya güvenlik uygulamalarının, bir klasörü tehdit olarak algıladıklarında ayarlarını değiştirmesi alışılmadık bir durum değildir. Sonuç olarak, bilgisayarınızı her başlattığınızda klasör 'Salt okunur' durumuna geri dönmeye devam edebilir.
Bunu önlemek için, güvenilir olmayan üçüncü taraf güvenlik uygulamalarını kaldırmalısınız.
- Çalıştır iletişim kutusunu başlatmak için “Windows + R” kısayoluna basın.

- “
appwiz.cpl” yazın ve “Program Kaldır” listesini açmak için “Enter” tuşuna basın.
- Kaldırmak istediğiniz uygulamayı bulun.

- Uygulamaya sağ tıklayın ve açılır menüden “Kaldır” seçeneğini seçin.

- İşlemi tamamlamak için ekrandaki talimatları izleyin.
- Sisteminizi yeniden başlatın.
Bozuk Dosyaları Onar
Bozuk dosyalar, bir klasörün sürekli olarak 'Salt okunur' konumuna dönmesine neden olabilir. Bozuk dosyaları onarmak ve sisteminizin sağlığını geri yüklemek için sisteminizde bir SFC veya DISM taraması çalıştırabilirsiniz.
Bir SFC (Sistem Dosyası Denetleyicisi) taraması, Windows sistem dosyalarını kontrol eder ve onarır. Tarama, değiştirilmiş veya bozuk bir dosya algılarsa, onu otomatik olarak doğru sürümle değiştirir.
Bir DISM (Dağıtım Görüntüsü Hizmeti ve Yönetimi) taraması, Windows sistem görüntüsündeki bozuk dosyaları algılar ve düzeltir. Bu, en güçlü Windows teşhis aracıdır.
Bozulma ile ilgili herhangi bir sorun yaşamıyor olsanız bile, bu taramaları zaman zaman yapmanız gerekir.
Bir SFC taraması çalıştırmak için aşağıdakileri yapın:
- Arama çubuğunu açın ve '
cmd' yazın.
- Komut İstemi simgesine sağ tıklayın ve “Yönetici olarak çalıştır” seçeneğine tıklayın.

- Aşağıdaki komutu yazın:

sfc /scannow
Tarama tamamlanana kadar Komut İstemi'ni kapatmayın. Tamamlandığında, aşağıdaki mesajlardan birini alacaksınız:
- Windows Kaynak Koruması herhangi bir bütünlük ihlali bulamadı.
- Windows Kaynak Koruması bozuk dosyaları buldu ve bunları başarıyla onardı.
- Windows Kaynak Koruması bozuk dosyalar buldu ancak bazılarını düzeltemedi.
İlk mesaj, klasör sorunlarınızın sistem dosyasıyla ilgili olmadığını belirtir. İkinci mesaj, probleminizin potansiyel olarak çözüldüğü anlamına gelir. Durumun bu olup olmadığını hızlı bir şekilde kontrol etmek için istenen klasöre tekrar gidin.
Üçüncü mesajı görürseniz, bir DISM taraması yapma zamanı gelmiştir:
- 1-3 adımlarını tekrarlayın.
- Aşağıdaki komutu yazın:

Dism /Online /Cleanup-Image /CheckHealth - İlk tarama herhangi bir bozulma tespit etmezse, aşağıdaki komutu yazarak daha gelişmiş bir tarama çalıştırın:

Dism /Online /Cleanup-Image /ScanHealth
Taramalardan herhangi birinin sistem görüntüsüyle ilgili bir sorun belirlediğini varsayalım. Bu durumda, yazarak bu sorunları onarabilirsiniz. Dism /Online /Cleanup-Image /RestoreHealth emretmek.
Taramalar ve onarımlar tamamlandıktan sonra, sisteminizi yeniden başlatın ve bir SFC taramasını yeniden çalıştırın. Umarız ikinci mesajı alırsınız ve klasör sorunlarınızı çözersiniz.
Daha Az Okumak ve Daha Fazlasını Yapmak
'Salt okunur' bir klasör oluşturmak, bütünlüğünü korumak için mükemmeldir. Bunun ötesinde, bu seçenek ancak o klasör içindeki dosyaları kullanarak çalışmaya çalışırsanız hayatınızı zorlaştırabilir. Şans eseri, yukarıda özetlenen basit düzeltmeleri deneyebilir ve kısa sürede işinize geri dönebilirsiniz.
Hiç Salt Okunur özniteliğiyle ilgili sorun yaşadınız mı? Nasıl düzelttin? Aşağıdaki yorumlar bölümünde bize bildirin.