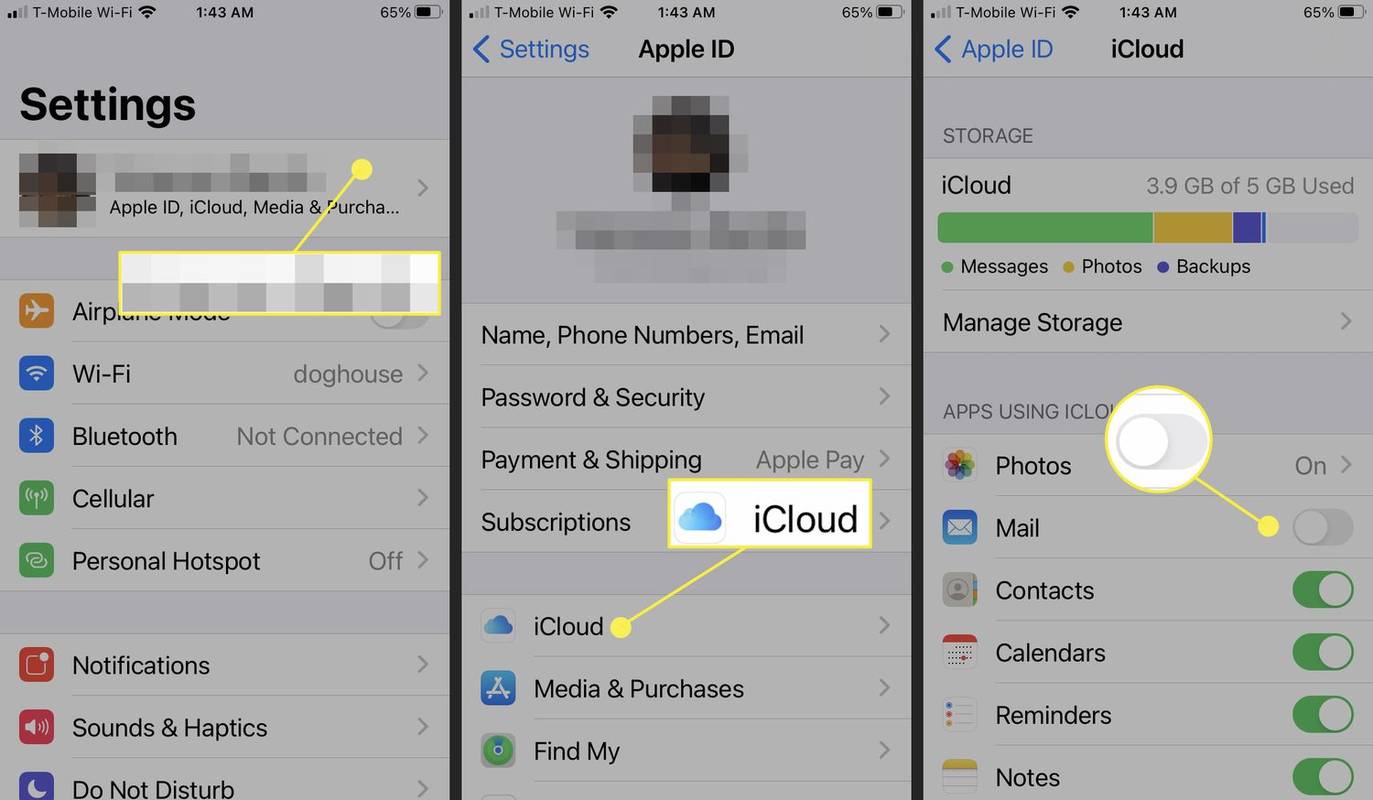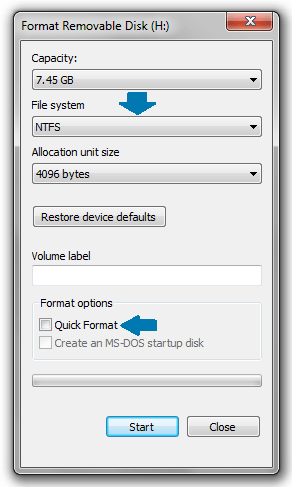Screencastify, konu ekran yakalama olduğunda en popüler ve kullanışlı araçlardan biridir. Screencasting'e genellikle hemen ihtiyaç duyulur ve bu departmanda Screencastify, yetkin bir araçtan daha fazlasıdır. Bu uygulama ile video yayınlamak her zaman birkaç tık uzağınızda.

Bununla birlikte, bu uygulama bazen sorunlara eğilimlidir. Teknoloji meraklısı bile, popüler tarayıcı uzantısının arızalanmasına neden olan şeyi gözden kaçırabilir.
Sorunlarınızı nasıl çözeceğiniz ve Screencastify'ın tekrar çalışmasını nasıl sağlayacağınız aşağıda açıklanmıştır.
google docs'ta yalnızca bir sayfa manzarası nasıl yapılır
Sağ Mikrofonu Etkinleştir
Durum, yanlış mikrofonu etkinleştirmiş olmanız olabilir. Harici mikrofonu veya kulaklığı olmayan bir dizüstü bilgisayar kullanıyorsanız, bu olası çözümü atlayabilirsiniz.
Ancak, bir mikrofon veya entegre bir mikrofona sahip olabilecek harici bir araç kullanıyorsanız, sorun yanlış olanı seçmiş olmanız olabilir.
Kayıt oturumunuza başlamadan önce Chrome'da Screencastify uzantısına gidin. Ardından, kutudaki ağı işaretleyerek mikrofonu etkinleştirin. Mikrofon giriş. Bu sorunu çözerse, burada durabilirsiniz.
Ancak, varsayılan olarak yanlış mikrofonun seçilme olasılığı vardır. Bu ayarı değiştirmek için Mikrofon kutusunu işaretlediğinizde görünen açılır menüyü seçin. Kullanmak istediğiniz mikrofonu seçtiğinizde, konuşurken mikrofon simgesinin yanındaki çubuğun yandığını göreceksiniz.

Chrome Mikrofonunuzu Algılayabilir mi?
Ne yazık ki, bazı kullanıcılar doğru mikrofonu etkinleştirdikten sonra bile Screencastify uzantılarıyla ilgili sorunlar yaşıyor. Durum, Google Chrome'un mikrofonunuzu algılayamaması olabilir.
Durum, kullandığınız Chrome tarayıcısının mikrofonunuzla çakışması olabilir. Durumun böyle olup olmadığını kontrol etmek için, buraya gidin ve herhangi bir ses algılanıp algılanmadığına bakın. Web sitesi sesinizi alıyorsa hem Chrome hem de mikrofonunuz düzgün çalışıyordur. Bu durumda, gitmenin en iyi yolu Screencastify uzantınızı yeniden yüklemek olacaktır. Bu konuda daha sonra.
Yukarıda belirtilen web sitesi herhangi bir ses algılamadıysa, sorun muhtemelen Chrome tarayıcınız ve mikrofonunuz arasında uygun iletişim eksikliğinden kaynaklanmaktadır.
Buradaki ilk adım, Chrome tarayıcınızı yeniden başlatmak olacaktır. Sorun devam ederse, tarayıcınızın sağ üst köşesindeki üç nokta simgesine tıklayın ve tıklayın. Açılır menüden, Ayarlar . Ayarlar sekmesinin en altına gidin. Altında Başlangıçta başlık, seç yeni sekme sayfasını aç seçilmemişse. Tarayıcıyı kapatın ve yeniden başlatın.
Sorun devam ederse, bilgisayarınızı yeniden başlatmayı deneyin. Bu çözümlerden hiçbiri işe yaramazsa, muhtemelen uzantıyı yeniden yüklemeniz gerekecek.
Bilgisayarınızın Ses Ayarlarını Kontrol Edin
Screencastify ile yaşadığınız sorunlar Chrome veya Screencastify ile ilgili olmayabilir. Bilgisayarınızın ses ayarları burada suçlu olabilir. Mikrofonunuzun etkinleştirildiğinden ve sesinin açık olduğundan emin olmanız gerekir.
Her şeyin düzgün çalışıp çalışmadığını kontrol etmek için ekranınızın sağ alt köşesindeki hoparlör simgesine sağ tıklayın ve Ses Ayarlarını Aç . Ardından, Giriş altında tercih ettiğiniz cihazı seçip test edebileceksiniz.
Mikrofonunuz yanıt vermiyorsa, sorununuz için işletim sistemi sağlayıcınızdan veya bilgisayar üreticinizden teknik destek almanız gerekecektir.
gmail'de bir kişi nasıl eklenir
Screencastify'ı yeniden yükleyin
Screencastify'ı manuel olarak yeniden yükleyebilirsiniz. Uzantıyı kaldırmak için Google Web Mağazası'ndaki sayfasına gidin. Uzantı başlığının yanında bir Chrome'dan sil, Chrome'dan kaldır simgesi. Tıkla.
Alternatif olarak, uzantılar çubuğunda herhangi bir yeri sağ tıklayın (adres çubuğunuzun sağında bulunur). Ardından, seçin Uzantıları yönet açılır menüden. Screencastify'ı bulana kadar kaydırın veya bu sayfadaki büyüteç simgesini kullanarak bulun. Ardından, seçin Kaldırmak . Tıklayarak onaylayın Kaldırmak tekrar. Sizi Screencastify'ın 30 Saniyelik Kaldırma Anketi sayfasına götürecektir. Tekrar kuracaksanız bu sekmeyi kapatabilirsiniz.

Şimdi uygulamayı bir kez daha yükleyin. Google Web Mağazası'nda bulmak, muhtemelen Chrome uzantılarını yüklemenin en basit yoludur.
Screencastify'ı başarıyla yükledikten ve mikrofonu etkinleştirdikten sonra, sesi duyabilmeli ve uygulamayı tam olarak kullanabilmelisiniz.
Diğer sorunlar
Screencastify söz konusu olduğunda ses sorunları en yaygın olanıdır. Ancak, diğer yaygın sorunlar uzantıyı doğru şekilde kullanmanızı engelleyebilir. İşte bazıları.
Düşük disk alanı
Screencastify, bilgisayarınızda yaptığınız videoları Google Drive'a yüklemeden önce kaydeder. Uzantının çalışması için en az 1 GB disk alanı gerekir. Videonuzun denize düşmesi durumunda, kayıt duracak ve Düşük Disk Alanı bildirimi ile sonuçlanacaktır. Bu özelliği kapatabilirsiniz, ancak bu, cihazınızda sistem sorunlarına neden olabilir. Biraz disk alanı boşaltmak, buraya gitmenin en iyi yoludur.
Kayıt Başlatılamadı
Bu hata, Screencastify başlatılamadığında oluşur. Bir şey uygulamayı engelliyor olabilir ve bu durumda cihazınızda mikrofonunuza ve kameranıza erişimi etkinleştirmeniz gerekir. Bilgisayarınızı yeniden başlatın ve Screencastify'ı tekrar kullanmayı deneyin.
Giriş Yapamıyorum
Screencastify'da hesabınızda oturum açarken sorun yaşayabilirsiniz. Bunun nedeni, üçüncü taraf tanımlama bilgilerini etkinleştirmemiş olmanız olabilir. Bu sorunu düzeltmek için Chrome menüsüne gidin, Ayarlar , görene kadar aşağı kaydırın ileri tıklayın ve tıklayın. Şu yöne rotayı ayarla Gizlilik ve sonra İçerik ayarları . Tıklayın Kurabiye ve kapat Üçüncü taraf çerezlerini engelle ayar.
Screencastify Sorunları
Mikrofon sorunları Screencastify ile en yaygın olanlardır. Ancak, diğer birçok sorun uzantıyı kullanmanızı engelleyebilir. Umarım, bu makalede bir çözüm bulmuşsunuzdur.
Screencastify'ı düzeltmeyi başardınız mı? Soruna neden olan neydi? Aşağıdaki yorum bölümüne basmaktan ve düşüncelerinizi ve deneyimlerinizi, ayrıca sorularınızı ve olabilecek ipuçlarını paylaşmaktan çekinmeyin.
birinin snapchatte yazıp yazmadığını nasıl anlarız