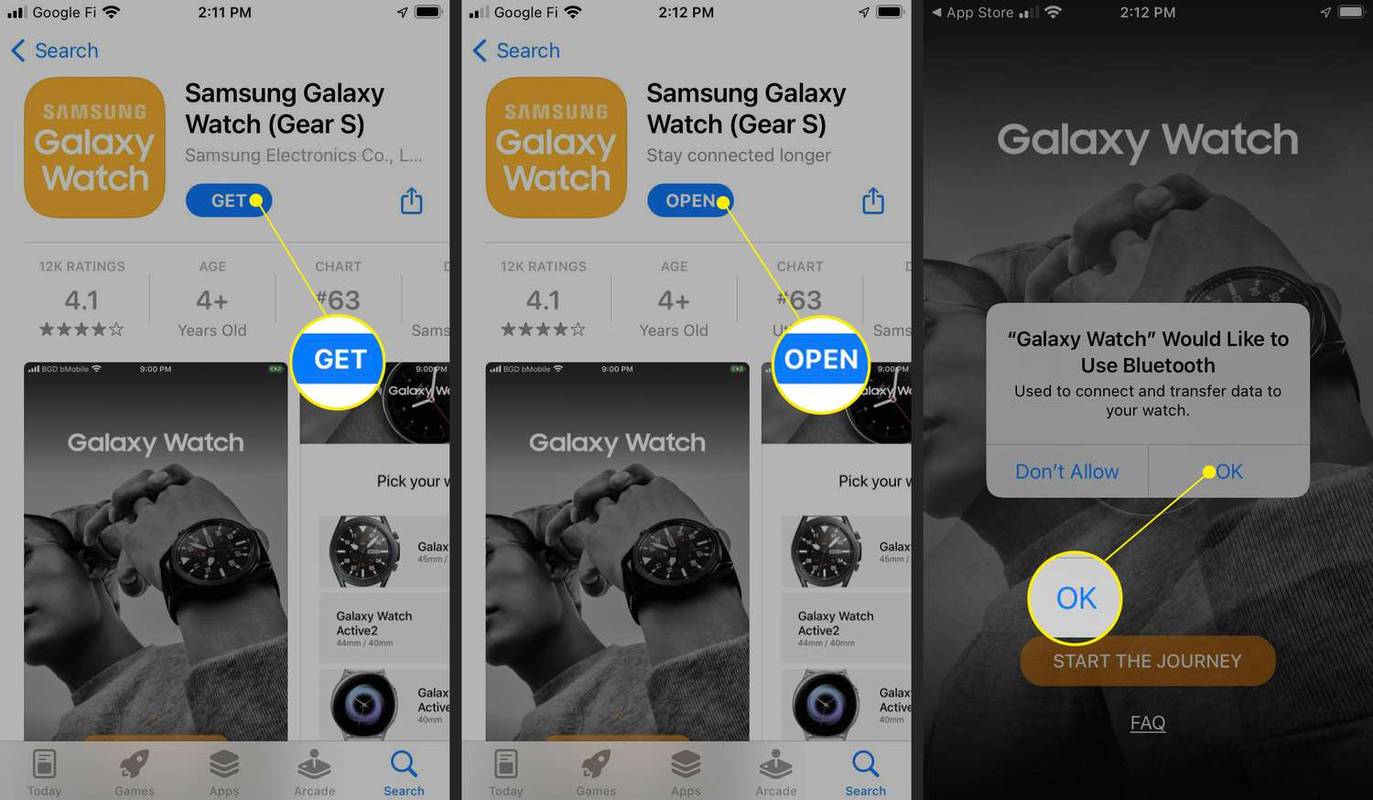Ekibinizle dosya paylaşmak için SharePoint kullanıyorsanız ve nasıl klasör ekleneceğini öğrenmek istiyorsanız, doğru kılavuzu buldunuz.

Modern ve Klasik sürümleri kullanarak bir SharePoint klasörüne nasıl dosya ekleyeceğiniz ve yükleyeceğiniz ve Windows masaüstünüzden bir klasöre nasıl erişeceğiniz konusunda sizi adım adım yönlendireceğiz. Ayrıca, SSS bölümümüz, SharePoint listelerinize ve belge kitaplığı verilerinize erişmek ve bunları düzenlemek için bir görünümün nasıl oluşturulacağını tartışır.
SharePoint'te Klasör Nasıl Eklenir?
Modern sürümü kullanarak belge kitaplığında bir klasör oluşturmak için:
- Yeni klasörü eklemek istediğiniz SharePoint sitesini başlatın, ardından Belge Kitaplığı'nı açın.
- Menüden + Yeni> Klasör'ü seçin.

- Klasörler seçeneği mevcut değilse, kapalı olabilir. Tasarım izni olan biri veya bir kütüphane sahibi klasörü etkinleştirebilir.
- Klasör Adı metin alanına, klasörün adını yazıp Oluştur'u seçin.

- Yeni klasörünüz artık belge kitaplığında görünecektir.
Klasik sürümü kullanarak belge kitaplığında bir klasör oluşturmak için:
- Yeni klasörü eklemek istediğiniz SharePoint sitesini başlatın.
- Kitaplığı açmak için, Hızlı Başlatma çubuğundan başlığını seçin veya Ayarlar simgesine tıklayın.

- Site içeriklerini ve ardından klasörlerin ekleneceği kitaplık başlığını seçin.

- Şeritten Dosyaları ve ardından Yeni Klasörü tıklayın.

- Klasör oluştur iletişim kutusundaki Ad alanına bir klasör adı girin ve ardından Oluştur'u seçin.

Yeni klasörünüze eklemek üzere bir dosya oluşturmak için:
- Belge kitaplığında yeni klasörünüze gidin.

- Ana kitaplıktan Yeni'yi ve ardından dosya türünü seçin.

- Dosyaya istediğiniz metni ve diğer öğeleri ekleyin, dosyanız otomatik olarak belge kitaplığına kaydedilecek ve dosya listesinde genel bir adla görünecektir.

- Belge kitaplığına dönmek için tarayıcınızdaki geri okuna tıklayın.

- Yeni dosyanız görünmüyorsa, tarayıcıyı yenileyin.
- Eylemleri göster'i (belgenin yanındaki üç noktalı menü) ve ardından farklı bir ad girmek için Yeniden Adlandır'ı seçin.

- Eylemleri göster'i (belgenin yanındaki üç noktalı menü) ve ardından farklı bir ad girmek için Yeniden Adlandır'ı seçin.
Mevcut gezgin dosyalarını yeni klasöre yüklemek için:
- Belgenin kitaplık sayfasının üst kısmından Yükle'yi tıklayın.

- Bir dosya yüklemek için, Belge ekle iletişim kutusundan Gözat veya Dosya Seç'e tıklayın.

- Sürüme bağlı olarak, Ctrl veya Shift tuşunu basılı tutup dosyaları seçerek birden fazla dosya yükleyebilirsiniz.
- Dosyaları seçtikten sonra Tamam'ı seçin.

Modern sürümü kullanarak bir SharePoint klasörünü silmek için:
Not : Bir klasörün silinmesi, içerdiği dosyaları ve alt klasörleri siler. Bu öğeleri saklamak istiyorsanız, önce onları taşımayı veya arşivlemeyi düşünün.
- Silmek istediğiniz klasörü bulun ve seçin.

- Üst bağlantı çubuğundan Sil'i seçin.

- Klasörü kaldırmak için, Sil iletişim kutusundan Sil'i seçin.
- Klasörünüzün silindiğini onaylayan bir onay mesajı göreceksiniz.

- Klasörünüzün silindiğini onaylayan bir onay mesajı göreceksiniz.
Klasik sürümü kullanarak bir SharePoint klasörünü silmek için:
Not : Klasik sürümde üst bağlantı çubuğu yoktur.
- Silmek istediğiniz klasörü bulun ve seçin.

- Klasörün üzerine gelin, ardından onay kutusunu işaretleyin.

- Klasör simgesinde, sağ tıklayın ve ardından Sil'i tıklayın.

- Ardından onaylamak için Tamam.

SharePoint'te Belge Kitaplığına Klasör Nasıl Eklenir?
Modern sürümü kullanarak belge kitaplığına bir klasör eklemek için:
- Yeni klasörü eklemek istediğiniz SharePoint sitesini başlatın, ardından Belge Kitaplığı'nı açın.

- Menüden + Yeni> Klasör'ü seçin.

- Klasörler seçeneği mevcut değilse, kapalı olabilir. Tasarım izni olan biri veya bir kütüphane sahibi klasörü etkinleştirebilir.
- Klasör Adı metin alanına, klasörün adını yazıp Oluştur'u seçin.

- Yeni klasörünüz artık belge kitaplığında görünecektir.
Klasik sürümü kullanarak belge kitaplığına bir klasör eklemek için:
- Yeni klasörü eklemek istediğiniz SharePoint sitesini başlatın.
- Kitaplığı açmak için, Hızlı Başlatma çubuğundan başlığını seçin veya Ayarlar simgesine tıklayın.

- Site içeriklerini ve ardından klasörlerin ekleneceği kitaplık başlığını seçin.

- Şeritten Dosyaları ve ardından Yeni Klasörü tıklayın.

- Klasör oluştur iletişim kutusundaki Ad alanına bir klasör adı girin ve ardından Oluştur'u seçin.

SharePoint'te Paylaşılan Belgelere Nasıl Klasör Eklenir?
Modern sürümü kullanarak belge kitaplığında bir klasör oluşturmak için:
- Yeni klasörü eklemek istediğiniz SharePoint sitesini başlatın, ardından Belge Kitaplığı'nı açın.
- Menüden + Yeni> Klasör'ü seçin.

- Klasörler seçeneği mevcut değilse, kapalı olabilir. Tasarım izni olan biri veya bir kütüphane sahibi klasörü etkinleştirebilir.
- Klasör Adı metin alanına, klasörün adını yazıp Oluştur'u seçin.

- Yeni klasörünüz artık belge kitaplığında görünecektir.
Klasik sürümü kullanarak belge kitaplığında bir klasör oluşturmak için:
- Yeni klasörü eklemek istediğiniz SharePoint sitesini başlatın.
- Kitaplığı açmak için, Hızlı Başlatma çubuğundan başlığını seçin veya Ayarlar simgesine tıklayın.

- Site içeriklerini ve ardından klasörlerin ekleneceği kitaplık başlığını seçin.

- Şeritten Dosyaları ve ardından Yeni Klasörü tıklayın.

- Klasör oluştur iletişim kutusundaki Ad alanına bir klasör adı girin ve ardından Oluştur'u seçin.

Windows Dosya Gezgini'nde SharePoint Klasörü Nasıl Eklenir?
Dosya gezgininde SharePoint klasörlerinize erişimi ayarlamanın iki yolu vardır. Bilgisayarınızda yer kaplamamanın en hızlı ve kolay yolu Senkronizasyon'u kullanmaktır:
vizio televizyonum neden sürekli açılıyor?
- SharePoint'i başlatın, ardından dosya gezgini ile eşitlemek istediğiniz klasörlerin bulunduğu siteye gidin.
- Ekranın üst kısmına yakın bulunan Eşitle simgesine tıklayın.

- Klasörleriniz otomatik olarak eşitlendikten sonra bunun yalnızca bir kez yapılması gerekir.
- Microsoft OneDrive kullanımına izin vermeniz istenebilir, bunun uygun olduğunu onaylayın.

- Klasörleriniz daha sonra PC'nizde organizasyon adınızın altında görünecektir. Dosya Gezgini'nin sol bölmesine otomatik olarak eklenecektir.

- Dosya gezgininde erişmek istediğiniz tüm klasörler için bu adımları tekrarlayın.
- Klasörleriniz daha sonra PC'nizde organizasyon adınızın altında görünecektir. Dosya Gezgini'nin sol bölmesine otomatik olarak eklenecektir.
Alternatif olarak, dosya gezginindeki bir sürücüyü SharePoint sitenize eşleyebilirsiniz. Aşağıdaki adımlar Internet Explorer 11'e dayanmaktadır:
- SharePoint'i başlatın ve sitenizi açın.
- Araç çubuğundan SharePoint'i Güvenilir Site yapmak için, Araçlar'ı ve ardından İnternet Seçenekleri'ni seçin.

- Ardından Güvenlik> Güvenilir Siteler> Siteler.

- SharePoint sitelerinizin bağlantısını kopyalayıp Bu web sitesini bölgeye ekle metin alanına yapıştırın. Bu bölgedeki tüm siteler için sunucu doğrulaması (https) iste onay kutusunun işaretlenmemiş olduğundan emin olun.

- Ardından Ekle> Tamam'a tıklayın.

- Görev Çubuğundan, Dosya Gezgini> Bu PC> Bilgisayar> Ağ sürücüsünü eşle> Ağ sürücüsünü eşle seçeneğini seçin.

- SharePoint sitenizin yaşamasını istediğiniz mevcut bir sürücünün açılır menüsünden bir harf seçin.

- SharePoint site bağlantınızı Klasör metin alanına ve ardından Bitir'e yapıştırın.

- SharePoint site bağlantınız Bu PC'nin altında görünecektir.

- SharePoint site bağlantınız Bu PC'nin altında görünecektir.
Windows Masaüstüme SharePoint Klasörü Nasıl Eklenir?
Windows masaüstünüz aracılığıyla bir SharePoint klasörüne erişmek için, önce Eşitleme kullanarak veya bir sürücüyü eşleyerek dosya gezgini erişimini ayarlamanız ve ardından masaüstünüzdeki klasöre bir kısayol oluşturmanız gerekir:
- SharePoint'i başlatın, ardından dosya gezgini ile eşitlemek istediğiniz klasörlerin bulunduğu siteye gidin.

- Ekranın üst kısmına yakın bulunan Eşitle simgesine tıklayın.

- Klasörleriniz otomatik olarak eşitlendikten sonra bunun yalnızca bir kez yapılması gerekir.
- Microsoft OneDrive kullanımına izin vermeniz istenebilir, bunun uygun olduğunu onaylayın.

- Klasörleriniz daha sonra PC'nizde organizasyon adınızın altında görünecektir. Dosya Gezgini'nin sol bölmesine otomatik olarak eklenecektir.

- Dosya gezgininde erişmek istediğiniz tüm klasörler için bu adımları tekrarlayın.
- Klasörleriniz daha sonra PC'nizde organizasyon adınızın altında görünecektir. Dosya Gezgini'nin sol bölmesine otomatik olarak eklenecektir.
Veya bir sürücüyü haritalamak için:
- SharePoint'i başlatın ve sitenizi açın.
- SharePoint'i Güvenilir Site yapmak için, araç çubuğundan sağ üst köşede Internet Explorer'ı seçin.
- Ardından İnternet Seçenekleri,> Güvenlik> Güvenilen Siteler> Siteler.

- SharePoint sitelerinizin bağlantısını kopyalayıp Bu web sitesini bölgeye ekle metin alanına yapıştırın. Bu bölgedeki tüm siteler için sunucu doğrulaması (https) iste onay kutusunun işaretlenmemiş olduğundan emin olun.

- Ardından Ekle> Tamam'a tıklayın.

- Görev Çubuğundan Dosya Gezgini> Bu Bilgisayar> Bilgisayar> Ağ sürücüsünü eşle> Ağ sürücüsünü eşle seçeneğini seçin.

- SharePoint sitenizin yaşamasını istediğiniz yer için kullanılabilir bir sürücünün açılır menüsünden bir harf seçin.

- SharePoint site bağlantınızı Klasör metin alanına ve ardından Bitir'e yapıştırın.

- SharePoint site bağlantınız Bu PC'nin altında görünecektir.

- SharePoint site bağlantınız Bu PC'nin altında görünecektir.
Şimdi masaüstünüzde bir klasör kısayolu oluşturun:
- Dosya Gezgini'nde, SharePoint klasörüne sağ tıklayın.

- Menünün alt kısmındaki Kısayol oluştur'u seçin.

- Yeni kısayolu masaüstünüze sürükleyip bırakın veya simgeye sağ tıklayarak, Kopyala'yı seçerek ve ardından yapıştır'ı seçmeden önce masaüstünüze sağ tıklayarak klasörü kopyalayın.

Ek SSS
SharePoint'te Görünümleri Nasıl Kullanıyorsunuz?
Özel görünümler, belge kitaplığınızı ihtiyaçlarınıza daha iyi uyacak şekilde düzenlemenize yardımcı olur. Öğeleri sıralama, filtreleme veya gruplandırma seçenekleriyle, belirli bir sırada görüntülemek istediğiniz sütunları seçebilirsiniz.
çevrilmemiş özel sunucu nasıl yapılır
SharePoint Modern sürümünü kullanarak liste veya belge kitaplığınızın özel bir görünümünü oluşturmak için:
1. Görünümü oluşturmak istediğiniz listeye veya kitaplığa gidin, ardından komut çubuğundan Görünüm seçeneklerine tıklayın.
· Görünüm seçeneklerini görmüyorsanız, listeyi düzenlemediğinizden emin olun; öğe seçmediniz veya izniniz olup olmadığını site sahibiyle kontrol ettiniz.
2. Yeni görünüm oluştur üzerine tıklayın.

· Yeni görünüm oluştur seçeneğini görmüyorsanız, en son güncellemeleri henüz almamışsınızdır. Bu durumda, şu sayfada bulunan Görünümü değiştir adımlarını kullanın. Microsoft destek sayfası .
3. Görünüm adı alanına görünümünüzün adını girin.

4. Farklı göster'den oluşturmak istediğiniz görünüm türünü seçin.

5. Takvim görünümü için başlangıç ve bitiş tarihlerini girin.

6. Başlık öğelerinin nasıl görüntüleneceğini değiştirmek için Diğer seçeneklere tıklayın, ardından takvim listesindeki öğelerin Başlığından seçim yapın.

7. Tamamlandığında Oluştur'a tıklayın.

Klasik bir sürümü kullanarak liste veya belge kitaplığınızın özel bir görünümünü oluşturmak için:
discord'da çevrimdışı nasıl gösterilir
1. Görünümü oluşturmak istediğiniz liste veya kitaplığa gidin, Liste veya Kitaplık sekmesini ve ardından Görünüm Oluştur'u seçin.

· Bu seçenek mevcut değilse, site sahibine görünüm oluşturma izniniz olup olmadığını kontrol edin.
2. Ayarlar sayfasından görünüm tipini seçin.

3. Görünüm Adı kutusuna görünüm adını girin.

4. Bunu varsayılan görünüm yapmak için, Bunu varsayılan görünüm yap'ı seçin.

5. Hedef Kitleyi Görüntüle altında, Kişisel Görünüm Oluştur veya Genel Görünüm Oluştur'u tıklayın.
· Genel görünüm oluştur seçeneği devre dışı bırakılırsa, o liste veya kitaplık için genel bir görünüm oluşturmak için izinler almanız gerekir.

6. Sütunlar'dan, istediğiniz sütunları seçin ve görünümde görüntülenmesini istemediklerinizi temizleyin.
7. Sütun numaralarının yanında, sütunların görüntülenmesini istediğiniz sırayı seçin.

8. Şimdi sıralama ve filtre ayarlarınızı yapın, ardından sayfanın alt kısmında Tamam'ı seçin.

SharePoint Klasörlerinizi Yönetme
SharePoint işbirliği aracını kullanmanın faydaları arasında iş arkadaşlarınızla bilgi paylaşma yeteneği bulunur. Veriler güvenli bir yere kaydedilir ve web tarayıcınızın rahatlığından erişilir. Klasörler oluşturarak dosyalar istediğiniz şekilde düzenlenebilir.
Artık size SharePoint'te nasıl klasör ekleyeceğinizi, bunlara dosya gezgininden nasıl erişeceğinizi ve birkaç başka klasör yönetimi ipucunu gösterdiğimize göre; SharePoint klasörü eklemenin ne kadar kolay veya zor olduğunu düşünüyorsunuz? Dosya gezgininde erişimi ayarlamayı denediniz mi? Öyleyse, doğrudan SharePoint'te veya dosya gezgininden hangi şekilde çalışmayı tercih edersiniz? Lütfen aşağıdaki yorumlar bölümüne bir yorum bırakın.