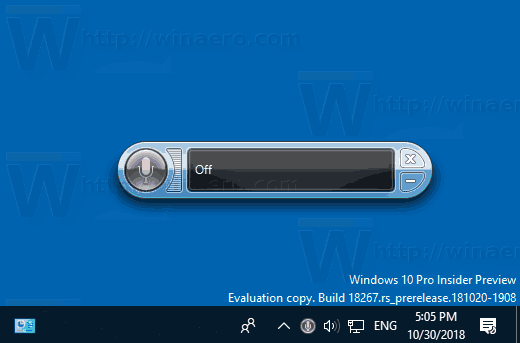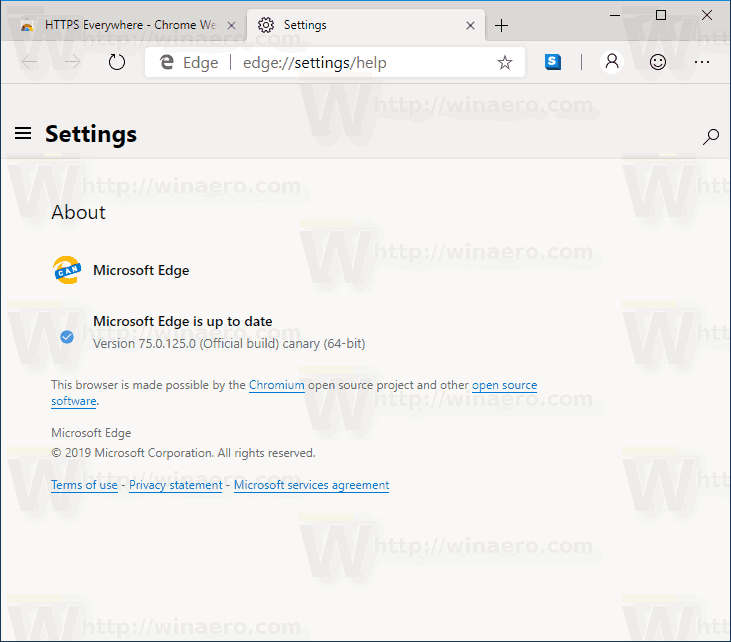Not: Google Fotoğraflar'daki resimlerin ve videoların tümünün veya herhangi birinin silinmesi, bunları senkronize edilmiş tüm cihazlardan da siler. Bu nedenle, bir tür yedeğiniz olduğundan emin olun.

Google Fotoğraflar, adil fiyatlandırma ve tonlarca ücretsiz depolama alanı ile mükemmel bir bulut hizmetidir. Ancak “Sınırsız” seçeneği kaldırıldığından, yeni görüntüler için çok az yer kaldığını fark edebilirsiniz. Tek seçeneğiniz başka bir bulut kaynağı bulmak, alan sınırınızı yükseltmek veya birçok fotoğraf, ekran görüntüsü, video ve oluşturulan resmi silmek.
Ne yazık ki, Google Fotoğraflar'daki tüm resimleri/videoları silmek istiyorsanız, bunu basit bir tıklama ile yapamazsınız. 'Tümünü Seç' seçeneği yoktur. Ne olursa olsun, bir tuş ve fare kombinasyonunu kullanarak görüntüleri ve videoları toplu olarak silebilirsiniz. Kullanacağınız numara her şeyi seçmenize izin veriyor, ancak bunu 500 gibi daha küçük bölümlerde yapmanız önerilir. .
Süreci nasıl yönetmeye karar verirseniz verin, sıkıcıdır, ancak özellikle yönetilmesi gereken 2.000'den fazla fotoğrafınız varsa, tarihe göre grup silme görüntüleri kadar değil. Silme çılgınlığına geçmeden önce bazı önlemler almalısınız. İşte nasıl yapılacağı!
Senkronize Edilmiş Google Fotoğraflar Görsellerini Yanlışlıkla Silinmekten Nasıl Korursunuz?
Google Fotoğraflar'dan bazı veya tüm resimleri/videoları sildiğinizde, işlem aynı olanları senkronize edilen tüm cihazlardan kaldırır ve bunun tersi de geçerlidir. Bu senaryodan kaçınmak için şunları yapabilirsiniz.
- Google Fotoğraflar uygulamasını iPhone veya Android cihazınızda açın.

- Fotoğraflar ayarlarına gidin, ardından Yedekle ve senkronize et.

- Yedekle ve eşitle seçeneğini devre dışı bırakın.

Bu ayar, cihazlarınızın senkronizasyonunu kaldırır ve telefonunuzda veya tabletinizde hiçbir şeyi silmeden bulut depolama alanında yer açmanızı sağlar. Bunun tersi de çalışır.
Tek tek fotoğrafları silmek istiyorsanız, silmek istediğiniz fotoğrafı açın ve sağ üst köşedeki çöp kutusu simgesine tıklayın. Bu eylem, görüntüleri Çöp Kutusu klasörüne gönderir.
twitch'te takipçilerinizi nasıl kontrol edersiniz
Olası sorunlardan kaçınmak için, Google Fotoğraflarınızda gezinirken ve herhangi bir değişiklik yaparken tercih ettiğiniz tarayıcı olarak Google Chrome'u kullanmanızı öneririz.
Chromebook Kullanıcıları için Not – 2019'dan beri Google Fotoğraflar ve Google Drive artık senkronize edilmiyor. Bu, Chromebook'unuzdaki Google Drive kısayolundan Google Fotoğraflarınıza erişemeyeceğiniz anlamına gelir. Bu nedenle, tarayıcıyı kullanmanız ve erişmeniz gerekir. fotoğraflar.google.com resimlerinizi silmek için
Windows, Mac, Linux veya Chromebook Kullanarak Tüm Google Fotoğrafları Nasıl Silinir?
Windows, Mac, Linux veya Chromebook kullansanız da, tüm Google Fotoğraflarınızı bir bilgisayardan silme işlemi aynıdır. Herhangi bir tarayıcıda yapabilirsiniz, böylece adımlar herhangi bir işletim sisteminde çalışır. Resimleri gruplar halinde silmek en iyisidir, ancak tüm resimleri/videoları bir kerede silmeyi deneyebilirsiniz. Daha küçük öğe gruplarını silmek, seçim ipucunu kaybettiğiniz ve baştan başlamak zorunda kaldığınız tesadüfi senaryoları önler.
Not: Vurgulama ve silme adımları sırasında bir şekilde takılırsanız, son kontrol edilen öğeye shift tuşuna basarak tıklayın ve ardından yeniden seçmek için shift tuşuna basarak tekrar tıklayın. Oradan kaydırmaya ve vurgulamaya devam edebilirsiniz. Ayrıca sol üst bölümdeki '[###] seçildi'nin yanındaki 'X' işaretini tıklayıp baştan başlayabilirsiniz.

Windows, Mac, Linux veya Chromebook kullanarak tüm Google Fotoğraflar resimlerini nasıl sileceğiniz aşağıda açıklanmıştır.
- Google hesabı kimlik bilgilerinizle Google Fotoğraflar web sitesine giriş yapın.

- seçin “ilk görüntü” sol tıklatarak—mavi daire onay işaretiyle işaretlendiğinden emin olun.

- Birkaç satır/görüntü geçene kadar sayfayı aşağı kaydırın. basılı tutun en 'Shift tuşu' son görünen resimde (mavi renkle vurgulanmalıdır) ve sol tıklayın aradaki her şeyi seçmek için, ardından serbest bırakmak en 'Shift tuşu.' Öğeleri vurgulamıyorsa, biraz yukarı kaydırın ve görünene kadar tekrarlayın.

- Maksimum seçime ulaştıysanız Adım 3'te, ancak yine de onları kontrol ettirin, iyi miktarda öğe seçilene kadar işlemi tekrarlayın. Google, son eyleminizi hatırlar ve siz ilerledikçe buna ekler.
- Tüm görüntüleri seçmek için , başarınız sisteminize ve Google Fotoğraflar profilinizdeki verilere bağlıdır. Bir seansta 400-500 seçilmiş resim/videoya kadar gittik ve hepsini (1800+) başka bir seansta aldık. Her şeyi mavi olarak vurguluyorsa, seçmek için sol tıklayın. Aksi takdirde, daha küçük artışlar yapmanız gerekecektir (Adım 3-4).

- İsteğe bağlı: Şunları da yapabilirsiniz: basılı tut en 'Shift tuşu' ilk görüntünün üzerine getirin, ardından fare/izleme dörtgeni imlecini diğerlerinin üzerine/üzerine hareket ettirin. Ancak, vurgulanan tüm öğeleri seçmek için farenin sol düğmesini tıklatana kadar aşağı kaydıramazsınız. Bu süreç zaman alıcıdır.

- Tüm resimleri/videoları veya büyük bir grubunu işaretledikten sonra, 'çöp kutusu simgesi' sonra seç 'Çöp kutusuna taşıyın' işaretli/vurgulanmış öğeleri silmek için.

Daha fazla sayıda görüntü seçmenin püf noktası, “Shift” tuşuna dokunulduğunda ekrandaki son görüntüyü vurgulamayana kadar daha önemli bölümlerde aşağı kaydırmaktır. Oradan yukarı kaydırırsınız ve “Üst Karakter tuşuna” dokunana kadar tekrarlarsınız. Ardından, “Shift” tuşunu basılı tutarsınız ve onları seçmek için sol tıklayın ve her şeyi veya büyük bir resim yığınını seçene kadar işleme devam edin.
Ayrıca, Google Fotoğraflar'ın öğeleri vurgulamanıza izin vermesi için her görüntünün ekrana (en azından kısmen) yüklenmiş olması gerekir . Kaydırmayı 100'e kadar hızlandırabilir veya yavaş kaydırmayı yapabilir ve 2.000'in üzerine veya daha fazlasına kadar inmek için görüntü yüklemelerini onaylayabilirsiniz. Daha hızlı internet ve daha hızlı bir cihazla, en aşağıya kadar hızlıca kaydırma yapabilirsiniz. Bu işlemden sonra bunları silebilirsiniz. Süreç tamamen deneme yanılma ile ilgilidir.
Bir Android Cihazdan Tüm Google Fotoğrafları Nasıl Silinir?
Tüm fotoğraflarınızı silmek için seçmek, özellikle büyük bir kitaplığınız varsa, mobil cihazlarda biraz zaman alır. Tabletlerde ve akıllı telefonlarda toplu silme veya “Tümünü Seç” seçeneği olmadığı için her bir görseli tek tek seçmeniz gerekiyor ancak en azından gruplar halinde seçeceğiniz günleri seçebilirsiniz. İşte kullanabileceğiniz yöntem.
- Başlat “Google Fotoğraflar” Akıllı telefonunuzdaki uygulama.

- üzerine dokunun “menü simgesi” (sağ üst tarafta üç nokta), tarayıcının en üstteki menü simgesi değil.

- Üzerine dokunun 'Fotoğrafları seçin.'

- Silmek istediğiniz fotoğrafları veya hepsini işaretlemek için günü seçin.

- Üzerine dokunun 'Çöp kutusuna taşıyın' Silme işlemini onaylamak için

- Kalıcı olarak silmek için şuraya geri dönün: 'Menü' ve sonra seçin 'Çöp.'

- üzerine dokunun 'Çöp simgesi.'

- seçin “Boş Çöp Kutusu” onaylama seçeneği.

Bir iPhone'dan Tüm Google Fotoğrafları Nasıl Silinir
Birçok iPhone kullanıcısı da Google Fotoğraflar'ı kullanıyor ve nedeni basit. iCloud ile karşılaştırıldığında, Google Fotoğraflar daha fazla ücretsiz depolama kapasitesi sunar. Aynı zamanda, Google'ın depolama alanıyla yükseltme yapmak da daha ucuzdur.
Google Fotoğraflarınızda yer açmak istiyorsanız ve bir iPhone kullanıyorsanız aşağıdaki adımlar geçerlidir.
- Uygulamayı iPhone'unuzdan başlatın.

- Çöp Kutusu klasörünün altında bulunan Boş Alan düğmesine dokunun. Bu, tüm fotoğraflarınızı silecektir.

Alternatif olarak, klasörünüzdeki tüm fotoğrafları manuel olarak seçin. Ardından fotoğrafları silmek için çöp kutusu simgesine dokunun.

Bu, yer açmasına rağmen, fotoğraflarınızı Çöp Kutusu klasöründen geri yükleyebileceğinizi unutmayın.
iPhone kullanıcıları bazı zorluklarla karşılaşabilir. Örneğin, fotoğrafları Google Fotoğraflar uygulamasından silmek, onları iCloud saklama alanınızdan da silebilir. Ancak, eylemi kabul edip etmediğinizi soran bir bildirim almalısınız.
Ek SSS
PC ve mobil cihaz kullanıcılarının sıkça sorduğu Google Fotoğraflar sorularına bazı ek yanıtları burada bulabilirsiniz.
Google Fotoğraflar'ın silinmesi nasıl geri alınır?
Bir PC kullanıcısıysanız, Geri Dönüşüm Kutusu'na aşina olmalısınız. Bir şeyi sildiğinizde, otomatik olarak kaybolmaz. Birçok dosya ve fotoğraf çöp kutusuna düşer. Bu sistem, bir miktar depolama alanını temizlemenize ve daha sonra dosyalarınızı kurtarmanıza izin verdiği için faydalıdır.
uzaktan kumanda olmadan vizio tv'de giriş nasıl değiştirilir
Çöp klasörüne erişebilir ve fotoğraflarınızın tümünü veya yalnızca bazılarını silme işlemini geri alabilirsiniz. Ancak dikkatli olun, çünkü 60 günlük ek süre klasör genelinde değil, bireysel silme tarihi ve saatine göre resim başınadır.
Kurtarmak istediğiniz bir resme dokunun ve ardından Geri Yükle düğmesine dokunun. Alternatif olarak, sayacı atlamak ve resmi hemen yok etmek istiyorsanız Sil düğmesine dokunun.
Google Fotoğraflarım silindikten sonra kalıcı olarak silinir mi?
Silinen Google Fotoğraflar çöp kutusuna gider. Ancak, onları süresiz olarak orada bırakamazsınız. Fotoğraflarınızı sonsuza kadar kaybetmeden önce varsayılan bir yetkisiz kullanım süresi vardır.
Google Fotoğraflar, silinen fotoğrafları 60 gün boyunca çöp kutusunda tutar. 60 gün sonra kaybolurlar. Elbette, her resmi çöp kutusuna ekledikten sonra 60 günlük bir kurtarma süresi vardır. Her bir resmi kurtarmak için ne kadar zamanınız kaldığını görmek için yeni gösterge sistemini kontrol etmek en iyisidir.
O 60 günün sonunda artık o fotoğrafları kurtaramazsınız. Tüm cihazlarınızı senkronize ettiğinizde özellikle doğrudur. Cihazlarınızı senkronize etmezseniz, Google Fotoğraflar'daki bir şeyi silmek, fotoğrafları çekmek için kullandığınız cihazdaki resmi kaybetmenize neden olmaz.
Son düşünceler
Görüntü kalitesini kaybetmeyi gerçekten önemsemiyorsanız, Google Fotoğraflar depolama alanınız tükenebilir. Er ya da geç, bir depolama yükseltmesinin gerekli olduğu gerçeğiyle yüzleşmek zorunda kalabilirsiniz. Ancak, Google'ın bazı makul fiyatlar sunmasına rağmen, herkes buna harcamak istemeyecektir.
İyi haber şu ki, eski fotoğraflarınızın bazılarını veya kötü çekimlerinizi her zaman silebilirsiniz. Eğer zorlama gelirse, birkaç tıklama ile tüm fotoğraflarınızı silebilirsiniz. Ve hatta onları istediğiniz zaman kalıcı olarak silin.
Artık Google Fotoğraflar depolama alanını nasıl boşaltacağınızı bildiğinize göre, işlemin daha basit hale getirilebileceğini düşünüyor musunuz? Google Fotoğraflar'ı avantajlı buluyorsanız veya diğer bulut depolama seçeneklerini tercih ediyorsanız bize bildirin. Ayrıca, cihaz senkronizasyonu ve fotoğrafların kaybolmasıyla ilgili beklenmedik sorunlarla karşılaşırsanız bize bildirin.