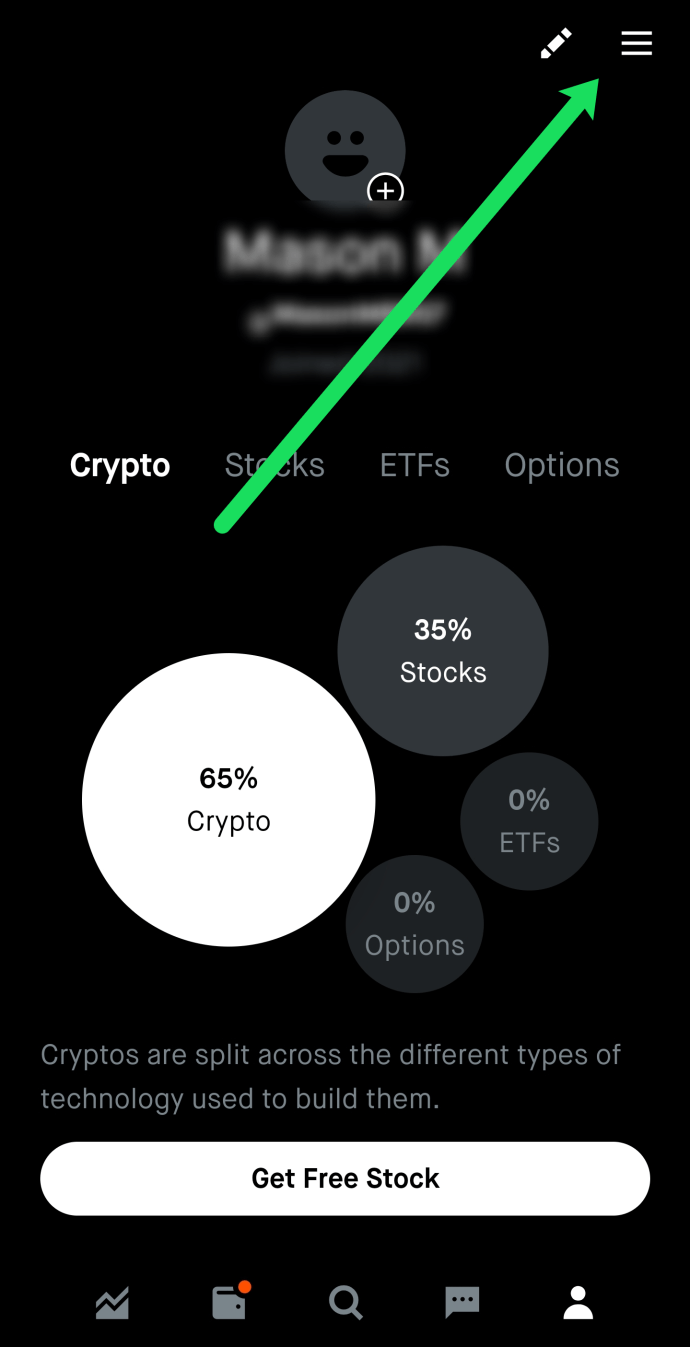Amazon’un Fire TV cihazları, eğlenceyi evinizdeki televizyonunuzda izlemenin en iyi yolunu oluşturur. Yerleşik eller serbest Alexa entegrasyonuna sahip Fire TV Cube'dan, en başından itibaren Fire OS'yi içeren yeni Nebula Soundbar'a kadar, Amazon'un TV dostu cihaz ve uygulama ekosistemini satın almanın hiçbir yolu yok.

Ancak en sevdiğimiz seçenek Fire TV Stick. Sadece 40 $ 'dan başlayan fiyatlarla, Fire TV'yi satın almanın en kolay yollarından biridir ve size binlerce uygulama ve oyunun yanı sıra büyük bir akışlı film kitaplığına erişim sağlar.
Elbette, yalnızca bir akış hizmeti seçebiliyorsanız, Fire Stick'iniz ve Netflix'inizden daha iyi bir kombinasyon yoktur. Sağlam bir internet bağlantısı ve Netflix aboneliği ile çok çeşitli filmlere, TV şovlarına, belgesellere, stand-up komediye ve tabii ki geniş bir orijinal içerik kitaplığına anında erişebilirsiniz.
dünyayı kurtar nasıl oynanır
Herhangi bir akış hizmetinde olduğu gibi, bazen çevrimiçi film akışıyla ilgili sorunlarla karşılaşabilirsiniz. Netflix ile karşılaşacağınız en yaygın hatalardan biri, Netflix'e erişilemeyen basit bir mesaj göstergesidir. Netflix, Fire Stick'inizde çalışmadığında ne yapmanız gerektiğine bir göz atalım.

Netflix Kapalı mı?
Her zaman yapmanız gereken ilk şey - hatta kendi internet bağlantınızı kontrol etmeden önce - Netflix'in herkes için mi yoksa sadece sizin için mi kapalı olduğunu bulmaktır. Bunu yapmanın birkaç yolu vardır, ancak en kolay ve en güvenilir olanı Twitter gibi bir sosyal ağ kullanmaktır. Netflix veya Netflix'i arayın, ardından en son tweetleri yayınlanırken görmek için arama kutusundan en yeniyi seçin. Netflix dünyadaki tek bir bölge için bile kapalıysa, şüphesiz çevrimiçi insanların tepkilerini anlayacaksınız.
Elbette, Twitter'a güvenmek tek yol değil. Gibi siteler Şu An Aşağı mı ve Aşağı Herkes ya da Sadece Benim İçin Ayrıca, bir sitenin çoğu kullanıcı için kapalı olup olmadığını veya sizin için kapalı olup olmadığını kontrol etme fırsatı verir.

Ağ Bağlantınızı Kontrol Edin
Kesintinin Netflix’te değil de sizin tarafınızda olduğunu onayladıktan sonra, kontrol etmeniz gereken ilk şey Amazon Fire TV Stick’inizin bağlandığı WiFi ağıdır. Bunu kontrol etmenin en kolay yolu, akıllı telefon veya bilgisayar gibi başka bir cihazdan bağlanmaktır. Çoğu ev için, yalnızca Amazon Fire TV Stick'e değil, WiFi'ye bağlanan genellikle birden fazla cihaz vardır. Bağlanıp bağlanamayacaklarına ve İnternet hizmetlerinin olup olmadığına bakın.
Fire TV Stick ağdaki tek cihazsa, başka bir akış kanalında oturum açmayı deneyin veya yönlendiriciye bakın. Ağ, Netflix dışındaki şeyler için çalışıyor ve çalışıyorsa, sorun ağda değildir (yine de Fire TV Stick’in ağa olan özel bağlantısında olabilir).
Fire Stick'inizi Güçlendirin
Kapatın, ardından tekrar açın - düzeltilemeyen bir sorun var mı? Evet, pek çok sorun var, ancak basit bir güç döngüsü, bir bilgisayar sorununu çözmenin en hızlı ve en açık yolu olmaya devam ediyor ve Fire TV Stick'iniz temelde sadece küçük bir Android bilgisayardır. Fire TV Stick'inizi duvar prizinden çıkarın, 30 saniye bekleyin ve ardından tekrar takın. Ağ bağlantısını yeniden elde edecek ve (umarız) tüm bağlantı sorunlarını çözecektir.
Farklı Bir Programı Deneyin
Belirli bir programı seçmeye çalıştıktan sonra 0013 hatası alırsanız, bu tek bir şovun veya filmin sistemde bir şekilde bozuk veya arızalı olabilir. Netflix'te farklı bir program izlemeye çalışın. Size izin veriyorsa, izleyemediğiniz şovla ilgili sorunu internetten Netflix'e bildirin. Etkinlik sayfasını görüntüleme .
Verileri Temizle
Hala çalışmıyor? Tamam, sonraki adım uygulama verilerinizi ve uygulama önbellek verilerinizi Fire TV Stick'te temizlemektir. Fire Stick'iniz yetenekli, küçük bir mikro bilgisayardır, ancak sınırlamaları vardır ve Netflix için depoladığı veri miktarı bir şeylere zarar vermiş olabilir. Hem verileri hem de önbelleği silerek, işleri yeniden harekete geçirebilirsiniz. İşte bunu nasıl yapacağınız.

- Fire TV Stick'inizde Ana Sayfa düğmesine basın ve ardından Ayarlar'a gidin. Uygulamalar'ı seçin, ardından Yüklü Uygulamaları Yönet'i seçin.
- Netflix uygulamasına gidin ve uygulamayı seçin.
- Verileri temizle'ye gidin ve onu seçin. Verileri temizle'yi seçtikten sonra tekrar seçmeniz gerekir. Verileri temizlemeyi bitirdiğinizde, Önbelleği temizle seçeneğine gidin ve bu seçeneği de seçin.
- Tüm veriler ve önbellek kaldırıldıktan sonra Amazon Firestick'i TV'nizden çıkarın ve 30 saniye bekleyin. Tekrar takın ve sorunun çözülüp çözülmediğini kontrol edin.
Netflix'i güncelleyin
Netflix uygulamanızın güncel olmaması ve bir uyumsuzluğun, uygulamanın eski sürümünün Netflix sunucularıyla konuşamamasına neden olması olasıdır. Neyse ki, uygulamayı güncellemek çok basit. Bunu nasıl yapacağınız aşağıda açıklanmıştır:
- Ana Sayfa düğmesine basın, ardından Netflix uygulamasını bulmak için Uygulama Bölümüne gidin.
- Netflix uygulamasının güncellenmesi gerekiyorsa, uygulamaya tıkladığınız anda Güncelle seçeneği görünecektir. Güncelle'yi seçin ve tamamlanana kadar bekleyin ve düzeltmenin işe yarayıp yaramadığını görmek için Netflix'i yeniden başlatın.

Fire Stick Donanım Yazılımını Güncelleyin
Netflix uygulaması, güncellenmesi gereken tek şey olmayabilir. Fire TV Stick donanım yazılımını güncellemek de iyi bir fikirdir. Güncellemeleri kontrol etmek için aşağıdakileri yapın:
- Ana Ekranda Ayarlar'ı seçin ve Sistem'i tıklayın. Mevcut Fire TV Stick ürün yazılımına bir göz atmak için Sistem menüsünde Hakkında'yı seçin.
- Sistem Güncellemesini Kontrol Et'e gidin ve yeni Fire TV Stick üretici yazılımı otomatik olarak indirilecektir.
- İndirme işleminden sonra, sistem güncellemesini kurmayı seçebilirsiniz. Aksi takdirde, yeniden başlattığınızda veya sistemi yarım saat boşta bıraktığınızda güncellemeler otomatik olarak yüklenir.

Netflix'i Kaldırıp Yeniden Yükleyin
Yukarıdaki düzeltmeler sorunu çözmediyse, Firestick'inizde Netflix'i kaldırmanız ve yeniden yüklemeniz gerekebilir. Bu yöntem diğerlerine kıyasla daha fazla zaman alabilir ancak işe yaradığı bilinmektedir.
facebook işletme sayfamda birini nasıl engellerim
- Ayarlar'ı seçin ve Yönetilen Yüklü Uygulamalar'a tıklayın.
- Netflix uygulamasını seçin ve Kaldır'ı seçin. İşlemin tamamlanmasını bekleyin.
- Kaldırıldıktan sonra ana menüye geri dönün ve arama çubuğunu seçin. Netflix yazın ve sonuçlardan uygulamayı seçin.
- Netflix uygulamasını seçin ve Kur üzerine dokunun. Tamamlandığında, Netflix'in keyfini tekrar çıkarmak için açın ve kullanıcı adınız ve şifrenizle oturum açın.
Fire Stick Sıfırlama
Denenecek son şey, Fire TV Stick'inizin fabrika ayarlarına sıfırlanmasıdır. Sıfırlamanın, Fire TV Stick'inizdeki her şeyin üzerinde başladığını unutmayın. Oturum açma bilgilerinizi, kişisel tercihlerinizi, uygulamalarınızı kaybedeceksiniz - bu, Fire TV Stick'inizi fabrikadan çıktığında durumuna döndürecektir.
- Menüye girdikten sonra Ayarlar'a gidin ve onu seçin. Size Fire TV Stick'i sıfırlama seçeneği sunan Sistem menüsüne erişmek için sağa kaydırın.
- Fabrika Ayarlarına Sıfırla'yı bulun ve seçin. Varsa, PIN kodunuzu da girmeniz gerekebilir.

Bu önerilerin hiçbiri yardımcı olmadıysa, sorun yalnızca Netflix veya Amazon desteğinin size yardımcı olabileceği bir konudur. Önce Netflix'i şu adrese ulaşarak denemenizi öneririm: Netflix Canlı Sohbet hizmet. Yardım edemezlerse, o zaman Amazon'un teknik desteği senin son umudun.