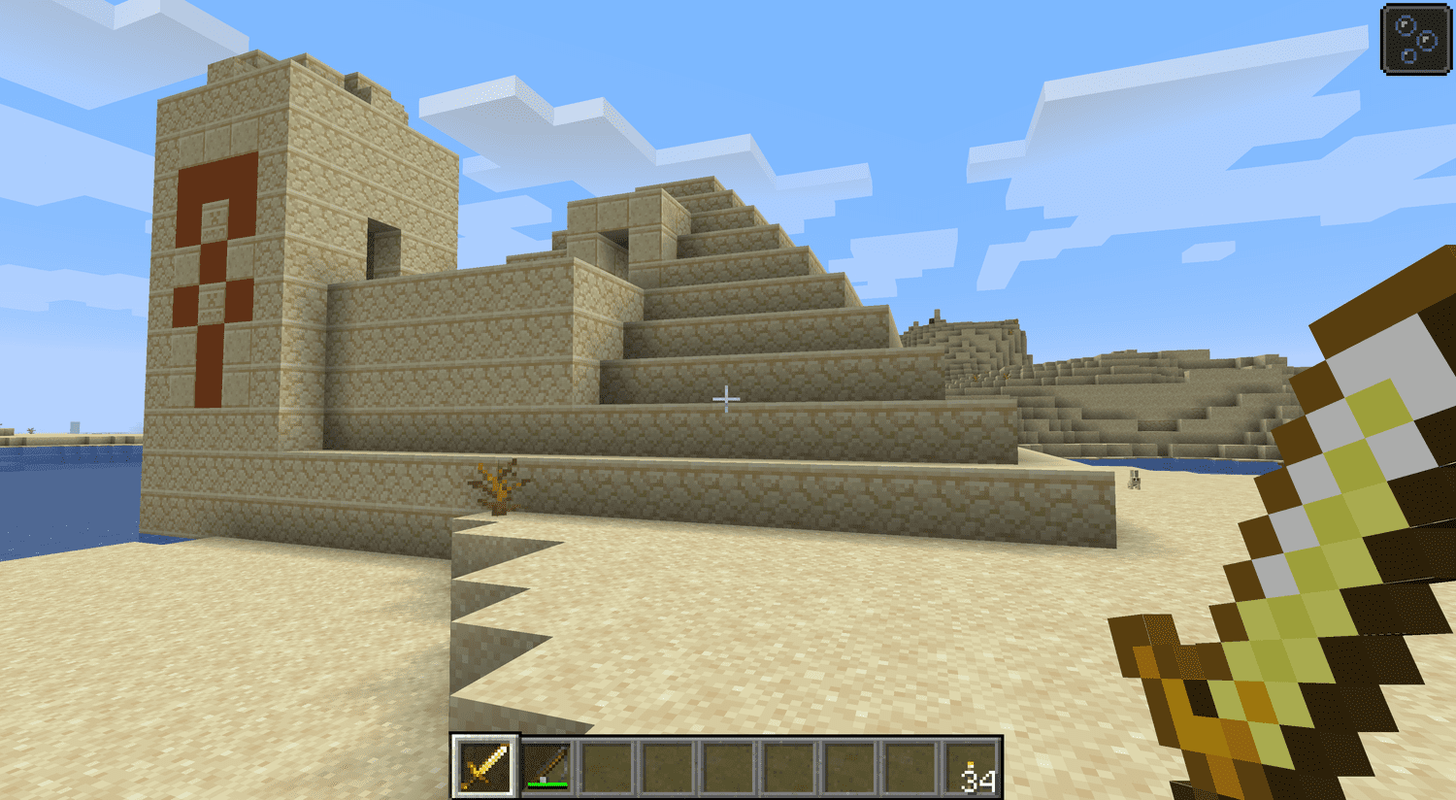Üretkenliğe ve maliyet verimliliğine takıntılı bir dünyada, Chromebook'lar doğal bir seçimdir. İşbirliğini teşvik eden sağlam ve istikrarlı bir platform sağlarlar. Ancak, hala esasen dizüstü bilgisayarlar. Diğer tüm dizüstü bilgisayarlar gibi, yazılım ve donanım sorunlarıyla karşılaşabilir ve açılmayı reddedebilirler.

Chromebook'ların ana satış noktası maliyetleridir, ancak yakın bir saniye güvenilirliktir. Birçok kişi Chromebook'ları harika bir kararlılık geçmişine sahip oldukları için seçiyor, bu nedenle birinin başlatmayı reddetmesi çok sinir bozucu olabilir. Bu makalede, Chromebook'ların başlatılmasını veya yeniden başlatılmasını engelleyen yaygın sorunlarla başa çıkmanın bazı yollarını bulacaksınız.
videoların otomatik olarak firefox oynamasını durdur
Yardım, Chrome OS Yüklenmiyor
Başlamadan önce, Chromebook'ların hepsinin aynı işletim sistemini çalıştırdığını ancak birkaç farklı şirket tarafından üretildiğini belirtmekte fayda var. Burada belirtilen adımlar biraz değişebilir, ancak hangi marka olursa olsun kabaca aynı taslağı izlemelidirler.
Harici Cihazlar
Bazen çevre birimleri ve diğer harici cihazlar Chromebook'larda sorunlara neden olabilir ve Chrome OS'nin düzgün yüklenmesini engelleyebilir. Bu başlamak için iyi bir yer. Takılı herhangi bir USB aygıtınız varsa, bunları çıkarın. Ayrıca tüm bellek kartlarının ilgili yuvalardan çıkarıldığından emin olun. Harici sabit sürücüler de dahil olmak üzere gerekli olmayan her şeyin bağlantısı kesilmelidir.
Tüm cihazları kaldırdıktan sonra Chromebook'u başlatın. Açılırsa, aygıtlardan biri soruna neden oluyordu. Bunları teker teker yeniden bağlayın ve hangisi olduğunu bulmak için her bir cihazı yeniden bağladıktan sonra Chromebook'unuzu yeniden başlatın.
Bu sorunu çözmezse, bir sonraki çözüm donanımdan sıfırlama yapmaktır.
Sert Sıfırlama
Zorunlu sıfırlama, bilgisayarın sabit sürücüsünde depolanan verileri silmez. Google Drive'a kaydedilen hiçbir şey etkilenmeyecek ve harici bellek bankalarında hiçbir şey etkilenmeyecek.
İyi haber şu ki, bu işe yararsa Chromebook'unuz ilk başlattığınızda olduğu gibi çalışır.
Donanımdan sıfırlama yapmak için tuşuna basılı tutmanız gerekir. Yenile ve Güç düğmeleri beş saniyeliğine basılı. Bilgisayar tamamen kapanmalı (hiçbir ışık yanmayacaktır) ve sonra tekrar açılmalıdır. Tüm ışıklar söndükten sonra başlamazsa, beş saniye bekleyin ve güç düğmesine tekrar basın. Tablet tarzı bir Chromebook üzerinde çalışıyorsanız, bunun yerine Sesi Aç ve güç düğmelerini basılı tutun.

Işıklar sönerse ancak yeniden başlatılmazsa, bunun nedeni işletim sistemindeki bir hata olabilir. Bunu düzeltmek için bir sistem kurtarma işlemi yapmanız gerekir.
Sistem kurtarma
Chromebook'unuz başlamıyorsa, bunu yapmadan önce diğer tüm düzeltmeleri gözden geçirin çünkü biraz daha karmaşıktır. Hiçbiri işe yaramazsa, özel probleminize bir çözüm için uzman forumlarda sormayı deneyin. Eğer odır-dirbaşlatılıyor, ancak Chrome OS'nin eksik veya hasarlı olduğu mesajını gösteriyor, ardından sistem kurtarmaya ihtiyacı olacak.
Sistem kurtarma, ayarlar ve indirme klasöründeki her şey dahil olmak üzere Chromebook'unuzdaki her şeyi siler. Ayrıca kurtarma işlemini gerçekleştirmek için çalışan başka bir bilgisayara ve en az 8 GB belleğe sahip boş bir USB sürücüye ihtiyacınız olacak.
Öncelikle, çalışan bilgisayarınıza Chrome tarayıcıyı kurun ve Chrome Kurtarma Yardımcı Programı . Yardımcı programı başlatın ve listeden Chromebook modelinizi seçin. Chromebook'ta hata mesajının altında görüntülenecek bir model numarası da seçebilirsiniz. Ardından, Devam'ı tıklayın.

whatsapp'ta birinin sizi engellediğini nasıl anlarsınız
USB sürücüsünü çalışan bilgisayara takın ve beliren açılır menüden seçin ve tekrar Devam'a tıklayın. Aşağıdaki ekranda, prosedürü tamamlamak için Şimdi Oluştur'a tıklamalısınız. Ardından flash sürücüyü bilgisayarınızdan kaldırabilirsiniz.
Şimdi Chromebook'ta kurtarma moduna girmeniz gerekiyor. Çıkış ve Yenile tuşlarını basılı tutun ve Güç düğmesine bir kez basın. Ekranda bir mesaj gördüğünüzde diğer tuşları bırakın. Chrome OS eksik veya hasarlı mesajını görmelisiniz. Lütfen bir kurtarma USB çubuğu veya SD kartı takın. ekranınızda. Bu olduğunda, hazırladığınız USB sürücüsünü Chromebook'a takın ve ekranda görünen talimatları izleyin.
Sistem tamamen geri yüklendiğinde, ilk kurulumu yeniden yapmanız istenir.
Yeni bir başlangıç
Chromebook'lar genellikle çok kararlı ve güvenilirdir. Ancak bu, yanılmaz oldukları anlamına gelmez ve sizinkiyle sorun yaşarsanız, bu yöntemlerden biri yardımcı olacaktır.
Bir Sistem Geri Yükleme işlemine başlamadan önce tüm olasılıkları gözden geçirdiğinizden emin olun. Aslında, bir sistem geri yüklemesi yalnızca Chromebook açıkça bir hata mesajıyla çağırırsa gerçekleştirilmelidir.
Chromebook'unuzdan memnun musunuz? Sorun yaşadıysanız nedenleri nelerdi ve nasıl düzelttiniz? Düşüncelerinizi yorumlarda paylaşın.