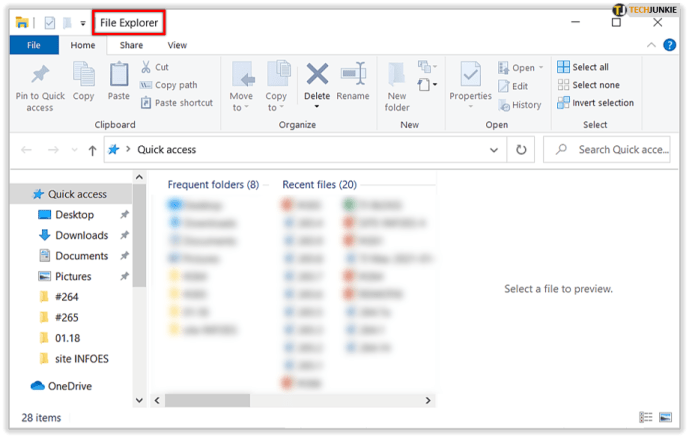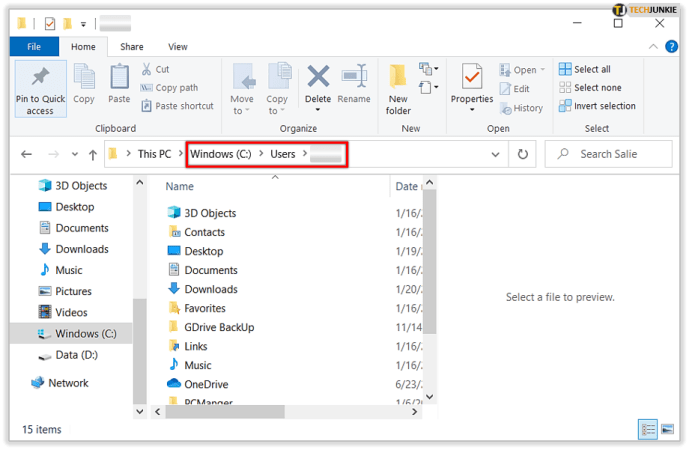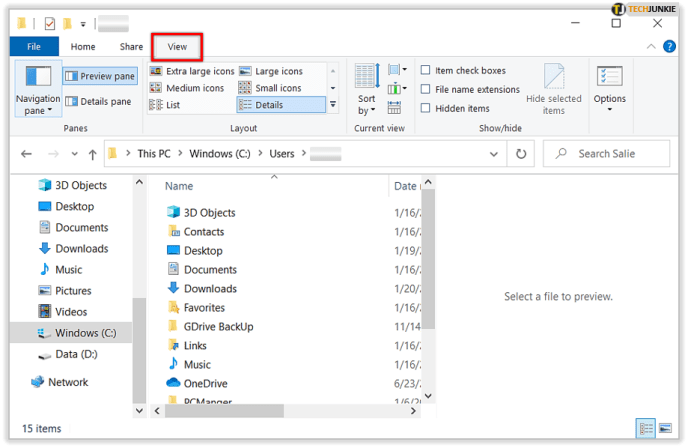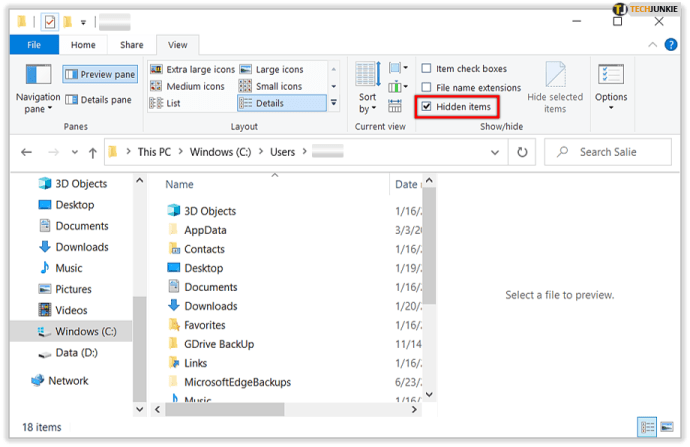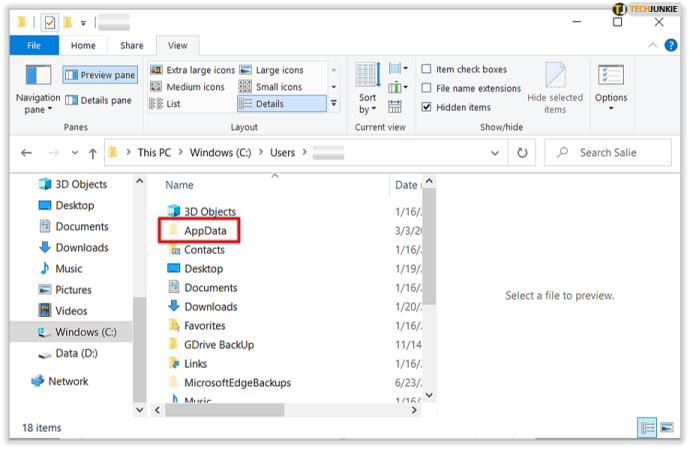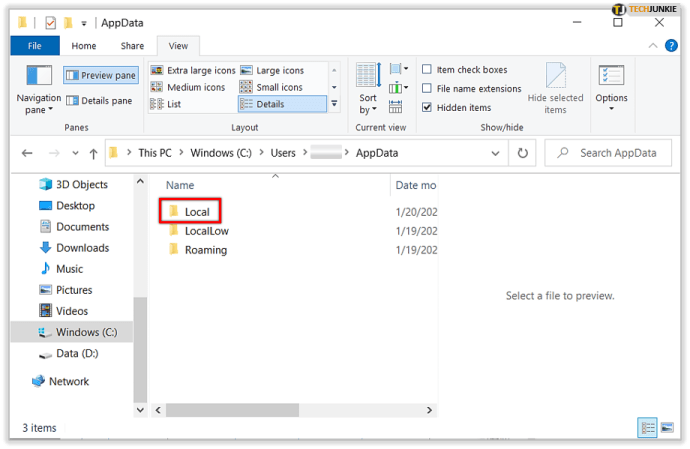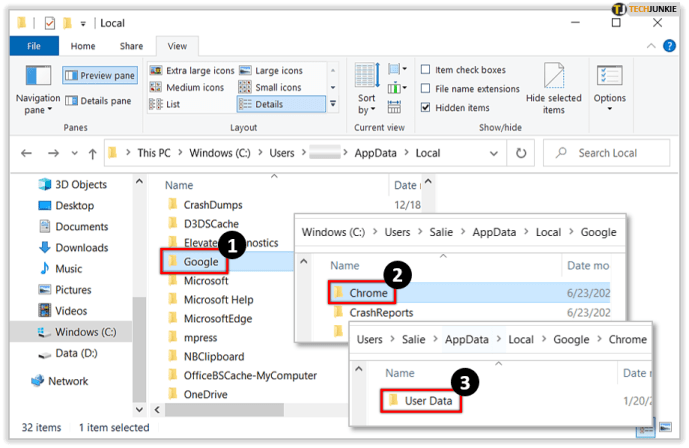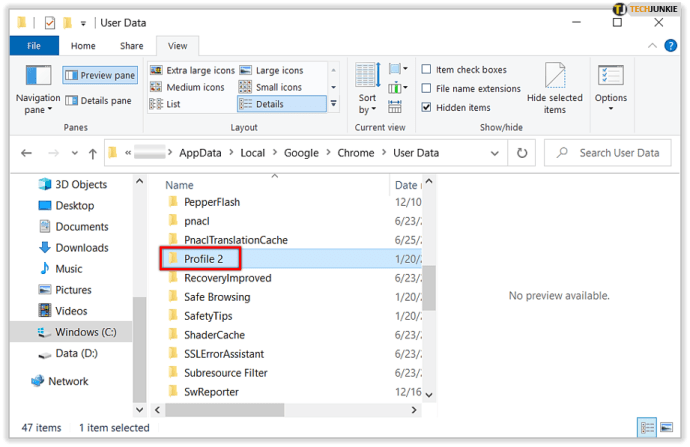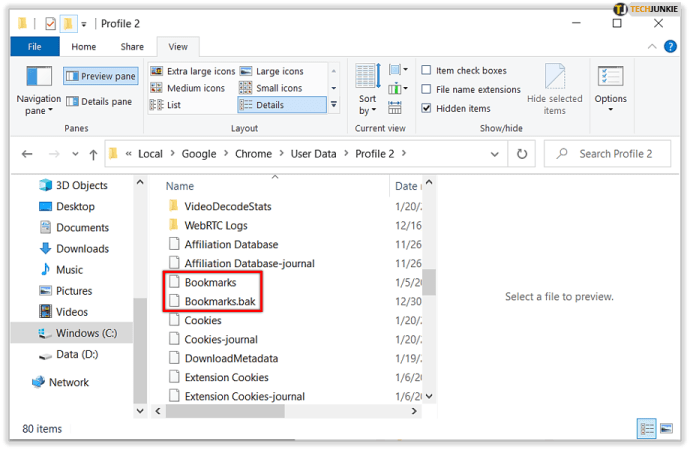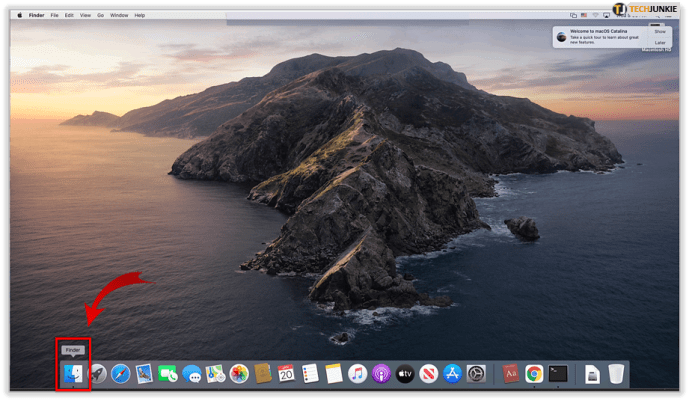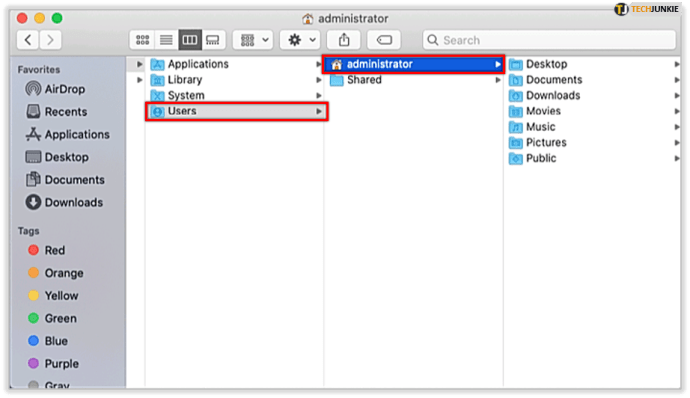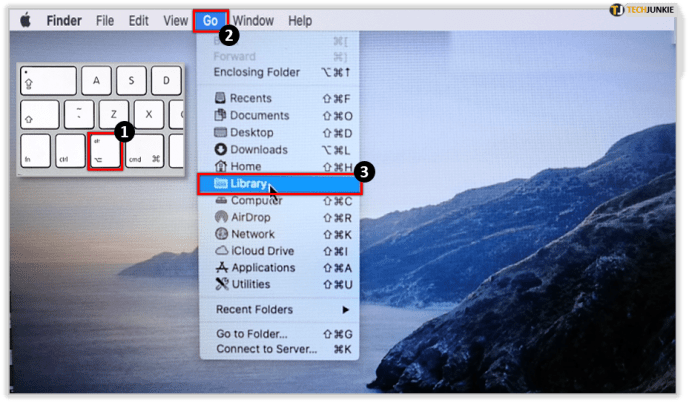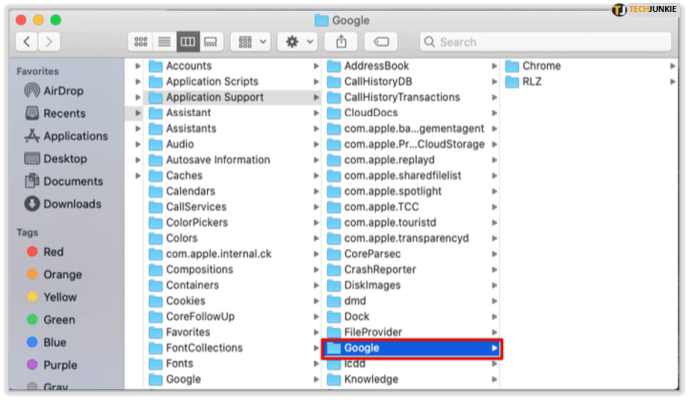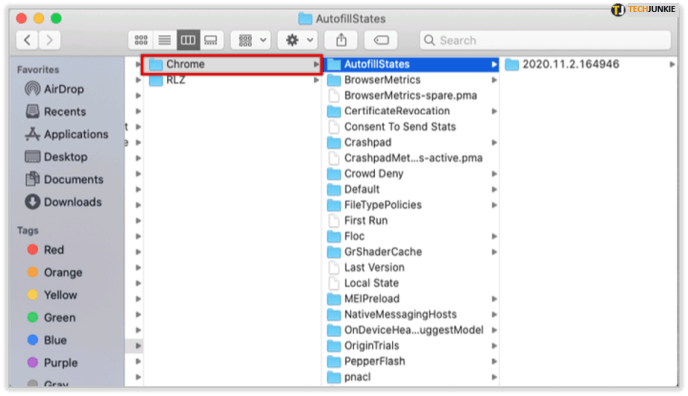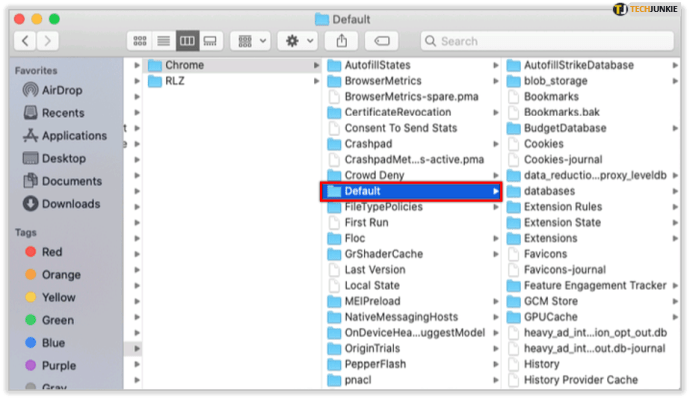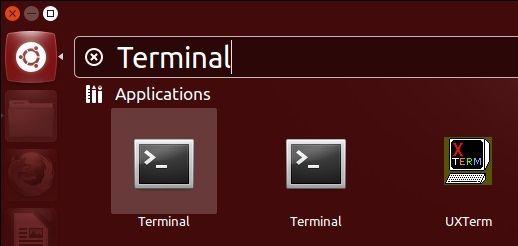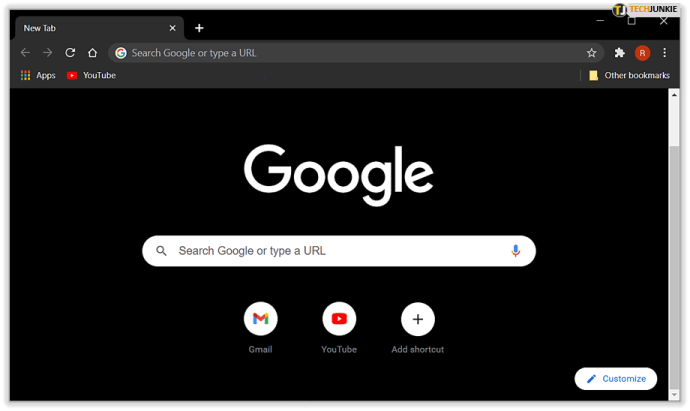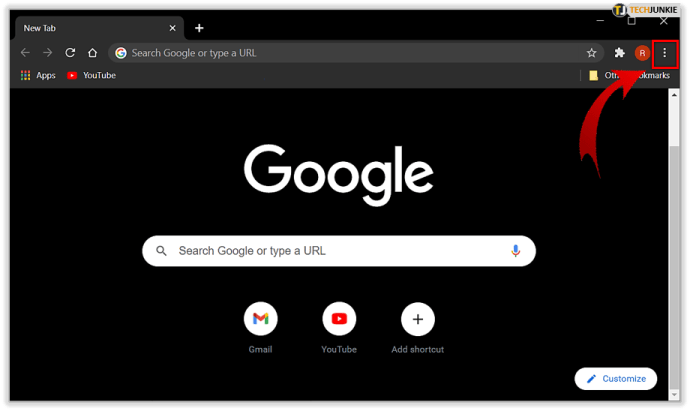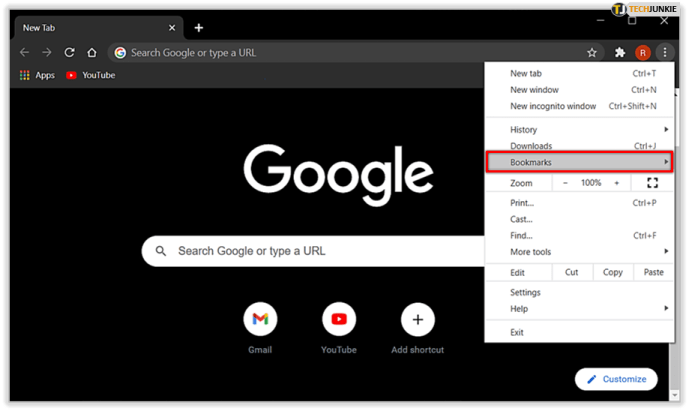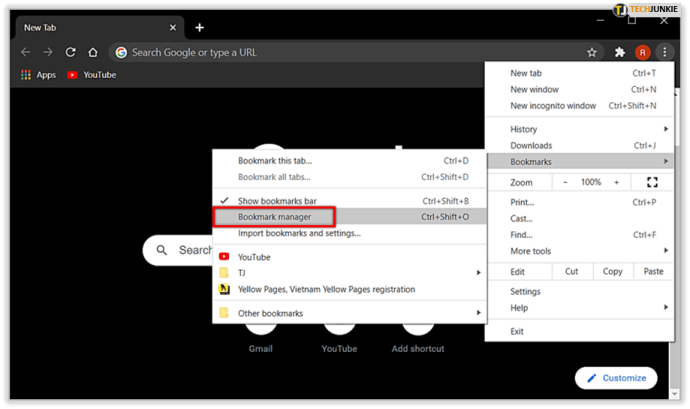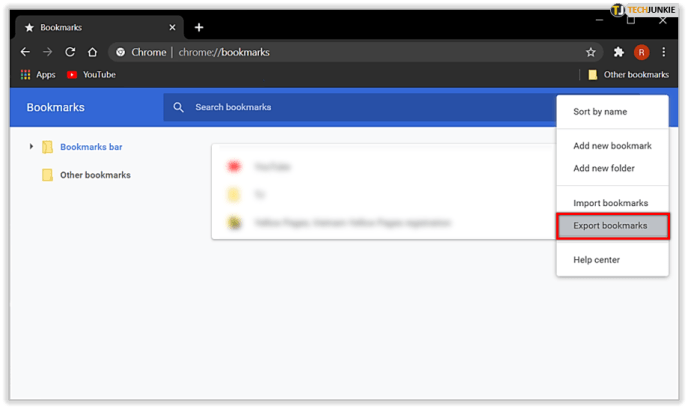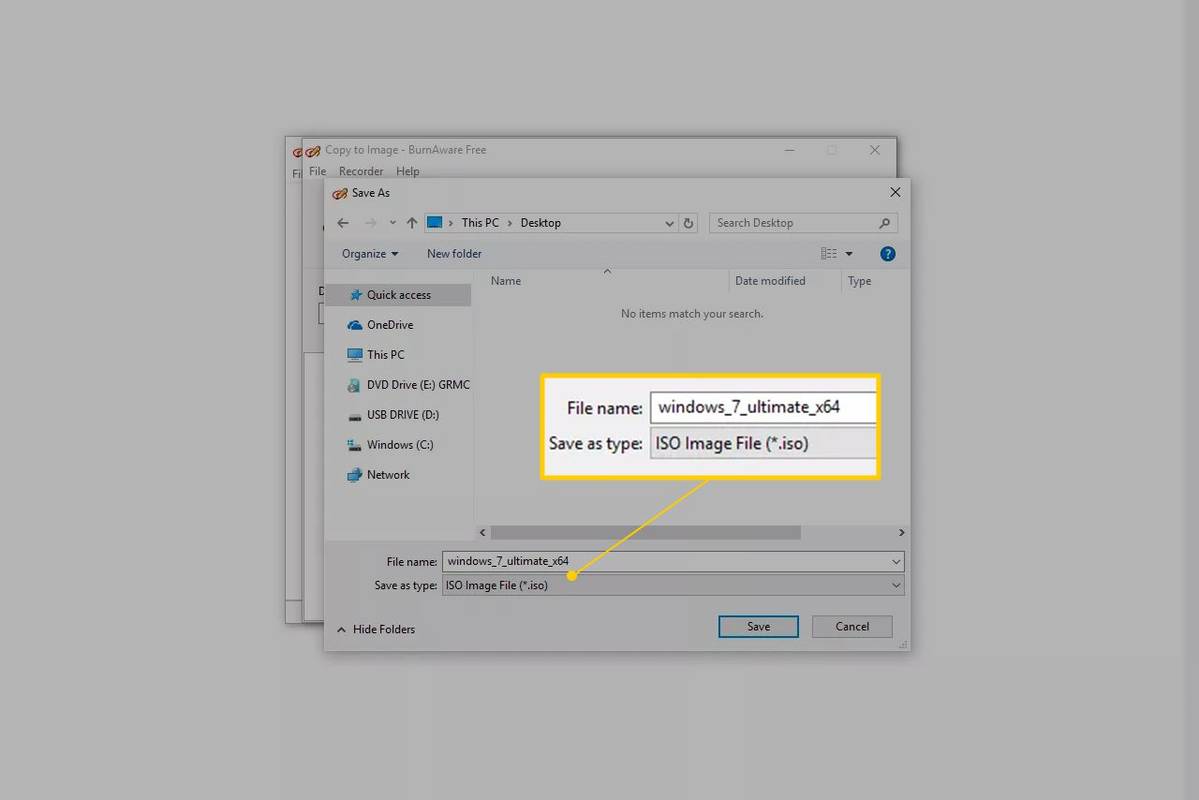Google Chrome yer imlerini sıralamak ve tarayıcıdan erişmek kolaydır. Yer imlerini gerektiği gibi eklemek, silmek ve yeniden adlandırmak yalnızca birkaç tıklama alır.

Ancak, yer imlerini yeni bir tarayıcıya taşımanız gerektiğinde, bunları manuel olarak aktarmak için yer imleri dosyanızı bulmanız gerekebilir. Chrome, tüm yer işaretlerini tek bir dosyada saklar. Sürücüden yer imlerinizi yedeklemek, taşımak veya erişmek istiyorsanız, o dosyayı dosya sisteminizde bulmanız gerekir. Yer imi dosyasını bulamıyorsanız, yanlış klasörü açmış olmanız veya yanlış kullanıcı yolunda olmanız gerekir. Herhangi bir sistemde her zaman aynı klasördedir. Ancak klasör, Windows 10, macOS veya bir Linux varyantı gibi kullanılan işletim sistemine bağlı olarak farklı bir konumda bulunabilir. Bu makale, onları yedeklemek veya başka bir tarayıcıya aktarmak üzere Google Chrome yer imlerinize erişmek için çeşitli yöntemler sunar.
Windows'ta Google Chrome Yer İmleri Nasıl Bulunur?
Windows'ta yer imi dosyasına ulaşmak için AppData klasörünüze erişmeniz gerekecektir. Klasörü bulmak için şu adımları izleyin:
- Açık Dosya Gezgini .
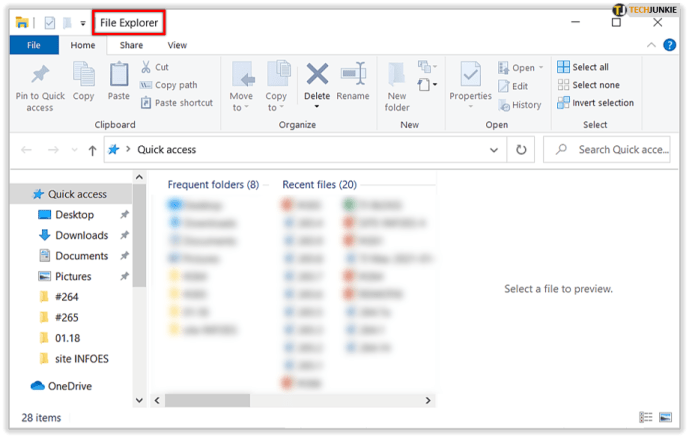
- git C:/Kullanıcılar/[PC'niz] ve seçin Uygulama verisi Klasör.
AppData klasörünü görmüyorsanız, gizlidir. Erişmek için ayarlarınızı gizli klasörleri gösterecek şekilde değiştirmeniz gerekir.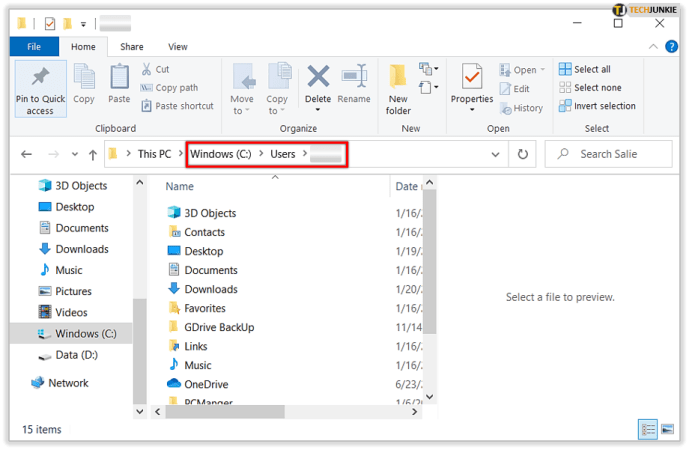
- seçin Görünüm menüden sekmesine tıklayın.
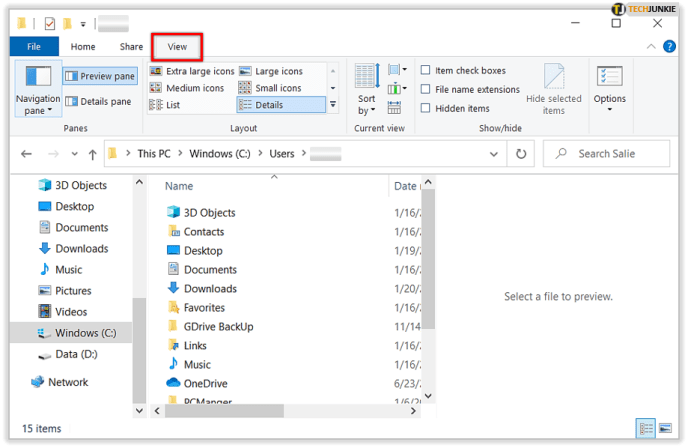
- İçinde göster/gizle seçenekler, tik Gizli öğeler .
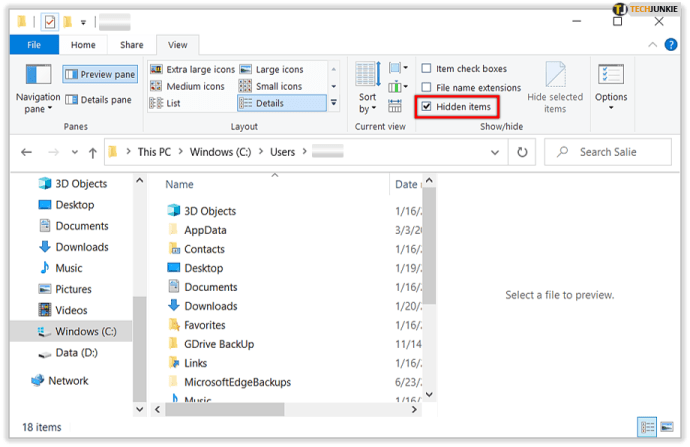
- seçin Görünüm menüden sekmesine tıklayın.
- Açık Uygulama verisi Klasör.
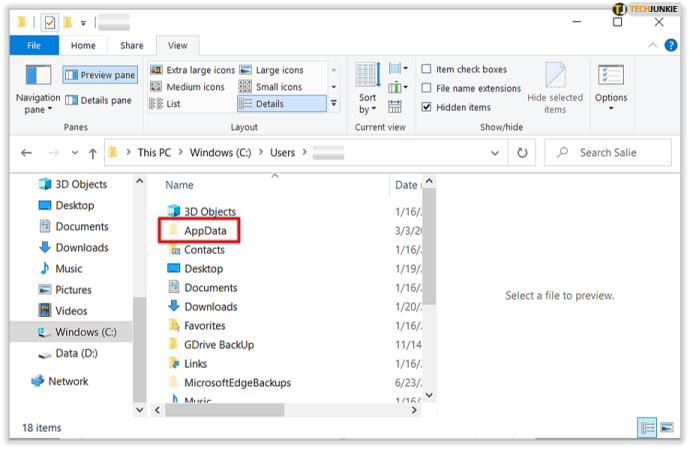
- Tıklayın Yerel .
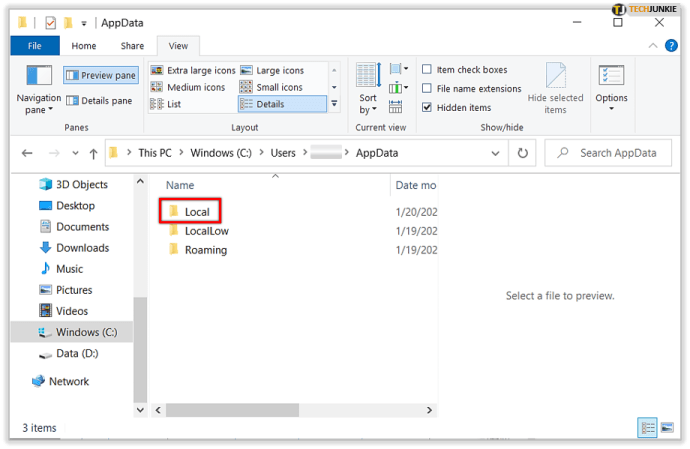
- var Google> Chrome > Kullanıcı Verileri .
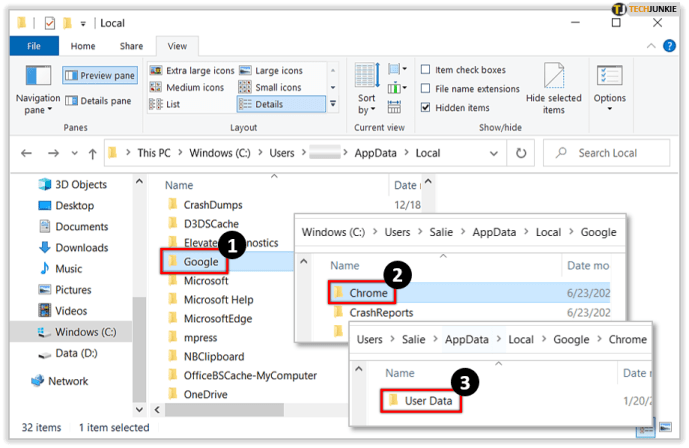
- seçin Profil 2 Klasör.
Klasörü şu şekilde gözlemleyebilirsiniz: Varsayılan veya Profil 1 veya 2… Google Chrome tarayıcınızdaki profil sayısına bağlı olarak.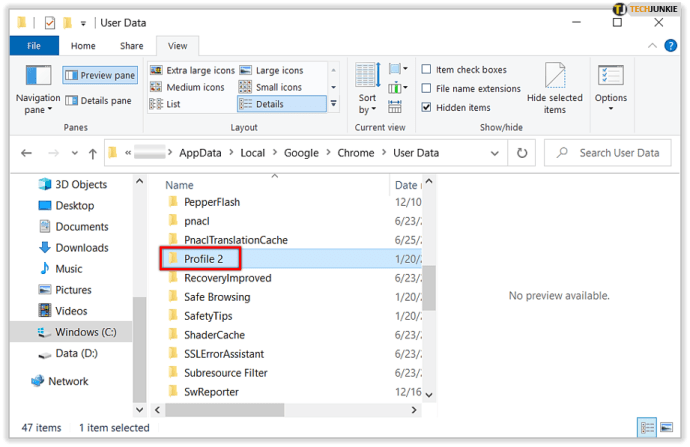
- Aşağı kaydırın ve bulacaksınız Yer imleri dosya.
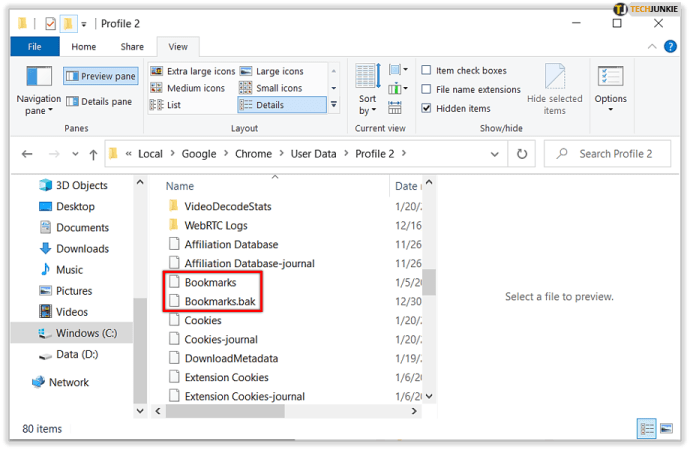
Artık Chrome yer işaretlerinizi kendi takdirinize bağlı olarak taşıyabilir, kopyalayabilir veya silebilirsiniz.
MacOS'ta Google Chrome Yer İşaretleri nerede?
Google Chrome, yer imlerini macOS'teki 'Uygulama Desteği' dizininde saklar. Dosya tarayıcınız şu şekilde ayarlanmalıdır: macOS'ta gizli klasörleri göster . Bu dizini 'Terminal' aracılığıyla bulabilirsiniz.
Komut satırını yazın: /Kullanıcılar//Kitaplık/Uygulama Desteği/Google/Chrome/Varsayılan . Enter tuşuna basın, Finder yer imlerinizi içeren klasöre erişecektir.
tüm çekirdekler Windows 10 nasıl etkinleştirilir
Klasör gizliyse, yine de Finder ile ona erişebilirsiniz. İşte yapmanız gerekenler:
- Açık Bulucu .
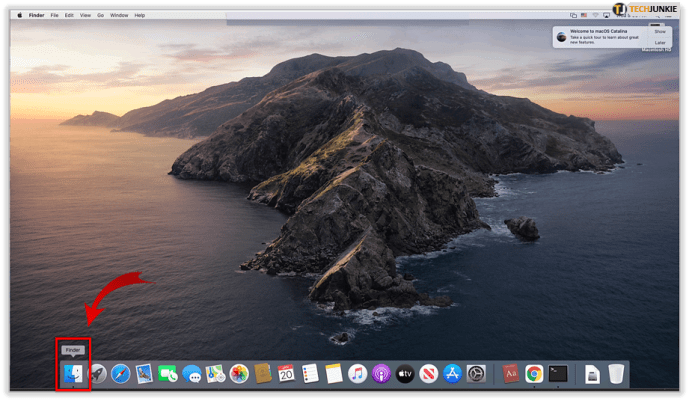
- Şu yöne rotayı ayarla Kullanıcılar// .
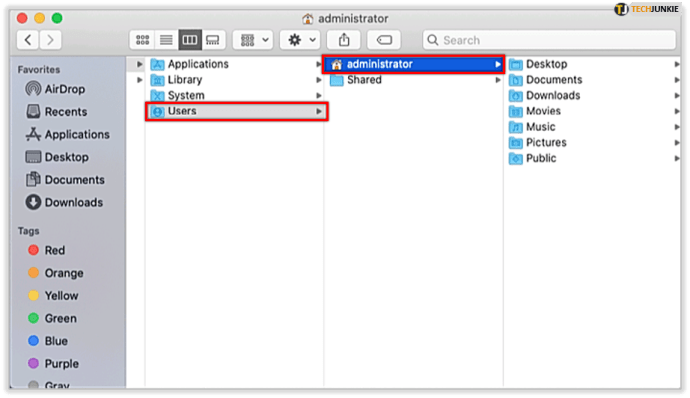
- bir göremiyorsanız Kütüphane dizine basın, Komut + Üst Karakter + Nokta Gizli klasörleri kapatmak için düğmeler.Alternatif olarak, Kitaplık dosyalarına doğrudan erişmek istiyorsanız, seçmeden önce Alt tuşunu basılı tutun. Git Menü.
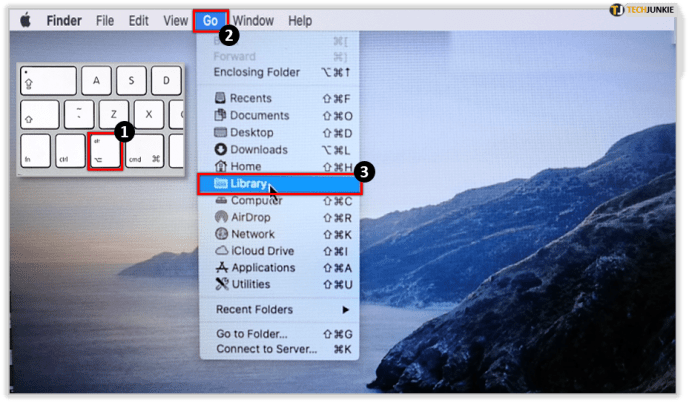
- git Kitaplık > Uygulama desteği .

- Bul Google .
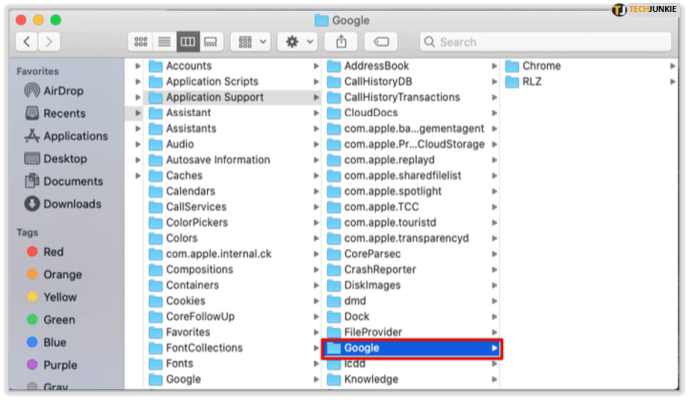
- Tıklayın Krom .
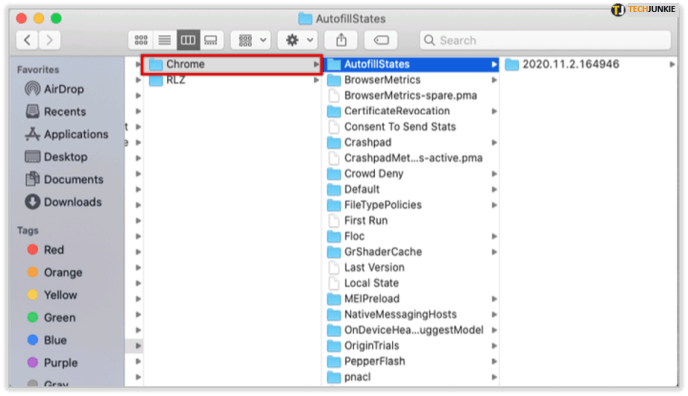
- Giriş Varsayılan Klasör.
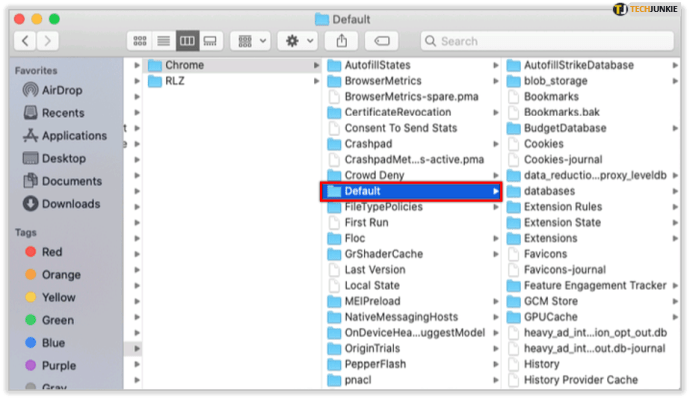
Burada, tüm Chrome yer işaretlerinizi içeren bir 'Yer İşaretleri' dosyası görmelisiniz.

Google Chrome Yer İşaretleri Linux'ta nerede saklanır?
Eğer Linux kullanıyorsanız bu adımlarla dosyalara ulaşabilirsiniz.
- Basın Ctrl + Alt + T açmak terminal .
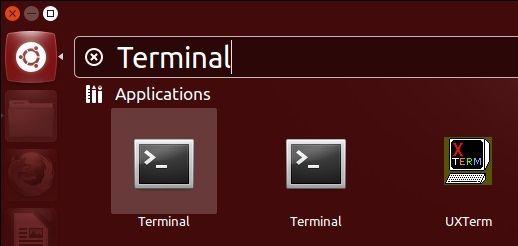
- Terminal penceresinde şu yolu yazın:
/home//.config/google-chrome/Default/
Veya kullandığınız Chrome sürümüne bağlı olarak bunun yerine şu yola ihtiyacınız olabilir:
/home//.config/chromium/Default/
pof hesabı nasıl kapatılır
- Basın Giriş ve yer imleri dosyanızla klasöre erişeceksiniz.
Dosya yoluna/klasöre erişemiyorsanız, dosya tarayıcısının menüsünde 'Gizli dosyaları göster'i tıklamanız gerekir.
Chrome Yer İmlerini HTML Dosyası Olarak Dışa Aktarın
Gizli dosyalar ve sistem dosyaları arasında gezinmek istemiyorsanız, yine de bunları bir HTML dosyası olarak dışa aktararak Google Chrome Yer İşaretlerinize ulaşabilirsiniz.
Yer imlerinizi dışa aktarmak için yapmanız gerekenler:
- Açık Google Chrome .
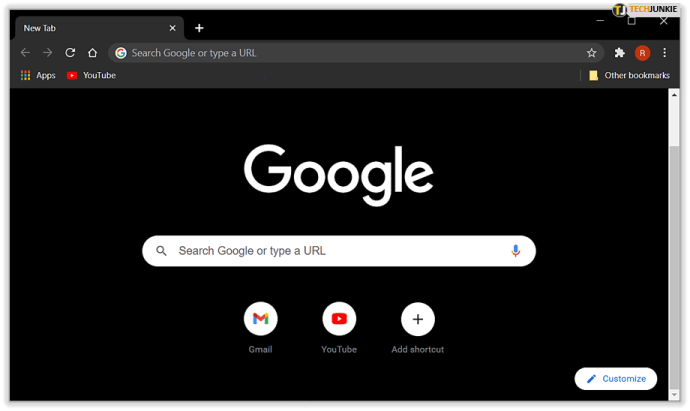
- Tıkla üç dikey nokta Chrome penceresinin sağ üst köşesinde.
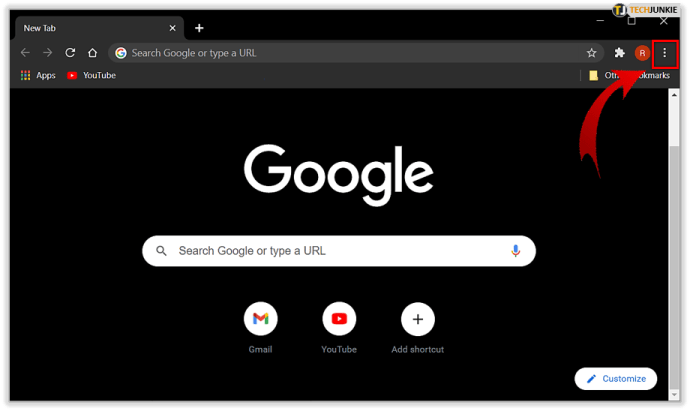
- üzerine gelin Yer imleri seçenek.
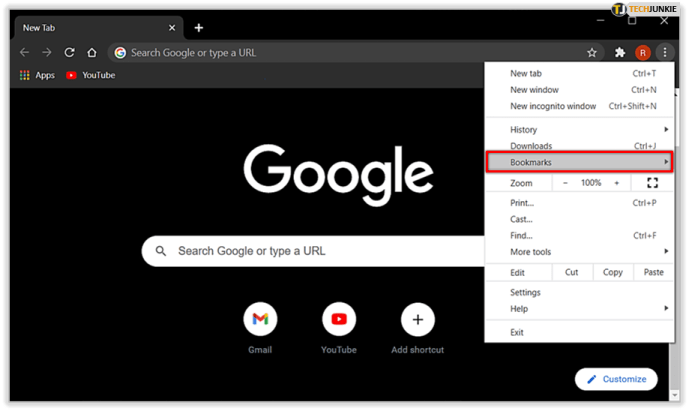
- Tıklamak Yer imi yöneticisi .
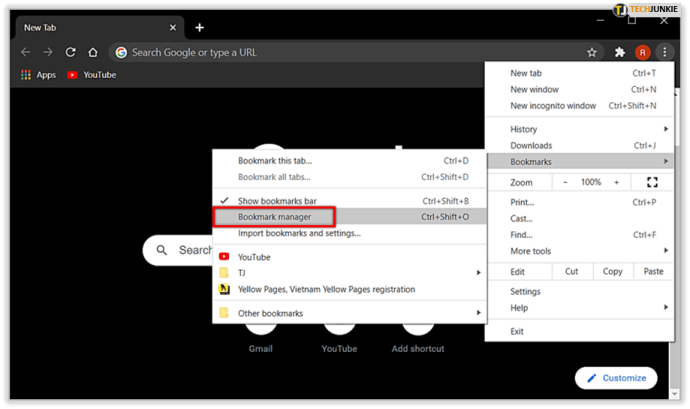
- Tıkla Düzenlemek simgesi (altındaki üç dikey beyaz nokta Daha simgesi).

- Tıklayın Yer işaretlerini dışa aktar . Artık dosyanız için bir hedef klasör seçebilirsiniz.
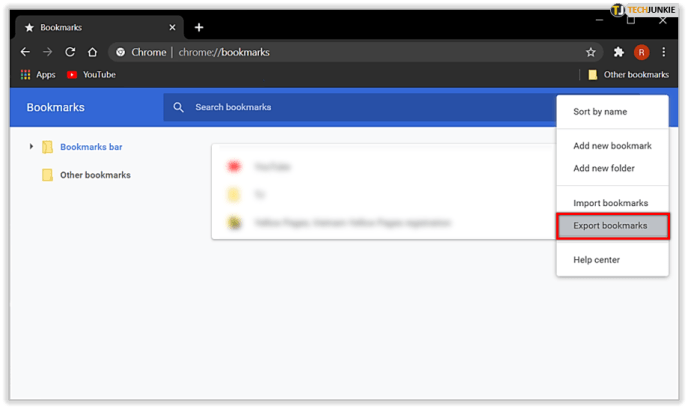
Bu dosyayı başka bir tarayıcıya aktarmak basittir. 1-5 arasındaki adımları izleyin ve 'Dışa Aktar' yerine 'İçe Aktar'ı tıklayın. Ardından, dosyanın hedefini seçin ve 'Aç'ı tıklayın. Bu eylem, kaydedilmiş tüm yer imlerini mevcut olanlara ekleyecektir.
Dosyayı Bulamıyor veya Yer İmlerini Dışa Aktaramıyor musunuz?
Herhangi bir nedenle, belirtilen klasörlerde yer imleri dosyanızı bulamıyorsanız veya bir HMTL dosyasını dışa aktarırken sorun yaşıyorsanız, bir soru gönderebilirsiniz. Google Desteği .
Windows 10 için en iyi antivirüs 2017
Bazen sorun, Google Chrome profilinizde veya mevcut işletim sistemi durumunuzda bir aksaklık olabilir veya başka türde bir arıza olabilir. Bu durumda, bilgisayarı yeniden başlatmayı ve yeniden denemeyi deneyin ya da Müşteri ekibinden biri ile iletişime geçin; bu kişi yönetimi devralacak ve sizi bir çözüme yönlendirecektir.