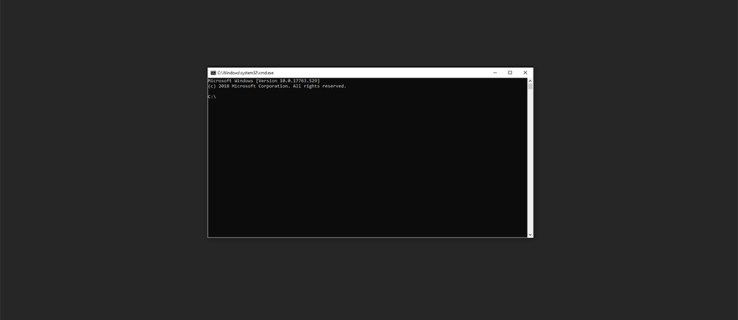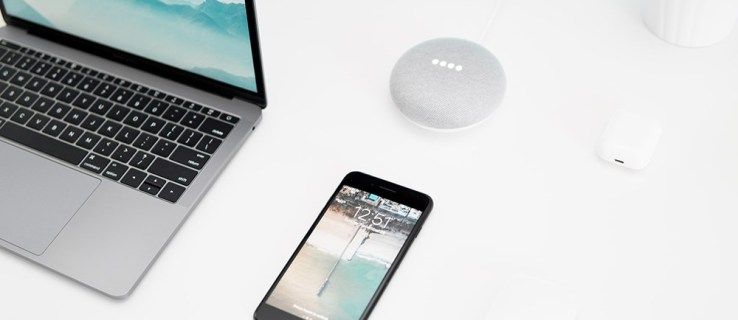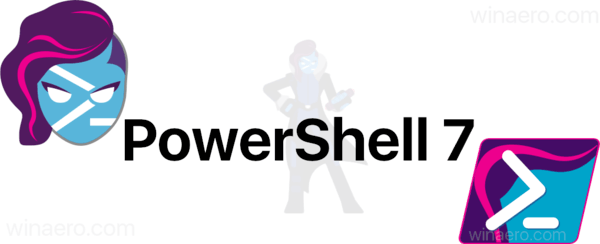Windows 11 merakla beklenen bir sürümdü, ancak bazı kullanıcılar ses sistemiyle ilgili sorunlar bildiriyor. Bu, internetin her yerindeki insanların Windows 11 makinelerinde ses olmadığını bildirmesiyle yaygın bir sorun gibi görünüyor.

Neyse ki, sorunu çözmek için deneyebileceğiniz birkaç şey var.
Bu makalede, sesinizin tekrar çalışır hale gelmesi için atmanız gereken adımlar konusunda size yol göstereceğiz.
Windows 11'de Ses Yok
Windows 11, işletim sisteminin önceki sürümlerine göre büyük bir gelişme olarak selamlandı ve bunun nedenini anlamak kolay. Şık yeni tasarımın yanı sıra Windows 11, onu daha kullanıcı dostu ve verimli hale getiren çeşitli özellikler sunar.
Başlat menüsü, ihtiyacınız olan uygulamaları ve programları bulmanızı kolaylaştıracak şekilde tamamen yeniden tasarlandı. Görev çubuğu da en çok kullandığınız programlara erişimi kolaylaştıran yeni kısayollarla güncellendi. Ve yeni Edge tarayıcı sayesinde, Windows 11 artık her zamankinden çok daha hızlı ve daha güvenli.
facebook işletme sayfasında biri nasıl engellenir
Ancak bu özelliklere ve yükseltmelere rağmen, Windows ses sorunlarıyla boğuşuyor gibi görünüyor. Bazı durumlarda, bilgisayarı yeniden başlatmak sorunu çözebilir, ancak sorun genellikle kısa bir süre sonra geri döner. Microsoft, Windows 11 için zaten birkaç yama ve güncelleme yayınladı, ancak bunlar etkili olmadı.
Sonuç olarak, birçok kullanıcı, bilgisayarlarında sesin çalışmasını sağlamak için üçüncü taraf yazılımlara veya manuel geçici çözümlere başvurmak zorunda kalıyor. Bu ideal bir çözüm olmasa da, şu anda bu sorundan etkileniyorsanız en iyi seçenektir.
Bu yazıda, Windows 11'deki çeşitli ses sorunlarını çözmek için bulunan sorun giderme yöntemlerine bakacağız.
Windows 11 Güncellemeden Sonra Ses Yok
Bazı Windows 11 güncellemelerini yükledikten sonra ses sorunları yaşıyorsanız, sorunu çözmek için deneyebileceğiniz birkaç şey vardır:
Ses Sorun Gidericisini çalıştırın
Karmaşık bir şey denemeden önce, Windows'un kendisine sorunu çözme şansı vermek akıllıca olabilir. İşletim yazılımı, ses sorunlarını otomatik olarak algılayıp düzeltebilen bir kendi kendine teşhis aracıyla donatılmıştır.
Ses sorun gidericisini şu şekilde başlatabilirsiniz:
- Sağ alt köşedeki hoparlör simgesine tıklayın.

- Açılır menüden “Ses sorunlarını giderin” öğesini seçin.

- Bir sonraki ekranda, Windows'a sesli teşhis çalıştırma izni vermek için 'Evet'e tıklayın.
Bu adımları gerçekleştirdikten sonra, Windows makinenizi tarar ve ardından sonuçları görüntüler.
Ses Aygıtınızın Varsayılan Olarak Ayarlandığından Emin Olun
Windows, sesi birden çok ses kaynağından çalabilen çok yönlü bir işletim sistemidir. Bu, birden fazla kişiyle müzik veya diğer sesleri paylaşırken inanılmaz derecede kullanışlı olabilir.
Ancak bu özelliğin dezavantajı, bazen Windows'un o anda kullanılmakta olan uygun çıktı aygıtını tanımamasıdır. Bu sinir bozucu olabilir, ancak sorunu çözmek kolaydır:
- Sağ alt köşedeki ses simgesine tıklayın ve açılan menüden “Ses” seçeneğini seçin.

- “Oynatma” üzerine tıklayın ve uygun çıkış cihazını seçin.

- Son olarak, “Varsayılan Olarak Ayarla” ve ardından “Tamam” ı tıklayın.

Ses Sürücülerinizi Güncelleyin
Ses sürücüleri güncellenmezse bilgisayarın ses performansı ciddi şekilde etkilenebilir. Bunun nedeni, ses sürücülerinin bilgisayar ile ses donanımı arasındaki iletişimi yönetmesidir.
Güncellenmezlerse, bilgisayar ses verilerini düzgün bir şekilde işleyemeyebilir, bu da ses kalitesinin düşmesine veya hatta hiç sesin duyulmamasına neden olabilir.
Bilgisayarınızdaki ses sürücülerini şu şekilde güncelleyebilirsiniz:
- Sol alt köşedeki Başlat simgesine sağ tıklayın ve 'Aygıt Yöneticisi'ni seçin.

- 'Ses, video ve oyun denetleyicileri' menüsünü genişletmek için çift tıklayın.

- Listelenen her sürücü için sağ tıklayın ve 'Sürücüyü güncelle'yi seçin.

Windows 11 Hoparlörlerden Ses Yok
Yakın zamanda Windows 11'e yükselttiyseniz ve artık bilgisayarınızın hoparlörlerinden ses duymuyorsanız, birkaç olası düzeltme vardır:
Hoparlörlerin Sesini Açın veya Sesi Artırın
Bazen ses Windows 11'de çalışmadığında ses kapatılır veya çok düşük olarak ayarlanır. Bunu düzeltmek için sesi açmanız veya sesi artırmanız yeterlidir.
Bunu nasıl yapacağınız aşağıda açıklanmıştır:
- Windows logo tuşu + A'ya basarak Eylem Merkezi'ni açın.

- Sesi açmak için ekranın altındaki ses simgesine tıklayın.

- Sesi istediğiniz düzeye çıkarmak için ses kaydırma düğmesini sağa hareket ettirin.

- Sorunun giderilip giderilmediğini kontrol etmek için bir ses dosyası çalın.
Bu adımlardan sonra bile bilgisayarınızın sesi çalışmıyorsa aşağıdaki diğer sorun giderme yöntemlerine geçin.
Doğru Ses Kaynağını Seçin
Ayarlarınızda seçtiğiniz ses kaynağının, bilgisayarınızın kullanmaya çalıştığı kaynakla eşleşmeme olasılığı da vardır.
Doğru ses kaynağını şu şekilde seçebilirsiniz:
- Görev çubuğundaki simgeye tıklayarak Eylem Merkezini açın. Alternatif olarak, “Windows + A” klavye kısayolunu kullanabilirsiniz.

- Hoparlör simgesinin sağındaki ok simgesine tıklayın.

- Tercih ettiğiniz ses kaynağı olarak “Hoparlörler”i seçin.

- İşlem Merkezini kapatın.
Windows 11 Ses Ayarlarını Yapın
Windows 11'deki ses geliştirme özelliği, bilgisayarınızın hoparlörlerinin veya kulaklıklarının ses kalitesini iyileştirmek için tasarlanmıştır. Ancak, yakın zamanda uyumsuz bir çıkış cihazı bağladıysanız, özellik ses sistemini olumsuz etkileyebilir.
Ses geliştirmeyi devre dışı bırakmak, ses sorunlarını çözebilir ve hoparlörlerinizin tekrar çalışmasını sağlayabilir.
İşte nasıl:
- Windows logo tuşu + I'ye basarak Ayarlar uygulamasını açın.

- “Sistemler” sekmesine tıklayın ve “Ses”i seçin. Bu, hoparlörleriniz dahil olmak üzere mevcut tüm ses cihazlarını göstermelidir.

- 'Özellikler' panelini açmak için hoparlörlerinize tıklayın.

- 'Ses geliştirme'yi kapatın.

- 'Gelişmiş' sekmesine tıklayın ve 'Tüm geliştirmeleri devre dışı bırak'ın yanındaki kutuyu işaretleyin.

- “Tamam”a tıklayın ve değişiklikleri kaydedin.

Windows 11 Ses Yok Realtek
Realtek Audio, bilgisayarların ses vermesini sağlayan bir sürücüdür. Windows işletim sisteminin önemli bir parçasıdır ve her Windows kurulumuna dahildir. Realtek Audio'nun kurulumu kolaydır ve herhangi bir ses kartıyla kullanılabilir.
Ancak Realtek Audio, tüm çıkış cihazlarıyla uyumlu değildir. Gerçekten de, bazı kullanıcılar Windows 11'de düşük ses kalitesi ve toplam ses hatası bildirmiştir.
Şans eseri, Realtek ses sorunlarını çözmek için birkaç sorun giderme yöntemi bulundu:
Ses Sürücülerinizi Güncelleyin
Makinenizin ses sürücülerini güncellemek, ses sisteminizin tekrar çalışmasını sağlayabilir. Bunu nasıl yapacağınız aşağıda açıklanmıştır:
- Sol alt köşedeki Başlat simgesine sağ tıklayın ve 'Aygıt Yöneticisi'ni seçin.

- 'Ses, video ve oyun denetleyicileri'ni çift tıklayın.

- 'Hoparlörler (Realtek Yüksek Çözünürlüklü Ses)' öğesini sağ tıklayın ve açılır menüden 'Sürücüyü güncelle' öğesini seçin.

- 'Sürücüleri nasıl aramak istersiniz?' penceresinde, 'Sürücüleri otomatik olarak ara'yı seçin.

Realtek Ses Sürücülerini Yeniden Yükleyin
Bazen Realtek ses sürücülerinin güncellenmesi, sürücüler bozuk veya donanımınızla uyumsuz olabileceğinden ses sorunlarını çözmeyebilir. Sürücülerin düzgün çalıştığından emin olmak için, onları kaldırıp yeni kopyalar yüklemek isteyebilirsiniz.
Böyle yaparak:
- Aygıt Yöneticisi'ne gidin ve 'Ses, video ve oyun denetleyicileri'ne çift tıklayın.

- 'Hoparlörler (Realtek Audio)' öğesini sağ tıklayın ve ardından 'Sürücüyü kaldır' öğesini tıklayın.

- Bilgisayarı yeniden başlatın. Sürücüler başlatma sırasında sistem tarafından otomatik olarak yeniden yüklenecektir.

Realtek Audio Services'ı yeniden başlatın
Realtek ses hizmetleri, Windows 11 bilgisayar ayarlarınızda devre dışı bırakılmışsa çalışmaz.
Hizmetleri yeniden başlatma adımları aşağıdaki gibidir:
anahtarda wii oyunları oynayabilir misin
- Çalıştır iletişim kutusunu açın.

- '
services.msc' yazın ve 'Enter' tuşuna basın.
- 'Realtek Ses Hizmeti'ni bulun.

- 'Realtek Ses Hizmeti'ne sağ tıklayın ve 'Özellikler'i seçin.

- 'Başlangıç türü'nün altında 'Otomatik'i seçin.

- Değişikliklerinizi kaydetmek için “Tamam”a tıklayın.

- Değişikliklerin etkili olması için bilgisayarınızı yeniden başlatın.

Windows 11 Uyku Modundan Sonra Ses Yok
Bilgisayarınız uyku moduna geçtikten sonra ses duymuyorsanız, sorunu çözmek için deneyebileceğiniz birkaç şey vardır:
Ses Sürücünüzü Güncelleyin
Yapmanız gereken ilk şey, ses sürücünüzü güncellemektir.
Bunu yapmak için:
- Aygıt Yöneticisi'ni açın (Başlat menüsünde arayabilirsiniz) ve ses sürücünüzü 'Ses, video ve oyun denetleyicileri' kategorisinde bulun.

- Sürücüye sağ tıklayın ve 'Sürücüyü güncelle'yi seçin.

Windows otomatik olarak güncellenmiş bir sürücüyü arayacak ve bulunursa yükleyecektir.
Ses Sorun Gidericisini çalıştırın
Ses sürücüsünü güncellemek sorunu çözmezse, Ses sorun gidericisini çalıştırmayı deneyebilirsiniz. Bunu yapmak için:
- Ayarlar uygulamasını açın (Bunu Başlat menüsünde arayabilirsiniz) ve Sistem > Sorun Gider'e gidin.

- Ses Çalma'yı seçin ve 'Çalıştır'ı tıklayın.

Sorun giderici, ses aygıtlarınızla ilgili sorunları tarar ve düzeltmeye çalışır.
Sistem Bellek Değerinizi Değiştirin
Yukarıdaki çözümlerin hiçbiri işe yaramazsa, sistem belleği değerinizi değiştirmeniz gerekebilir.
İşte nasıl:
- Yönetici olarak bir Komut İstemi açın ve “msconfig” yazın. Bu, Sistem Yapılandırma penceresini açacaktır.

- “Önyükleme” sekmesini seçin ve “Gelişmiş seçenekler” düğmesine tıklayın.

- 'Başlangıç Seçenekleri' altında, 'Bellek Yönetimi'nin yanındaki 'Değiştir' düğmesini tıklayın.
- Açılan pencerede 'Maksimum Bellek' değerini makinenizin belleğinden daha düşük bir değere değiştirin. Örneğin, makinenizde kurulu 4 GB bellek varsa, değeri 2048 veya 3072 olarak ayarlayabilirsiniz.

- Değişikliklerinizi kaydetmek ve bilgisayarınızı yeniden başlatmak için “Tamam”a tıklayın.

Sorunun çözülmemesi durumunda, bilgisayarınızda Windows 11'in en son sürümünün yüklü olduğundan da emin olmak isteyebilirsiniz.
Windows 11 Ses Yok HDMI
Windows 10 işletim sistemi kullanıyorsanız ve aniden HDMI cihazınızdan ses gelmediğini fark ederseniz paniğe kapılmayın.
samsung tv kapalı altyazıyı kapat
Birkaç olası neden ve neyse ki birkaç olası çözüm var:
Doğru Ses Çıkış Cihazının Seçilip Seçilmediğini Kontrol Edin
Windows 11'de HDMI bağlantınızdan ses alamıyorsanız, önce doğru ses çıkış cihazının seçilip seçilmediğini kontrol etmelisiniz.
Bunu yapmak için:
- Denetim Masası'nı açın ve 'Donanım ve Ses'e gidin.

- 'Ses'i seçin.

- Oynatma sekmesinin altında, o anda bilgisayarınıza bağlı olan tüm cihazları görmelisiniz. HDMI aygıtınız listeleniyorsa, onu seçin ve 'Varsayılan Olarak Ayarla'yı tıklayın.

- Değişiklikleri kaydetmek için 'Tamam' ı tıklayın.

En Son Sürücüleri İndirin
HDMI aygıtı listeleniyorsa ancak yine de ses yoksa, HDMI ses çıkışınızın sürücüsünün eski veya hasarlı olma olasılığı vardır. Bu nedenle, PC'niz için en son HDMI sürücüsünü indirmeyi denemelisiniz.
Sürücüyü yükledikten sonra, bilgisayarınızı yeniden başlatın ve bunun sorunu çözüp çözmediğine bakın.
Windows Ses Hizmetini Sıfırlayın
Sürücülerinizi güncelledikten sonra ses çıkış cihazınızla ilgili sorunlar devam ediyorsa, Windows ses hizmetini sıfırlamanız gerekebilir.
Bunu yapmak için:
- Yönetici olarak bir Komut İstemi açın ve aşağıdaki komutları arka arkaya yazın:
net stop Audiosrv
net start Audiosrv
İlk komut ses hizmetini durduracak, ikincisi ise hizmeti yeniden başlatacaktır. - Bilgisayarı yeniden başlatın.

Windows 11 Ses Yok Bluetooth Kulaklık
Kullanıcılar, Windows 11'de Bluetooth kulaklıklardan ses gelmemesine neden olan bir sorunu bildiriyor. Bu, müziğinizin keyfini çıkarmanızı veya diğer uygulamalardan kablosuz olarak ses duymanızı engelleyebileceği için sinir bozucu bir sorun olabilir.
Bu soruna birkaç olası çözüm var. Öncelikle, kulaklıkların cihazla doğru şekilde eşlendiğinden emin olun. Öyleyse, hem kulaklığı hem de bilgisayarı yeniden başlatmayı deneyin. Ayrıca, bilgisayarınızdaki ses sürücülerinin güncel olup olmadığını kontrol edin. Değilse, genellikle en son sürücüleri üreticinin web sitesinden indirebilirsiniz.
Son olarak, bu çözümlerin hiçbiri işe yaramazsa, bilgisayarınızdaki ses ayarlarını sıfırlamanız gerekebilir. Bunu yapmak için:
- 'Donanım ve Ses' kontrol paneline gidin ve 'Ses'i seçin.

- 'Oynatma' sekmesi altında, varsayılan çıkış aygıtı olarak 'Bluetooth hoparlörler'i seçin.

- Değişiklikleri kaydetmek için 'Tamam' ı tıklayın.

Umarız bu çözümlerden biri sorunu çözer ve Bluetooth kulaklığınızla yeniden sesin keyfini çıkarabilirsiniz.
Sakin ol
Özellikle sebebinin ne olduğundan emin değilseniz, ses çıkışı sorunları sinir bozucu olabilir. Ancak, genellikle sorunu çözecek deneyebileceğiniz birkaç şey vardır. Neredeyse bir düzine sorun giderme yöntemi özetlemiş olsak da, bunlardan üçü özellikle etkili bulunmuştur.
Öncelikle, ses sürücülerinizi kontrol edin ve güncel olduklarından emin olun. Değilse, en son sürücüleri ses kartı üreticinizin web sitesinden indirebilirsiniz. Ardından, Windows ses sorun gidericisini çalıştırın. Bu, sisteminizi yaygın sorunlar için tarar ve bunları otomatik olarak düzeltmeye çalışır. Son olarak, yanlışlıkla cihazınızın sesini kapatmadığınızı veya sesi çok kısmadığınızı tekrar kontrol edin.
Tüm bunlar başarısız olursa, daha fazla yardım için Microsoft desteğine başvurmanız gerekebilir.
Windows 11'de ses olmaması sorununu yaşadınız mı? Nasıl çözdün?
Aşağıdaki yorumlar bölümünde bize bildirin.