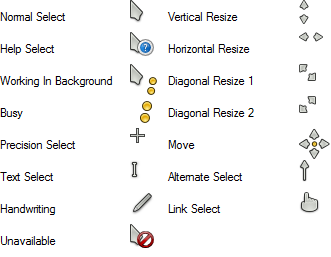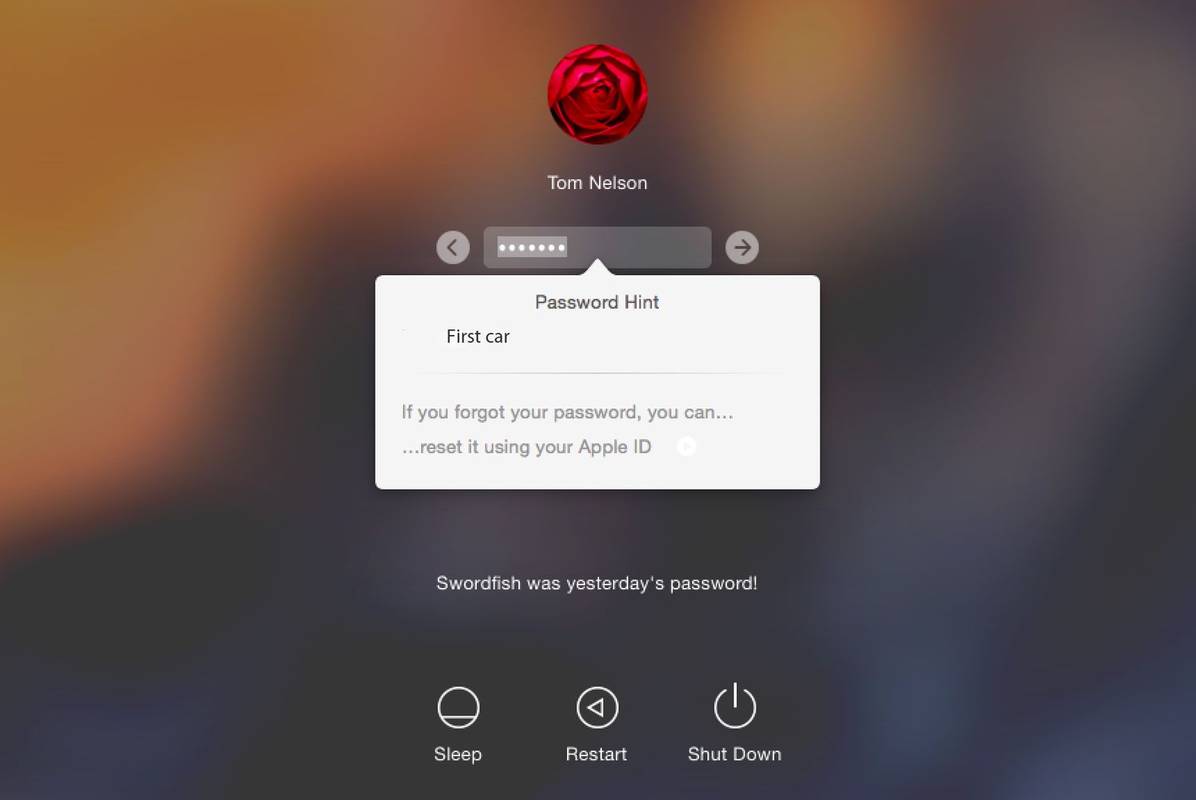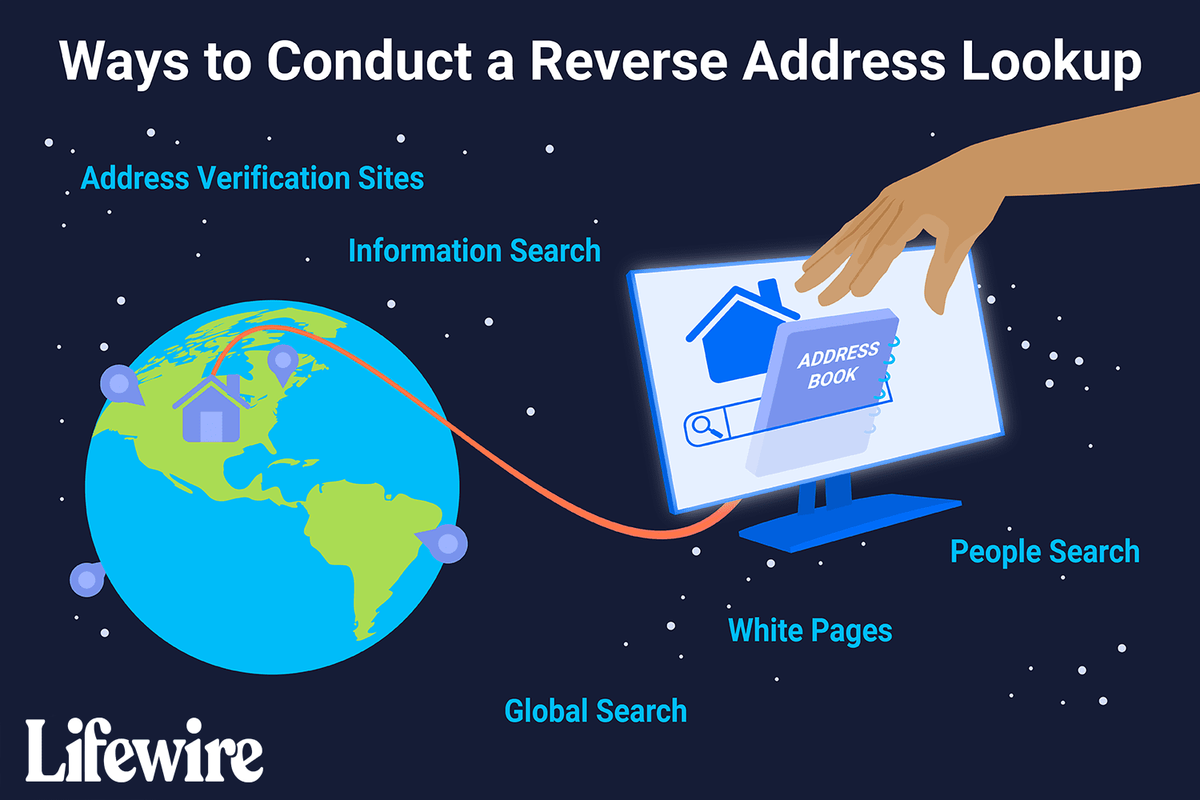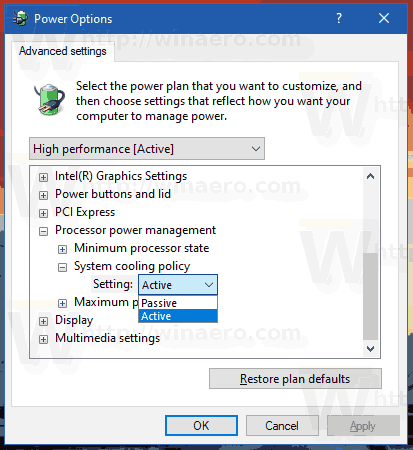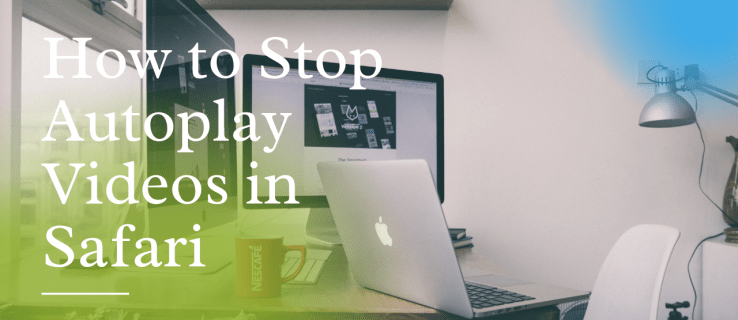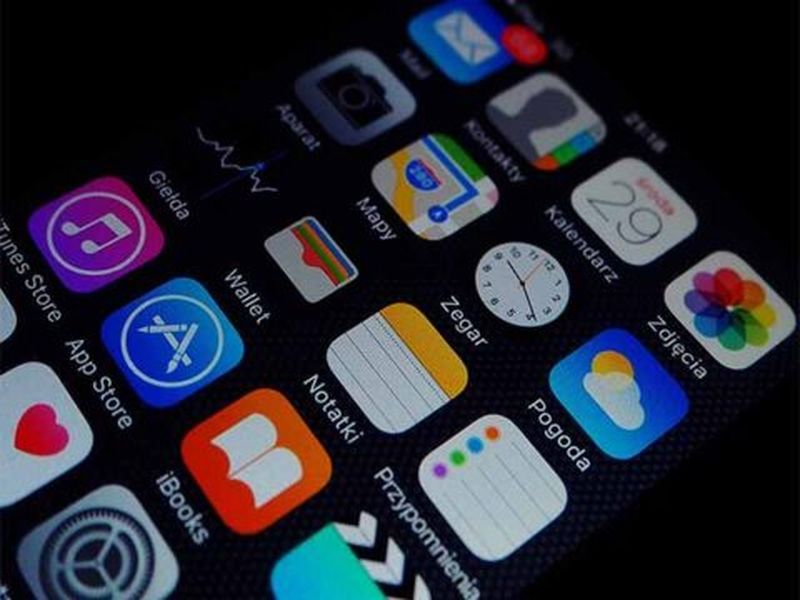Ücretsiz ve açık kaynaklı bir paket çözümleyici olarak Wireshark birçok kullanışlı özellik sunar. Bunlardan biri, size bir ağdaki farklı paketler hakkında daha fazla bilgi verebilecek ortam erişim denetimi (MAC) adreslerini bulmaktır.

Wireshark'ta yeniyseniz ve MAC adreslerini nasıl bulacağınızı bilmiyorsanız, doğru yere geldiniz. Burada size MAC adresleri hakkında daha fazla bilgi vereceğiz, neden yararlı olduklarını açıklayacağız ve onları bulmak için adımlar atacağız.
MAC Adresi Nedir?
MAC adresi, bilgisayarlar, anahtarlar ve yönlendiriciler gibi ağ cihazlarına atanan benzersiz bir tanımlayıcıdır. Bu adresler genellikle üretici tarafından atanır ve iki onaltılık basamaktan oluşan altı grup olarak temsil edilir.
Wireshark'ta MAC Adresi Ne İçin Kullanılır?
Bir MAC adresinin birincil rolü, bir paketin kaynağını ve hedefini işaretlemektir. Bunları ayrıca belirli bir paketin ağ üzerinden izlediği yolu izlemek, web trafiğini izlemek, kötü amaçlı etkinliği belirlemek ve ağ protokollerini analiz etmek için de kullanabilirsiniz.
Wireshark MAC Adresi Nasıl Bulunur?
Wireshark'ta MAC adresini bulmak nispeten kolaydır. Burada, Wireshark'ta bir kaynak MAC adresini ve hedef MAC adresini nasıl bulacağınızı göstereceğiz.
Wireshark'ta Kaynak MAC Adresi Nasıl Bulunur?
Kaynak MAC adresi, paketi gönderen aygıtın adresidir ve bunu genellikle paketin Ethernet başlığında görebilirsiniz. Kaynak MAC adresiyle, bir paketin ağ üzerindeki yolunu izleyebilir ve her paketin kaynağını belirleyebilirsiniz.
Bir paketin kaynak MAC adresini Ethernet sekmesinde bulabilirsiniz. Nasıl ulaşılacağı aşağıda açıklanmıştır:
- Wireshark'ı açın ve paketleri yakalayın.

- İlgilendiğiniz paketi seçin ve ayrıntılarını görüntüleyin.

- Paket hakkında daha fazla bilgi almak için “Çerçeve”yi seçin ve genişletin.

- Ethernet ayrıntılarını görüntülemek için “Ethernet” başlığına gidin.

- 'Kaynak' alanını seçin. Burada, kaynak MAC adresini göreceksiniz.

Wireshark'ta Hedef MAC Adresi Nasıl Bulunur?
Bir hedef MAC adresi, paketi alan aygıtın adresini temsil eder. Kaynak adres gibi, hedef MAC adresi de Ethernet başlığında bulunur. Wireshark'ta bir hedef MAC adresi bulmak için aşağıdaki adımları izleyin:
- Wireshark'ı açın ve paketleri yakalamaya başlayın.

- Analiz etmek istediğiniz paketi bulun ve ayrıntı bölmesinde ayrıntılarını gözlemleyin.

- Hakkında daha fazla veri almak için “Çerçeve”yi seçin.

- 'Ethernet'e gidin. 'Kaynak', 'Hedef' ve 'Tür'ü göreceksiniz.

- 'Hedef' alanını seçin ve hedef MAC adresini görüntüleyin.

Ethernet Trafiğinde MAC Adresi Nasıl Onaylanır?
Ağ sorunlarını gideriyorsanız veya kötü amaçlı trafiği belirlemek istiyorsanız, belirli bir paketin doğru kaynaktan gönderilip gönderilmediğini ve doğru hedefe yönlendirilip yönlendirilmediğini kontrol etmek isteyebilirsiniz. Ethernet trafiğinde bir MAC adresini doğrulamak için aşağıdaki talimatları izleyin:
- ipconfig/all veya Getmac kullanarak bilgisayarınızın fiziksel adresini görüntüleyin.

- Yakaladığınız trafikteki Kaynak ve Hedef alanlarını görüntüleyin ve bilgisayarınızın fiziksel adresini bunlarla karşılaştırın. İlgilendiğiniz şeye bağlı olarak bilgisayarınız tarafından hangi çerçevelerin gönderildiğini veya alındığını kontrol etmek için bu verileri kullanın.

- Adres Çözümleme Protokolü (ARP) önbelleğini görmek için arp-a'yı kullanın.

- Komut isteminde kullanılan varsayılan ağ geçidinin IP adresini bulun ve fiziksel adresini görüntüleyin. Ağ geçidinin fiziksel adresinin yakalanan trafikteki bazı 'Kaynak' ve 'Hedef' alanlarıyla eşleşip eşleşmediğini kontrol edin.

- Wireshark'ı kapatarak etkinliği tamamlayın. Yakalanan trafiği silmek istiyorsanız, 'Kaydetmeden Çık'a basın.

Wireshark'ta MAC Adresi Nasıl Filtrelenir
Wireshark, filtreleri kullanmanıza ve büyük miktarda bilgiyi hızlı bir şekilde gözden geçirmenize olanak tanır. Bu, özellikle belirli bir cihazla ilgili bir sorun olduğunda kullanışlıdır. Wireshark'ta kaynak MAC adresine veya hedef MAC adresine göre filtreleme yapabilirsiniz.
Wireshark'ta Kaynak MAC Adresine Göre Filtreleme
Wireshark'ta kaynak MAC adresine göre filtreleme yapmak istiyorsanız yapmanız gerekenler:
- Wireshark'a gidin ve üstte bulunan Filtre alanını bulun.

- Bu sözdizimini girin: 'ether.src == macaddress'. 'macaddress' ifadesini istenen kaynak adresiyle değiştirin. Filtreyi uygularken tırnak işaretleri kullanmamayı unutmayın.

Wireshark'ta Hedef MAC Adresine Göre Filtreleme
Wireshark, hedef MAC adresine göre filtreleme yapmanızı sağlar. Bunu nasıl yapacağınız aşağıda açıklanmıştır:
- Wireshark'ı başlatın ve pencerenin üst kısmındaki Filtre alanını bulun.

- Bu sözdizimini girin: “eter.dst == macaddress”. 'macaddress' yerine hedef adresi yazdığınızdan emin olun ve filtreyi uygularken tırnak işareti kullanmamayı unutmayın.

Wireshark'taki Diğer Önemli Filtreler
Wireshark, büyük miktarda bilgiyi gözden geçirerek saatler harcamak yerine, filtrelerle kısayol kullanmanıza olanak tanır.
ip.addr == x.x.x.x
Bu, Wireshark'ta en sık kullanılan filtrelerden biridir. Bu filtreyle, yalnızca seçilen IP adresini içeren yakalanan paketleri görüntülersiniz.
Filtre, özellikle tek tür trafiğe odaklanmak isteyenler için uygundur.
Kaynak veya hedef IP adresine göre filtreleme yapabilirsiniz.
Kaynak IP adresine göre filtrelemek istiyorsanız şu sözdizimini kullanın: 'ip.src == x.x.x.x'. 'x.x.x.x' ifadesini istenen IP adresiyle değiştirin ve sözdizimini alana girerken tırnak işaretlerini kaldırın.
bilgisayarım birkaç saniyede bir donuyor
Kaynak IP adresine göre filtrelemek isteyenler Filtre alanına şu sözdizimini girmelidir: “ip.dst == x.x.x.x”. 'x.x.x.x' yerine istediğiniz IP adresini kullanın ve tırnak işaretlerini kaldırın.
Birden çok IP adresini filtrelemek istiyorsanız şu sözdizimini kullanın: 'ip.addr == x.x.x.x ve ip.addr == y.y.y.y'.
ip.addr == x.x.x.x && ip.addr == x.x.x.x
İki belirli ana bilgisayar veya ağ arasındaki verileri belirlemek ve analiz etmek istiyorsanız, bu filtre inanılmaz derecede yardımcı olabilir. Gereksiz verileri kaldıracak ve istenen sonuçları yalnızca birkaç saniye içinde görüntüleyecektir.
http
Yalnızca HTTP trafiğini analiz etmek istiyorsanız, Filtre kutusuna 'http' yazın. Filtreyi uygularken tırnak işaretleri kullanmamayı unutmayın.
minecraftta koordinatlar nasıl görülür
dns
Wireshark, yakalanan paketleri DNS'ye göre filtrelemenizi sağlar. Sadece DNS trafiğini görüntülemek için Filtre alanına “dns” yazmanız yeterlidir.
Daha spesifik sonuçlar istiyorsanız ve yalnızca DNS sorgularını görüntüleyin, şu sözdizimini kullanın: 'dns.flags.response == 0'. Filtreyi girerken tırnak işaretleri kullanmadığınızdan emin olun.
DNS yanıtlarını filtrelemek istiyorsanız şu sözdizimini kullanın: 'dns.flags.response == 1'.
çerçeve trafik içeriyor
Bu kullanışlı filtre, 'trafik' kelimesini içeren paketleri filtrelemenize olanak tanır. Belirli bir kullanıcı kimliğini veya dizesini aramak isteyenler için özellikle değerlidir.
tcp.port == XXX
Belirli bir bağlantı noktasına giren veya çıkan trafiği analiz etmek istiyorsanız bu filtreyi kullanabilirsiniz.
ip.addr >= x.x.x.x ve ip.addr <= y.y.y.y
Bu Wireshark filtresi, yalnızca belirli bir IP aralığına sahip paketleri görüntülemenizi sağlar. 'x.x.x.x'ten büyük veya buna eşit ve y.y.y.y'den küçük veya ona eşit IP adreslerini filtreleyin' şeklinde okunur. 'x.x.x.x' ve 'y.y.y.y' ifadelerini istenen IP adresleriyle değiştirin. Ayrıca 've' yerine '&&' kullanabilirsiniz.
frame.time >= 12 Ağustos 2017 09:53:18 ve frame.time <= 12 Ağustos 2017 17:53:18
Belirli bir varış saatine sahip gelen trafiği analiz etmek istiyorsanız, ilgili bilgileri almak için bu filtreyi kullanabilirsiniz. Bunların sadece örnek tarihler olduğunu unutmayın. Neyi analiz etmek istediğinize bağlı olarak bunları istediğiniz tarihlerle değiştirmelisiniz.
!(filtre sözdizimi)
Herhangi bir filtre sözdiziminin önüne bir ünlem işareti koyarsanız, onu sonuçlardan hariç tutarsınız. Örneğin, “!(ip.addr == 10.1.1.1)” yazarsanız, bu IP adresini içermeyen tüm paketleri görürsünüz. Filtreyi uygularken tırnak işaretleri kullanmamanız gerektiğini unutmayın.
Wireshark Filtreleri Nasıl Kaydedilir?
Wireshark'ta sık sık belirli bir filtre kullanmıyorsanız, muhtemelen zamanla unutacaksınız. Doğru sözdizimini hatırlamaya çalışmak ve onu çevrimiçi arayarak zaman kaybetmek çok sinir bozucu olabilir. Neyse ki Wireshark, iki değerli seçenekle bu tür senaryoları önlemenize yardımcı olabilir.
İlk seçenek otomatik tamamlamadır ve filtrenin başlangıcını hatırlayanlar için faydalı olabilir. Örneğin, 'tcp' yazabilirsiniz ve Wireshark bu sırayla başlayan bir filtre listesi görüntüler.
İkinci seçenek, yer imi filtreleridir. Bu, genellikle uzun sözdizimine sahip karmaşık filtreler kullananlar için paha biçilmez bir seçenektir. Filtrenize nasıl yer işareti koyacağınız aşağıda açıklanmıştır:
- Wireshark'ı açın ve yer imi simgesine basın. Bunu Filtre alanının sol tarafında bulabilirsiniz.
- 'Görüntü Filtrelerini Yönet'i seçin.
- Listede istediğiniz filtreyi bulun ve eklemek için artı işaretine basın.
Bir dahaki sefere bu filtreye ihtiyacınız olduğunda, yer imi simgesine basın ve filtrenizi listede bulun.
SSS
Wireshark'ı genel bir ağda çalıştırabilir miyim?
Wireshark'ı halka açık bir ağda çalıştırmanın yasal olup olmadığını merak ediyorsanız, cevap evet. Ancak bu, Wireshark'ı herhangi bir ağda çalıştırmanız gerektiği anlamına gelmez. Kullanmak istediğiniz ağın şartlarını ve koşullarını okuduğunuzdan emin olun. Ağ, Wireshark kullanımını yasaklıyorsa ve siz hala onu çalıştırıyorsanız, ağdan yasaklanabilir ve hatta dava edilebilirsiniz.
Wireshark Isırmaz
Wireshark, ağ sorunlarını gidermekten bağlantıları izlemeye ve trafiği analiz etmeye kadar pek çok kullanım alanına sahiptir. Bu platformla, yalnızca birkaç tıklamayla belirli bir MAC adresini bulabilirsiniz. Platform ücretsiz olduğundan ve birden fazla işletim sisteminde mevcut olduğundan, dünya çapında milyonlarca insan bu uygun seçeneklerin keyfini çıkarıyor.
Wireshark'ı ne için kullanıyorsunuz? Favori seçeneğin nedir? Aşağıdaki yorum bölümünde bize bildirin.