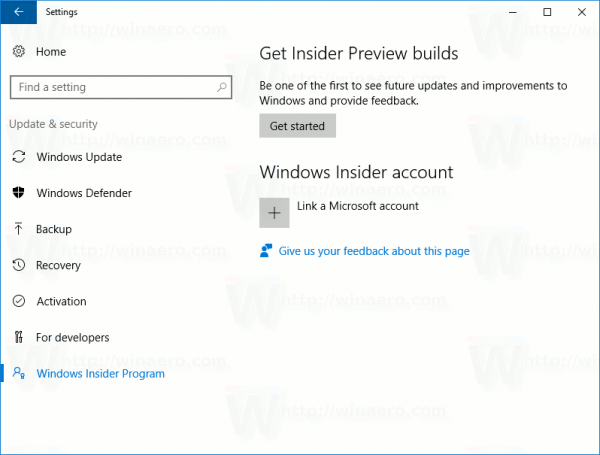Kaydolma veya oturum açma işlemi sırasında şu anda Zoom'a kaydolmaya uygun olmadığınızı belirten bir hata mesajı görürseniz, bunun ne anlama geldiğini ve nasıl düzeltileceğini öğrenmek isteyebilirsiniz.

Bu makalede, bu hatanın yaygın nedenlerinden ve Zoom'a masaüstünüzden erişirken bunu çözmeye çalışabileceğiniz şeylerden bahsedeceğiz. Ayrıca, başlamanıza yardımcı olacak bazı başlangıç ipuçları:
Şu Anda Zoom için Kaydolmaya Uygun Değilsiniz
Tipik olarak, bu hata mesajının iki nedeni vardır - 16 yaşın altında bir doğum tarihi belirtmek veya kısıtlı ülkelerden Zoom'a erişmeye çalışmak. Zoom, tarayıcınızda veya bir uzantıda kaydedilen bilgilerle de sorun yaşayabilir.
Şu Anda Zoom İçin Kaydolmaya Uygun Değilsiniz Anlamı
Bu hata mesajının iki tipik nedeni:
1. Yaş Kısıtlaması
Güvenlik nedeniyle, Zoom platformunda 16 yaş sınırı belirlendi.
2. Kısıtlanmış Bir Ülkeden Erişim
Yasal nedenlerle, aşağıdaki ülkelerden eriştiğinizde de bu hata mesajını alacaksınız:
- Küba

- İran

- Kuzey Kore

- Suriye

- Ukrayna (Kırım Bölgesi).

Şu Anda Zoom İçin Kaydolmaya Uygun Değilsiniz - Ne Yapmalı
Bu hata mesajından kurtulmak için aşağıdakileri göz önünde bulundurun / deneyin:
1. Konumunuzun Kısıtlanmış Yerler Listesinde olup olmadığını kontrol edin.
Zoom'un 16 yaş sınırına sahip olduğunu ve daha genç kimseye erişime izin vermediğini unutmayın. 16 yaşından küçük bir doğum tarihi girdiyseniz, tarayıcınız bilgileri kaydetmiş olabilir ve tekrar oturum açmaya çalıştığınızda Zoom'u bilgilendirecektir. Bu durumda, oturum açmadan önce önbelleğinizi temizleyin.
Kullandığınız tarayıcıya bağlı olarak adımlar biraz farklılık gösterecektir. Önbelleğinizi Google Chrome aracılığıyla silmek için aşağıdakileri yapın:
- Chrome'u açın.

- Sağ üstteki üç noktalı menüyü seçin.

- Diğer araçlar> Tarama verilerini temizle'yi seçin.

- Her şeyi kaldırmak için Zaman aralığından Tüm zamanlar'ı seçin.

- Tanımlama bilgileri ve diğer site verileri ile Önbelleğe alınmış resimler ve dosyaların yanındaki kutuları işaretleyin.

- Verileri temizle'yi seçin.

Başka bir tarayıcı kullanıyorsanız, önbelleğinizi nasıl sileceğinize ilişkin adımlar için resmi destek sayfasına gidin.
2. Tarayıcı Uzantılarınızı Devre Dışı Bırakmayı Deneyin
Bazen engelleyici ekleyin ve diğer tarayıcı uzantıları Zoom'u etkileyerek kaydı tamamlamanızı engeller.
Kaydolmayı denemeden önce tüm tarayıcı uzantılarınızı devre dışı bırakmayı deneyin. Bunu Chrome'da yapmak için:
- Sağ üstteki üç noktalı menüye tıklayın.

- Diğer araçlar> Uzantılar'ı seçin.

- Tarayıcınıza yüklediğiniz tüm uzantıları göreceksiniz.
- Uzantıları devre dışı bırakmak için Etkin / Devre Dışı kaydırıcısına tıklayın, sola doğru sürükleyin. Veya artık ihtiyacınız olmadığına karar verirseniz Sil'e basın.

- Tüm uzantılar devre dışı bırakılıncaya kadar tekrarlayın, ardından tarayıcıyı kapatın.

3. Özel veya Gizli Modu Kullanmayı Deneyin
Tarayıcınızı normal modda kullanırken Zoom'a erişirseniz, bunun yardımcı olup olmadığını görmek için özel tarama moduna veya gizli moda geçmeyi deneyin.
Google'da gizli taramayı kullanmak için aşağıdakileri yapın:
- Sağ üstteki üç noktalı menüye tıklayın.

- Yeni Gizli Pencere'yi seçin.

- Bu, özel tarama için yeni bir pencere açar. Bu pencerede açılan tüm sekmeler gizli modda olacaktır. Bu pencereyi kapatıp yenisini açtığınızda, normal göz atmaya geri döneceksiniz.
4. Farklı Bir Cihazdan Erişmeyi Deneyin
Bazı Zoom kullanıcıları, hata mesajını aldıktan sonra ona farklı bir cihazdan erişebildiklerini fark etti. Hangisi en uygunsa, dizüstü bilgisayarınızı, tabletinizi veya telefonunuzu kullanarak kaydolmayı / oturum açmayı deneyin.
Hala şans yok mu? Hâlâ sorun yaşıyorsanız, Zoom destek ekibiyle iletişime geçin .
Şu Anda iPad'de Zoom İçin Kaydolmaya Uygun Değilsiniz
Bu mesajı doğum tarihiniz doğru olduğunda alırsanız ve kısıtlı bir ülkeden değilseniz, Zoom uygulamasını kaldırmayı / yeniden yüklemeyi deneyin. Bunu iPad'inizden yapmak için:
- Ayarlar'a erişin ve açın.

- Genel'i seçin.

- İPad Depolama'yı seçin.

- Yakınlaştır'ı seçin.
- Uygulamayı Sil okundu onayı> Uygulamayı Sil'i seçin.
- Zoom'u yeniden yüklemek için App Store'u ziyaret edin.
Şu Anda Zoom İçin Kaydolmaya Uygun Değilsiniz Windows PC
Bu mesajı doğum tarihiniz doğru ve uygun olduğunda alırsanız ve kısıtlı bir ülkeden değilseniz, Zoom uygulamasını kaldırmayı / yeniden yüklemeyi deneyin. Bunu Windows PC'nizden yapmak için:
- Windows arama çubuğuna erişin ve Denetim Masası'na girin.

- Denetim Masası'nı seçin.

- Kontrol Paneli görünümünüz:
- Kategori görünümü - Bir Programı Kaldır'ı seçin.

- Büyük / küçük simgeler - Programlar ve Özellikler'i seçin.

- Kategori görünümü - Bir Programı Kaldır'ı seçin.
- Yakınlaştır'ı ve ardından Kaldır'ı seçin.

- Kaldırma işlemini onaylamak için Evet'e tıklayın.
- Zoom'u yeniden yüklemek için ziyaret edin.
Ek SSS
Zoom Kullanımı Ücretsiz mi?
Evet. Zoom'un ücretsiz sürümü, sınırsız bire bir toplantı ve 40 dakikaya kadar grup toplantıları içerir.
Zoom'da Nasıl Giriş Yaparım?
1. Şuraya gidin: resmi Zoom web sitesi veya Uygulamaya erişin.

2. Oturum Aç'a tıklayın.

3. E-posta adresinizi ve şifrenizi girin veya 'Oturum aç' seçeneğini tıklayın.

Zoom'a Nasıl Üye Olurum?
Bilgisayarınızdan bir Zoom hesabı oluşturmak için aşağıdakileri yapın:
1. Zoom’un kayıt sayfasına erişin.

2. Doğum tarihinizi girin.

3. İş veya kişisel e-posta adresinizi girin.

· Veya ile kaydol altındaki düğmelerden birine tıklayarak da kaydolabilirsiniz. Bu seçeneği kullanarak kaydolduysanız 7. Adıma geçin.
4. E-posta adresinizi girdiyseniz, size bir aktivasyon e-postası gönderilecektir. Hesabınızı etkinleştirmek için, e-postanızdaki Hesabı Etkinleştir'e tıklayın veya etkinleştirme URL'sini tarayıcınıza yapıştırın.
5. Ardından, bir okul adına kayıt olup olmadığınız sorulacaktır. Böyle değilse Hayır'ı ve ardından Devam'ı tıklayın.

6. Şimdi tam adınızı ve hesabınız için bir şifre girin.

7. Başkalarını e-posta yoluyla ücretsiz bir Zoom hesabı oluşturmaya davet etmek isterseniz, bunu bu sayfada düzenleyebilir veya bu adımı atlayabilirsiniz.
8. Ardından, bu özelliği denemek isterseniz bir toplantı başlatabileceğiniz kişisel toplantınıza bir bağlantı alacaksınız. Bağlantıyı kopyalayıp tarayıcınıza yapıştırarak veya Toplantıyı Şimdi Başlat düğmesini seçerek; Masaüstü için Zoom uygulamasını indirmeniz istenmelidir. Kurulumu tamamlamak için talimatları izleyin.

9. Oturum açmaya hazır olduğunuzda, Bir Toplantıya Katılma veya Oturum Açma seçeneklerini göreceksiniz. 6. Adımda ayarlanan kimlik bilgilerini kullanarak veya ilgili Veya ile kaydol düğmesini tıklayarak Oturum Aç'ı tıklayın.

Zoom İçin Kaydolmanız Gerekiyor mu?
Toplantılara katılmak için bir Zoom hesabına kaydolmak gerekli değildir. Anlık veya planlanmış bir toplantı başlatmak istiyorsanız bir hesap gereklidir.
Şu Anda Zum Yapmak İçin Uygun Olmadığınızı Nasıl Düzeltebilirsiniz?
Bu hata mesajından kurtulmak ve başarıyla oturum açmak için aşağıdakileri deneyin / düşünün:
1. Sınırlı Erişim Konumlarının Hiçbirinden Erişmeyin:
Küba
İran
Kuzey Kore
Suriye
Ukrayna (Kırım Bölgesi).
2. Önbelleğinizi Silmeyi Deneyin
Zoom'un 16 yaş sınırlaması vardır ve daha genç kimseye erişime izin vermez.
16 yaşından küçük bir doğum tarihi girdiyseniz, tarayıcınız bilgileri kaydetmiş ve tekrar oturum açmaya çalıştığınızda Zoom'u bilgilendirmiş olabilir. Bu durumda, oturum açmadan önce önbelleğinizi temizleyin.
3. Tarayıcı Uzantılarınızı Devre Dışı Bırakmayı Deneyin
netflix tüm cihazlardan çıkış yap
Bazen engelleyici ve diğer tarayıcı uzantılarını eklemek Zoom'u etkiler ve kayıt işlemini tamamlamanızı engeller.
Kaydolmadan önce tüm tarayıcı uzantılarınızı devre dışı bırakmayı deneyin.
4. Özel veya Gizli Modu Kullanmayı Deneyin
Tarayıcınızı normal modda kullanırken yakınlaştırmaya erişirseniz, bunun yardımcı olup olmadığını görmek için özel tarama moduna veya gizli moda geçmeyi deneyin.
5. Farklı Bir Cihazdan Erişmeyi Deneyin
Bazı Zoom kullanıcıları, farklı bir cihaz kullanarak erişebildiklerini onayladı. Mümkünse dizüstü bilgisayarınızı, tabletinizi veya telefonunuzu kullanarak kaydolmayı deneyin.
Lütfen bu ipuçlarını nasıl uygulayacağınızla ilgili ayrıntılı adımlar için bu makalenin Şu Anda Zoom'a Kaydolmaya Uygun Değilsiniz - Yapılması Gerekenler bölümüne bakın.
Zoom Hesabı Nedir?
Bir Zoom hesabı, toplantılara, web seminerlerine ev sahipliği yapmak, içerik paylaşmak ve video konferans kullanmak için bulut tabanlı hizmete erişmenizi sağlar.
Artık Yakınlaştırma İçin Uygunsunuz
Bu harika video konferans uygulamaları gelmeye devam ediyor ve seçim yapmakta zorlanıyoruz! Zoom yalnızca iş toplantıları için harika olmakla kalmaz, aynı zamanda sevdiklerimizden ayrıldığında samimi yüz yüze buluşmalar için de kullanılabilir.
Artık bu can sıkıcı hatadan kurtulmak için tam olarak ne yapmanız gerektiğini size gösterdiğimize göre, sorunu çözmek için ne yaptığınızı duymak ister miyiz? Aşağıdaki bölümde bir yorum bırakın.