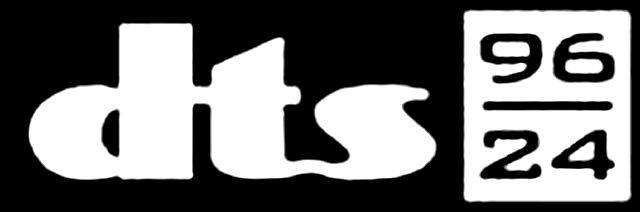Zoom uygulaması 2020 boyunca gelişti. Dünyanın ilk video konferans uygulamasından uzak olmasına rağmen, kesinlikle genel olarak en iyi işi yapıyor.
Pragmatik bir uygulama olarak Zoom, görünüşte özelleştirilebilir değildir, ancak bir video görüşmesi sırasında arka planı dönüştüren harika bir küçük ayar fark etmiş olabilirsiniz. Bu arka planlar Golden Gate Köprüsü'nden uzaya kadar uzanır.
steam'de oyun nasıl satılır
Bu girişte, Zoom görüntülü toplantılarınızın arka planını nasıl değiştireceğinizi öğreneceksiniz.
Windows, Mac veya Chromebook PC'de Yakınlaştırmada Sanal Arka Plan Görüntüsünü Değiştirme
Zoom, platformlarda kullanılabilir.Ancak, Chrome OS için herhangi bir uygulama veya eklenti olmadığından, uygulama formunda Zoom'u kullanamazsınız. Zoom'da sanal arka planınızı değiştirmek için ona bir uygulamadan erişmeniz gerekir. Böylece, Zoom web uygulamasıyla bile, bir Chromebook'ta sanal arka planı değiştiremezsiniz.
Ancak PC'ler ve Mac'ler için işler oldukça kolaydır. İhtiyacınız olan tek şey, Zoom.com'da ücretsiz olarak bulunan Zoom uygulaması ve bir web tarayıcısı.
Varsayılan olarak, hesap ayarlarınızda sanal arka planlar seçeneği etkinleştirilmiş olmalıdır. Sadece güvende olmak için, uygulamayı kullanmaya devam etmeden önce sanal arka plan seçeneğinin etkinleştirildiğinden emin olun.
- Zoom.com'a gidin

- hesabınıza giriş yapın

- Şu yöne rotayı ayarla Hesabım

- Sol çubuktan seçin Ayarlar

- Aşağı kaydırın Sanal arka plan giriş.

- Anahtarı açık konuma getirin

- Yanındaki kutuyu işaretleyin Sanal arka planlar için video kullanımına izin ver

Hesabınızda sanal arka planları etkinleştirdikten sonra, sanal arka plan ayarlarınızı değiştirmek için Yakınlaştırma uygulamasını kullanmaya devam edebilirsiniz. Windows ve macOS için yakınlaştırma uygulamaları aynı şekilde görünür ve çalışır. Bununla birlikte, en az Windows 7 veya Mac OS 10.9'a sahip olmanız gerekeceğini unutmayın.
- Zoom uygulamasını açın

- Sağ üst köşedeki hesap fotoğrafınızın altındaki dişli çark simgesini seçin veya profil simgesini tıklayın ve şuraya gidin: Ayarlar

- Açılan pencerede soldaki panele gidin

- Seçiniz Arka Plan ve Filtreler

- Web kamerası yayınınızın örneğini hemen görmelisiniz
- Altında Sanal Arka Planlar , üç arka plan seçebileceksiniz

- İsteyip istemediğinizi seçin San Francisco , Çimen veya Dünya arka plan

- Kuzey Işıkları ve Sahil arka planını kullanmak istiyorsanız, önce bilgisayarınızın bir paket indirmesi gerekecektir.
Zoom deneyiminize video filtreleri eklemek istiyorsanız, bunu yalnızca bilgisayar uygulaması aracılığıyla yapabilirsiniz. Toadd filtreleri, sadece şu adrese gidin: Video Filtreleri altında Sanal Arka Planlar yerine Arka Plan ve Filtreler Yakınlaştırmada Ayarlar özelliği. Buradan çeşitli filtreler arasından seçim yapabileceksiniz. Filtreleri ve sanal arka planları aynı anda kullanabileceğinizi unutmayın. Yani, örneğin, ekleyebilirsiniz Mozaik Gözlük filtreleyin ve kullanın plaj sanal arka plan.
Arka planlar / filtreler bölümünün sağ üst köşesindeki artı simgesine tıklayarak da özel bir resim veya video ekleyebilirsiniz.
İOS ve Android Cihazlarda Yakınlaştırmada Sanal Arka Plan Resmi Nasıl Değiştirilir
Zoom uygulaması, Android ve iOS cihazlarda aynı şekilde çalışacak şekilde yerleşiktir. Yani, ister bir Android telefon / tablet, bir iPhone veya bir iPad'iniz olsun, her şey tahtada aynı şekilde çalışır. Sanal Arka Planı etkinleştirmek için bir toplantıda olmanız gerektiğini unutmayın. Ayrıca, öğesini seçerek videonun etkinleştirildiğinden emin olun. Videoyu Başlat .
- Bir toplantıdayken şuraya gidin: Daha

- Ardından, seçin Sanal Arka Plan

- Yukarıda listelenen aynı üç arka plana sahip olacaksınız

- Bununla birlikte, artı simgesini seçerek telefonunuzdan herhangi bir fotoğrafı ekleyebilir ve bunu arka plana dönüştürebilirsiniz.

İşte aldın. Zoom'da sanal arka planı değiştirmek bu kadar basit. Mobil ve tablet uygulamalarının, önce Zoom hesabınızdaki sanal arka planları etkinleştirmenizi gerektirdiğini unutmayın.
Studio Efektleri Ekleyin
Uygulamanın masaüstü sürümünde, web kamerası yayınınıza çeşitli stüdyo efektleri ekleyebilirsiniz. Bu özellik hala Beta'da olmasına rağmen, mükemmel çalışıyor. İçinde Arka Plan ve Filtreler menüsünde, ekranın sağ alt köşesine gidin ve Studio Efektleri (Beta) .
instagram gönderisine şarkı nasıl eklenir
Bu özellik, çeşitli kaş filtresi ve bıyık / sakal seçenekleri arasında geçiş yapmanızı sağlar. Hatta dudaklarınızın rengini bile değiştirebilirsiniz. İstediğiniz rengi seçin veya paleti kullanarak bulun. Oh, ve sağlanan kaydırıcıyı kullanarak bu efektlerin opaklığını değiştirebilirsiniz.
Güzellik Filtresi Ekleyin
Özellikle HD özelliğini kullanıyorsanız veya iyi bir kamera kullanıyorsanız görünüşünüzü güzelleştirmek isteyebilirsiniz. Neyse ki, bu çok basit hale getirildi.
Windows / Mac Uygulaması
- İçinde Ayarlar menü, gidin Video soldaki panelde

- Yanındaki kutuyu işaretleyin Görünüşümü rötuşla

- Güzellik filtresini ayarlamak için kaydırıcıyı kullanın

Android / iOS Uygulaması
- Git Ayarlar

- Dokunmak Toplantılar

- Aşağı kaydırın ve seçin Görünümüme Rötuş Yap

- Anahtarı açık konuma getirin

- Güzelleştirme seviyesini ayarlamak için kaydırıcıyı kullanın
Yakınlaştırma İpuçları
Yakınlaştırma deneyiminizi daha akıcı ve daha iyi hale getirmek için sizin için birkaç ipucu topladık. Bunlar, Zoom'dan en iyi şekilde yararlanmanıza yardımcı olacaktır.
- Kullan Yinelenen toplantı yinelenen toplantıları otomatikleştirme seçeneği. Hayır, düzenli olarak gerçekleşen bir Yakınlaştırma toplantısı oluşturmak için bir hatırlatıcı oluşturmanız gerekmez. Bu seçeneği altında bulacaksınız Toplantılarım .

- Video konferanslarınızı daha sonra kullanmak veya yasal nedenlerle kaydedin. Zoom'un ücretsiz sürümünü kullanıyorsanız videoyu yerel olarak ve ücretli bir üyeyseniz bulutta depolayabilirsiniz.

- Klavye kısayollarını kullanın. Cmd + I macOS ve Alt + I Windows sizi otomatik olarak davet penceresine götürür. Bir toplantıdaki herkesin sesini anında kapatmak için şunu kullanın: Cmd + Ctrl + M veya Alt + M sırasıyla macOS ve Windows için Windows'ta. Cmd + Üst Karakter + S ekranınızı macOS'ta paylaşacak Alt + Üst Karakter + S Windows'ta da aynısını yapacak.
- Toplantı katılımcılarının listesine şu adresten erişebilirsiniz: Hesap Yönetimi > Raporlar . Kontrol et Kullanım Raporları ve katılımı kontrol etmek istediğiniz toplantıya gidin. Bu, daha büyük toplantılar için çok kullanışlı bir özelliktir.
Ek SSS
Zoom'da arka plan olarak animasyonlu bir gif veya videolar kullanabilir miyim?
Maalesef GIF dosyaları Zoom'da desteklenmez; yalnızca statik JPG, PNG ve BMP dosyaları desteklenir. Ancak bir çözüm var. Zoom'un arka planınız için videoları kullanmanıza nasıl izin verdiğini görünce, GIF dosyasını MP4'e dönüştürmenin bir yolunu bulursanız, onu Zoom'da kullanabilirsiniz. Bu dönüşümü çevrimiçi olarak bulunan çeşitli araçları kullanarak yapabilirsiniz. Bu çevrimiçi araçları bulmakta çok fazla sorun yaşamayacaksınız.
Zoom sanal arka plan görüntüsü için istediğim herhangi bir görüntüyü kullanabilir miyim?
Statik fotoğraf bir JPG, PNG veya BMP olduğu sürece, cihazınızdaki herhangi bir fotoğrafı Zoom sanal arka planınız olarak kullanabilirsiniz. Zoom kullanıcı sözleşmesini ihlal eden tüm görsellerin rapor edilebileceğini unutmayın. Yukarıda belirtildiği gibi GIF'ler desteklenmez, ancak MP4 videolar desteklenir.
Zoom'da yeşil ekran olmadan sanal bir arka plan yapabilir miyim?
Yeşil ekran sanal arka planınızı önemli ölçüde iyileştirebilse de, yeşil ekran olmadan sanal arka planları kullanabilirsiniz. Çoğu tablet ve akıllı telefon, yeşil ekranı olmayan sanal arka planları destekleyen kameralarla donatılmıştır, ancak dizüstü / masaüstü web kameranız olmayabilir. Dolayısıyla, kameranız bu özelliği destekliyorsa, yeşil ekran olmadan sanal bir arka plan kullanabilirsiniz.
Zum arka planım neden bulanık?
Özel bir sanal arka plan kullanıyorsanız, arka plan bulanıklaşabilir. Böyle bir durumda, özel görüntünüz çok düşük çözünürlüklü olabilir. İdeal olarak, sanal bir arka plan en boy oranında 16: 9 veya 1280 × 720 olmalıdır. Daha da iyisi, mümkünse 1920 × 1080 ile gidin. Yakınlaştırma çalışıyor ve özel yüksek çözünürlüklü arka planınızı bulanıklaştırıyorsa müşteri desteği ile iletişime geçin.
Yakınlaştırma için yeşil bir ekranınız yoksa ne olur?
Gerçekten hiçbir şey. Yeşil ekranım var ayarı açık olmadan sanal bir arka plan kullanmayı denerseniz, sanal arka planlar büyük olasılıkla yüzünüzde görüntülenecektir. Web kameranız yeterince iyi ise, bu seçeneğin işaretini kaldırabilir ve yine de arka planları kullanabilirsiniz. Ancak filtreler yeşil ekrandan bağımsız olarak çalışır.
Yakınlaştırma Arka Planını Değiştirme
Yakınlaştırma, arka planınızı değiştirmek için çeşitli seçenekler sunar. Sağlanan seçeneklerden memnun değilseniz, desteklenen biçimlerden biri oldukları sürece her zaman kendi resimlerinizi ekleyebilirsiniz. Sonunda, mutlaka yeşil bir ekrana veya süslü bir şeye ihtiyacınız yok. Sadece Zoom uygulaması ve iyi bir web kamerası veya başka bir kamera türü.
Umarım bu makale, Zoom sanal arka plan deneyiminizi özelleştirmenize yardımcı olmuştur. Ek sorularınız varsa, aşağıdaki yorumlar bölümünü kullanmaktan çekinmeyin - topluluğumuz çok mutlu ve yardımcı olmaktan mutluluk duyar.



























![Bilgisayarım neden aniden yavaşlıyor [13 Reasons & Fix]](https://www.macspots.com/img/blogs/36/why-is-my-pc-lagging-all-sudden.jpg)