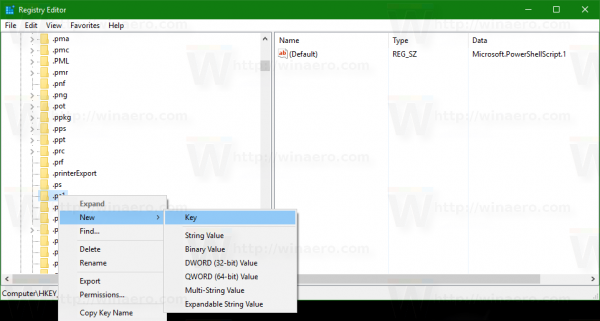Artık okuldayken öğretmenin nasıl hissettiğini biliyorsun! Çok fazla öğrenciyi yönetmeleri gerekiyordu ve muhtemelen onlara yardımcı olacak bir yardımcı öğretmenin olmasını dilediler.
Neyse ki, artık Zoom aracılığıyla toplantılar yapabildiğinize göre, bir yardımcı ev sahibiniz olabilir. Zaman zaman, kendi başınıza halledemeyeceğiniz kadar çok katılımcı olacaktır. Bu nedenle, bu kullanışlı yazılım, kullanıcıların başka bir kişiyi yardımcı ev sahibi yapmasına ve toplantı üzerinde denetim sağlamasına olanak tanır.
Bunu nasıl yapacağınızı bilmek ister misiniz? Bu makaleyle sizi ele aldık.
Yakınlaştırmada Ortak Sunucu Nasıl Yapılır
Bu Yakınlaştırma özelliği yalnızca toplantınızı yönetmek için yardıma ihtiyacınız olduğunda işe yaramaz. Çevrimiçi bir sunum mu yoksa bir konuşma etkinliği mi planlıyorsunuz? Bir ortak sunucuyu etkinleştirdiğinizde, gösterinize bir konuk konuşmacı davet edebilir ve daha da iyi hale getirebilirsiniz.
Bu özelliğin en güzel yanı, çok fazla tıklama gerektirmemesidir - onu bulmak ve başka bir kişiyi yardımcı sunucu yapmak nispeten kolaydır.
Bununla birlikte, çevrimiçi toplantılarınıza birlikte ev sahipliği yapmak istiyorsanız, bir Pro, Business, Education veya bir API Partner Zoom planına sahip olmanız gerekir.
Zoom'da yardımcı ev sahiplerinin çeşitli cihazlarda ve işletim sistemlerinde nasıl adlandırılacağı aşağıda açıklanmıştır.
Mac'te Yakınlaştırma Ortak Sunucusu Nasıl Yapılır
Mac'in var mı? Birinin toplantınızı birlikte düzenlemesini sağlamak için talimatlarımızı izleyin.
Barındırma ayrıcalıklarınızı bu kişiyle paylaşmadan önce, bu özelliği Zoom hesabınızda etkinleştirmeniz gerekir. Yazılımda varsayılan bir ayar değildir.
Bunu yapmak için aşağıdakileri yapın:
- Resmi Zoom web sitesini açın.

- Hesabınızda oturum açın, ancak Hesap Ayarlarınızı düzenleyebilmek için hesabınızın yönetici olduğundan emin olun.

- Görev çubuğundan Hesap Ayarları'nı seçin.

- Yardımcı toplantı sahiplerinin toplantıya eklenmesine izin vermek için Yardımcı toplantı sahibi bölümünü bulmak için Toplantı sekmesinde ilerleyin. Sizinle neredeyse aynı kontrollere sahip olacaklar. Kaydırmak istemiyorsanız klavye kısayolunu kullanabilirsiniz: Arama alanını açmak için CMD'ye ve ardından F'ye basın, ardından yardımcı barındırıcı yazmaya başlayın.

- Özelliği bulduğunuzda, açmak için anahtarı değiştirin.

Bu adımları gerçekleştirdikten sonra, bir sonraki toplantınızda yardımcı toplantı sahipleri olarak çağrı katılımcıları eklemeye başlayabilirsiniz. Bunu yapmak için aşağıdaki talimatları izleyin:
- Toplantı pencerenizde en alta gidin ve Katılımcıları Yönet düğmesini seçin.

- Tüm katılımcıların adlarının bir listesi görüntülenecektir.

- Yardımcı ev sahipliği yapmak istediğiniz kişinin adının üzerine gelin.

- Daha Fazla Seçenek göründüğünde, üzerine tıklayın.

- Açılır menüden Ortak Barındırma Yap'ı seçin.

- Onay penceresinde Evet'i tıklayın.
Bu kadar! Bu kişi artık yardımcı ev sahipliği yapıyor ve adının yanında bu başlığı göreceksiniz. Bir toplantı katılımcısını yardımcı toplantı sahibi yapma konusunda fikrinizi değiştirirseniz, ayrıcalıklarını yeniden kaldırabilirsiniz. Yukarıdaki aynı talimatları izleyin ve şimdi Diğer menüsünde görünecek olan Ortak Ev Sahipliği İznini Geri Çek seçeneğini seçin.
Bu seçeneği hesabınızdaki herkes için zorunlu hale getirebilirsiniz. Bunu yapmak isterseniz, kilit simgesini seçin ve ardından sonraki ekranda seçiminizi onaylayın.
Not: Bu özelliğin çalışması için Mac'inizin 3.5.24604.0824 veya daha yüksek işletim sistemi sürümünü çalıştırıyor olması gerekir.
İPhone'da Yakınlaştırma Ortak Sunucusu Nasıl Yapılır
Zoom'da bir toplantıya ev sahipliği yapmak için bir iPhone kullanıyorsanız, bir yardımcı toplantı sahibi atamak istiyorsanız izleyeceğiniz adımlar burada verilmiştir.
- İPhone'unuzda Zoom uygulamasını başlatın.

- Toplantıyı başlatın.

- Ekranınızın altındaki Katılımcılar düğmesine dokunun.

- Artık tüm katılımcıların listesini görebildiğinize göre, yardımcı ev sahibi yapmak istediğinizi bulun.

- İstenen katılımcının adına dokunduğunuzda, bir menü görünecektir. Ortak Ev Sahibi Ata'yı seçin.

- Seçiminizi kaydetmek için Tamam'ı seçin.
Bunun çalışması için ön koşulun, akıllı telefonunuzun yazılımın 3.5.24989.0826 sürümünü çalıştırması olduğunu unutmayın.
Android'de Zoom Co-Host Nasıl Yapılır
Android kullanıcıları, barındırma ayrıcalıklarını diğer toplantı katılımcılarıyla da paylaşabilir. Ancak önce, telefonlarının yazılımın 3.5.24989.0826 veya daha yüksek sürümünü çalıştırdığından emin olmaları gerekir. Bu sizin için geçerliyse, yardımcı bir ev sahibi atamak için aşağıdaki talimatları izleyin.
- Zoom uygulamasını kullanarak hesabınıza giriş yapın.

- Toplantınızı başlatın ve diğer katılımcılar size katılana kadar bekleyin.

- Alttaki menüden Katılımcılar'ı seçin.

- Ekranınızda görünecek olan listede istediğiniz katılımcıyı bulun. Adlarına dokunun.

- Açılır menüden Ortak Ev Sahipliği Yap seçeneğini seçin.

- Onaylamak için Evet'i seçin.
Toplantıdan ayrılmak ve başka bir kişiyi toplantı sahibi yapmak istiyorsanız bunların da atmanız gereken adımlar olduğunu unutmayın. Beşinci adımdaki menüden Ev Sahibi Yap'ı seçin.
Windows'ta Yakınlaştırma Ortak Ana Bilgisayarı Nasıl Yapılır
Bir Windows bilgisayarın bu özelliği desteklemesi için bu işletim sisteminin 3.5.24604.0824 veya sonraki bir sürümüne ihtiyacı vardır. Sizin için durum böyleyse, burada ortak barındırma seçeneğini nasıl etkinleştireceğiniz ve bir toplantı sırasında birine bu ayrıcalığı nasıl vereceğiniz anlatılmaktadır.
- Zoom’un ana sayfasından hesabınızda yönetici olarak oturum açın.

- Bunu yaptıktan sonra, Hesap Ayarlarını açıp değiştirebilirsiniz.

- Toplantı sekmesinde Ortak ev sahipliği bölümünü bulun. Bu özellik etkinleştirilmediyse, açmak için açma / kapama düğmesine tıklayın. Gerekirse, bir açılır pencerede seçiminizi onaylayın.

Bir toplantı başlattıktan sonra, şu iki yoldan birini kullanarak birini ortak toplantı sahibi yapabilirsiniz:
- Videonun üzerine gelin ve göründüğünde üç noktalı Daha Fazla simgesini tıklayın.

- Menüden Ortak Ev Sahibi Yap'ı seçin.

Ya da alttaki Katılımcıları Yönet seçeneğini seçebilir ve imlecinizi istenen katılımcının üzerine getirebilirsiniz. Daha fazla seçeneği göründüğünde, üzerine tıklayın ve Ortak Ev Sahibi Yap'ı seçin.
Bunu yaparak, sahip olduğunuz tüm ayrıcalıkları başka birine veriyorsunuz. Birini yardımcı ev sahibi yapmaya karar vermeden önce bunun farkında olun.
Yakınlaştırmada Bir Ortak Ana Bilgisayar Nasıl Kalıcı Hale Getirilir
Birini kalıcı olarak yardımcı ev sahipliği yapamazsınız, ancak bunun yerine ona daha güçlü bir rol verebilirsiniz. Ya internet bağlantınız sizi kesintiye uğratırsa ya da bir şey olursa ve ayrılmanız gerekiyorsa? Alternatif bir toplantı sahibi atarsanız toplantının sona ermesine gerek yoktur.
Orada olmasanız bile toplantının kapsam dahilinde olduğundan emin olmak istiyorsanız izleyeceğiniz adımlar aşağıda verilmiştir.
- Zoom hesabınızda oturum açın ve Planla simgesini bulun.

- Üzerine tıklayın ve yeni bir pencerenin açılmasını bekleyin.

- Gelişmiş Seçenekler'i seçin.

- Alternatif Ana Bilgisayar alanına alternatif ana makinenizin adını yazın. Arama alanında görünmezlerse, bunun yerine e-posta adreslerini yazın.
- Toplantı sahibi seçeneğinin işaretlenmesinden önce birleştirmeyi etkinleştir'in işaretlendiğinden emin olun.
- Planla'yı seçin ve bitirdiniz. Alternatif ev sahibi olarak atanan kişi e-posta ile bilgilendirilecektir.
Ek SSS
Zoom toplantılarına ev sahipliği yapmakla ilgili başka sorularınız mı var? İşte en yaygın olanları.
Yakınlaştırma Toplantısı Nasıl Kurulur?
Zoom'u indirip bir hesap oluşturdunuz, ancak nasıl başlayacağınızı bilmiyorsunuz. Telaşa gerek yok. İlk Yakınlaştırma toplantınızı nasıl ayarlayacağınızı açıklamak için buradayız.
snapchat filtresinde zaman nasıl değiştirilir
• Zoom uygulamanızı başlatın ve hesabınıza giriş yapın.
• Oturum açtığınızda ana ekranda Yeni Toplantı seçeneğini seçin.
• Bir video konferans odası açılacaktır. Kullanılabilir farklı seçenekleri göreceğiniz ekranın altına gidin.
• Davet simgesini seçin.
• Açılır pencerede, insanları toplantıya nasıl davet etmek istediğinize karar verin.
Burada, E-posta seçeneğini belirleyebilir ve toplantıya davet etmek istediğiniz kişilerin e-posta adreslerini ekleyebilirsiniz. İnsanları davet etmek için (Gmail gibi) bir uygulama seçmeniz gerekecek. Başladığınızda insanların videoya erişmesi gereken Toplantı Kimliği gibi toplantı ayrıntılarını içeren bir e-postaya yönlendirileceksiniz.
Kişi listenize daha önce kişi eklediyseniz Kişiler'i de seçebilirsiniz. Listeden istenen kişileri seçin ve ardından onaylamak için Davet Et'e tıklayın.
• Katılımcılar davetlerini aldıktan sonra, toplantıya katılmak için ekrandaki talimatları izleyebilirler.
Örneğin, insanları Slack aracılığıyla da davet edebilirsiniz. Sadece video konferans davetiyesi URL'sini veya e-postayı kopyalayın ve bağlantıyı Slack'in doğrudan mesajları yoluyla insanlara gönderin.
Yakınlaştırmada Yardımcı Ev Sahibi Ne Yapabilir?
Yardımcı toplantı sahipleri, onlara bu unvanı verdiğinizde neredeyse tüm ayrıcalıkları alsa da, toplantının nihai ev sahibi siz kalırsınız.
İşte yapabilecekleri ve yapamayacakları şeyler.
Yapabilir:
• Toplantı katılımcılarını yönetin
• Bir anket başlatın veya bir tane düzenleyin
• Bir kaydı başlatın veya durdurun
netflix'ten film nasıl kaldırılır
• Ekranlarını paylaşın
Yapamam:
• Bir toplantıyı başlatın veya sonlandırın
• Başka birine ortak barındırma ayrıcalıkları verin
• Bir bekleme veya ara odası başlatın
• Canlı akışı başlatın
• Altyazı yazmaya başlayın veya bunu yapması için birini atayın
Yakınlaştırmada Kaç Yardımcı Ev Sahibi Olabilir?
Yalnızca bir kişi Yakınlaştırma toplantı sahibi olabilirken, toplantınızın ortak sahipleri olarak sınırsız sayıda katılımcı atayabilirsiniz.
Çok fazla insanı ortak ev sahipliği yapmadan önce, bunu dikkatlice düşünün - bu, özellikle katılımcıları çok iyi tanımıyorsanız toplantıyı bir karmaşaya dönüştürebilir.
Ancak bu özellik, çevrimiçi etkinliğinize birden fazla konuşmacı eklemenize yardımcı olabilir.
Ortak Barındırmadan En İyi Şekilde Yararlanın
Canlı şovlar şu anda söz konusu değil mi? Sorun değil. Zoom'da ortak barındırma bu sorunu çözebilir ve bir izleyici önünde konuk konuşmacınızla konuşmanıza olanak tanır. Tüm departman için bir toplantı mı düzenliyorsunuz ve yardıma mı ihtiyacınız var? Birlikte barındırma özelliği işinizi kolaylaştırabileceğinden Zoom burada arkadaşınızdır.
Bu seçeneği herhangi bir cihazda ve işletim sisteminde, nerede olursanız olun, planlarınızı iptal etmek zorunda kalmadan kullanabilirsiniz. Birkaç kolay adımda ayarlanır ve etkinlik başlamaya hazır olur!
Zoom toplantılarını zaten denediniz mi? Ortak barındırma özelliğini ne için kullanacaksınız? Aşağıdaki yorumlar bölümünde bize bildirin.