Gmail'in sorunsuz çalışmasını sağlamak için uyum içinde çalışması gereken birkaç dişli vardır. Bu, çalışmadığında kontrol edilecek eşit sayıda yer olduğu anlamına gelir. Suçlu ne olursa olsun, Gmail'in Android'de çalışmadığının en belirgin işaretleri arasında kaçırılan bildirimler veya indirilmeyen veya gönderilmeyen e-postalar yer alıyor.
Gmail Neden Android'de Çalışmıyor?
İşte neler olabileceğine dair bazı örnekler:
- Uygulama Gmail'e bağlanırken geçici sorun yaşıyor.
- Google'ın kendi tarafında sorunlar yaşanıyor.
- Tüm ağınız internete erişimde sorun yaşıyor.
- Google Drive alanınız tükeniyor.
- Gmail uygulaması normal şekilde çalışamayacak kadar eski.
- 'Gmail'i Senkronize Et' düğmesi kapalı.
- Uygulamanın önbelleğinin temizlenmesi gerekiyor.
- Uygulama bildirimleri kapatıldı.
Gmail Android'de Çalışmadığında Bu Sorun Nasıl Düzeltilir
Önce daha kolay ve daha alakalı çözümlerle başlayan bu adımları aşağıda verildikleri sıraya göre izleyin.
Bu makaleye başlamadan önce Gmail'in kapalı olup olmadığını kontrol edin. Başkalarında da işe yaramıyorsa yapabileceğiniz tek şey Google'ın sorunu çözmesini beklemektir. Ancak eğer Google Workspace Durum Kontrol Paneli yaygın bir soruna işaret etmiyorsa bu adımları izlemelisiniz çünkü sorunun artık cihazınızda veya ağınızda yerelleştirildiği onaylanmıştır.
-
Gmail uygulamasını kapatıp yeniden açın , veya e-postanızı bu şekilde kontrol ediyorsanız tarayıcınız. Ancak yalnızca simge durumuna küçültmeyin, aslında uygulamayı kapatın. Makale daha fazlasını açıklıyor.
-
İnternet bağlantınızdaki sorunları giderin . Android cihazınızdan rastgele birkaç web sitesi açmayı deneyin. Bu sitelerden hiçbiri çalışmıyorsa Gmail sorununuz değil ağ sorununuz var demektir.
iphone'da silinen metin mesajları nasıl kurtarılır
-
Google Drive hesabınızda kalan depolama alanını kontrol edin. Gmail iletileri ve ekleri Google Drive'daki depolama alanını kullanır. Dolayısıyla Gmail'in Android'de çalışmaması aslında tüm Google hesabınızın depolama alanıyla ilgili bir sorun olabilir ve yeni posta göndermenizi veya almanızı engelleyebilir.
Google Drive'dan Dosyalar Nasıl Silinir? -
Gmail uygulamasını güncelleyin. Güncel olmayan bir sürüm çalıştırıyorsanız, özellikle de gerçekten güncel değilse, Gmail'in çalışmamasının nedeni düzeltilmemiş hatalar olabilir.
-
Cihazınızı yeniden başlatın . Bu, arka plan işlemleri ve bu kesintiye neden olabilecek diğer her şey dahil olmak üzere telefonunuzdaki her şeyi zorla kapatacaktır.
minecraft bir zombi köylü nasıl tedavi edilir
-
Gmail'in postalarınızı senkronize edecek şekilde ayarlanıp ayarlanmadığını kontrol edin . Değilse, aslında iyi çalışıyor demektir, ancak sizin istediğiniz şekilde değil. Yakın zamanda uygulamanın ayarlarında bulunduysanız, Gmail'in çalışmamasının nedeni bu olabilir.
Gmail Senkronize Edilmediğinde Ne Yapmalı?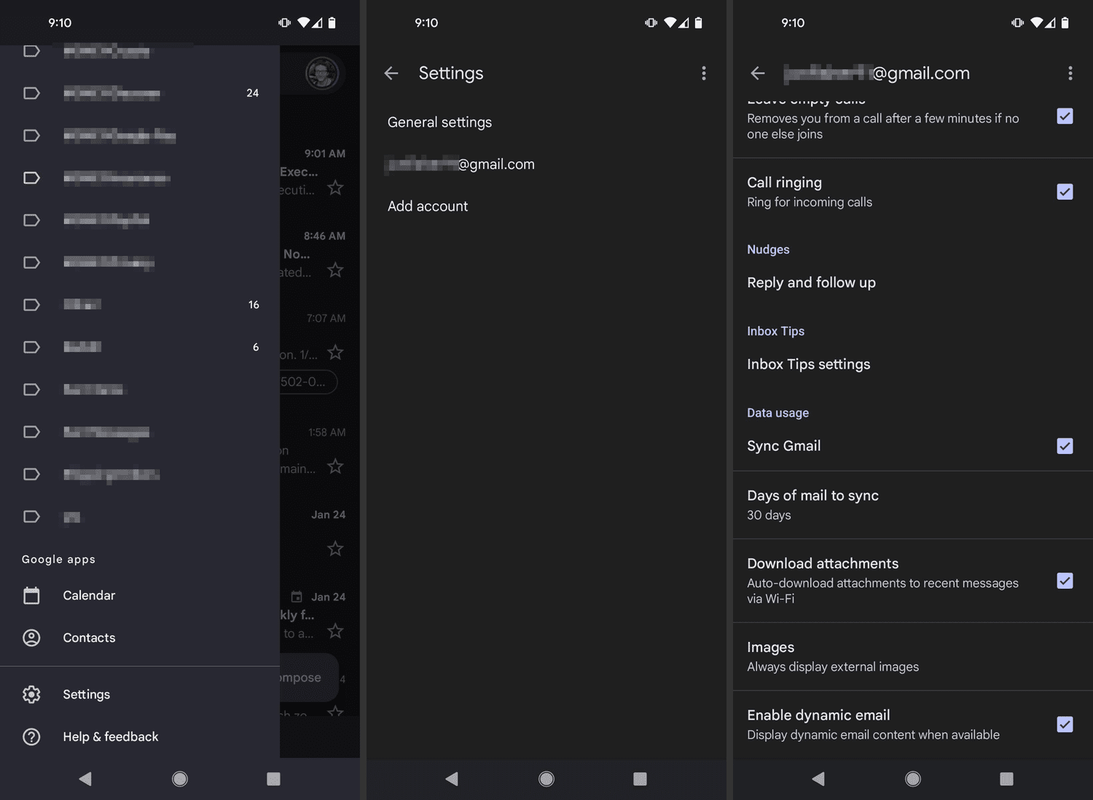
-
Bildirimlerin görünmemesiyle ilgili sorunları giderme Gmail'de yaşadığınız sorun yeni e-postaların size bildirilmemesiyse.
Durumunuz buysa, Gmail büyük olasılıkla normal şekilde çalışıyordur ancak bildirimler ya yalnızca Gmail uygulaması için ya da cihazınızın tamamı için kapalıdır.
-
Gmail kısmen bozuk görünüyorsabazımesajlar Gelen Kutunuza düşmüyorsa, e-postanızı bir web tarayıcısında açın ve Oluşturduğunuz Gmail kuralları . Muhtemelen belirli türdeki e-postaları otomatik olarak silmek veya taşımak için ayarlanmış bir kural vardır.
-
Google hesabınızı cihazınızdan kaldırın. Daha sonra tekrar ekleyin. Android, çoğu telefonda Gmail uygulamasını silmenize izin vermez ancak Google hesabınızın ve dolayısıyla Gmail erişiminizin bağlantısını kesebilirsiniz.
Muhtemelen pek çok hizmet hesabınıza bağlıdır, ancak Google hesabınızın bağlantısını kestikten sonra yeniden eklediğinizde, görmeye alışık olduğunuz her şeye yeniden erişebileceksiniz.
- Gmail'de bir imzayı nasıl düzeltirim?
İmzalar her zaman 'ayarla ve unut' türü bir öğe değildir. Yapabilirsiniz Gmail imzanızı değiştirin her zaman.
sprint'te bir telefon numarasını engelleme
- Gmail'deki spam'i nasıl düzeltirim?
Spam'i düzeltemeseniz de, Gmail'de spam bildirebilir ve umarız daha az spam alırsınız.

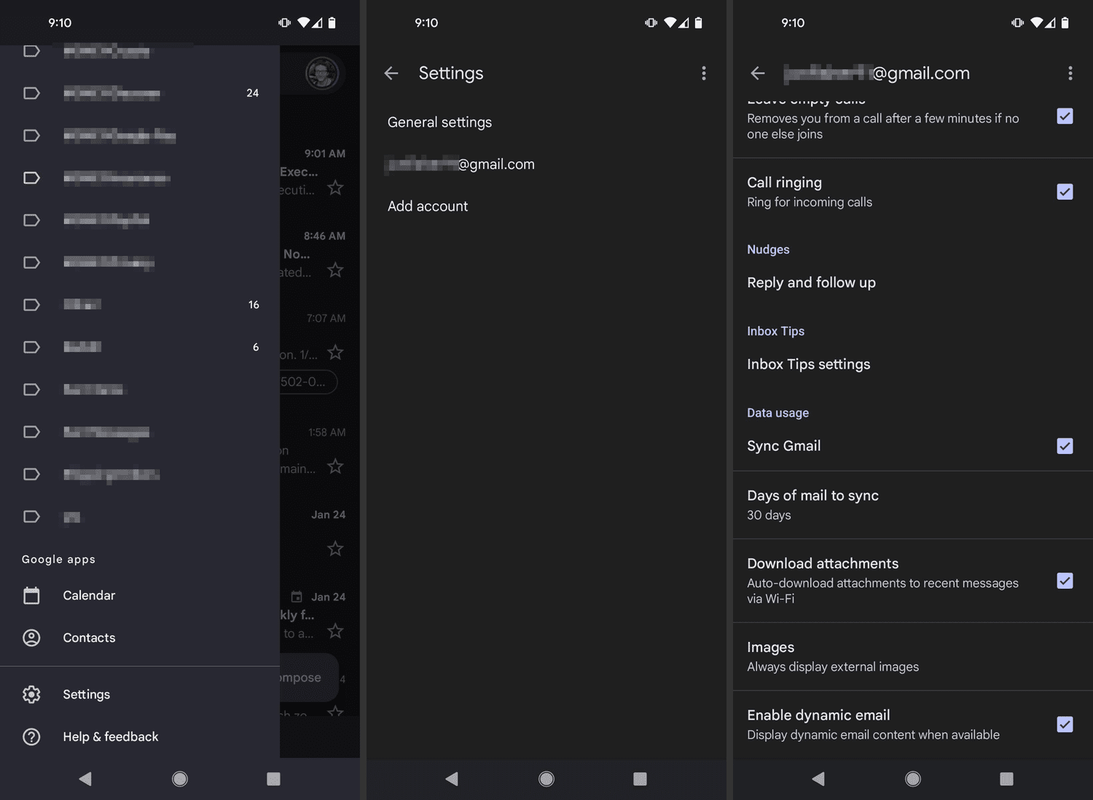






![iPad vs iPad Pro: Hangisi Size Uygun? [Ocak 2021]](https://www.macspots.com/img/tablets/22/ipad-vs-ipad-pro-which-is-right.jpg)

