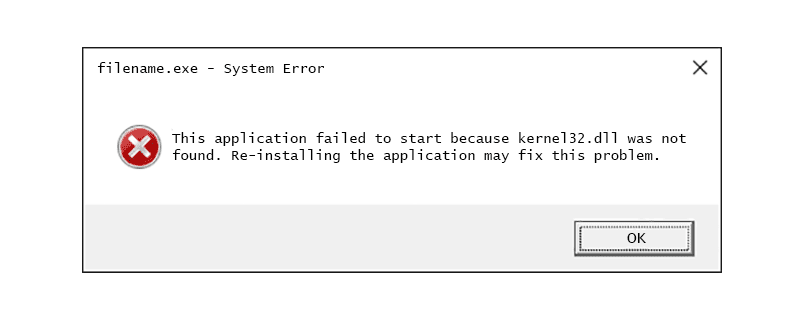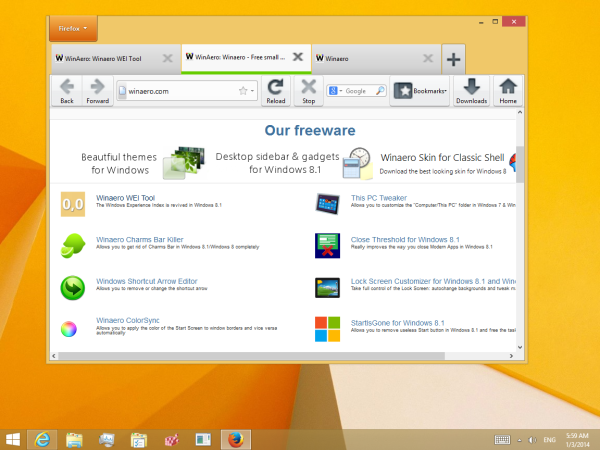Her ay bu ücretsiz uzak masaüstü yazılım listesi için uygun adayları aramak için biraz zaman harcıyorum. Tüm ayrıntıları öğrenmek için bu programları saatlerce kullandıktan sonra, şu anki seçimlerim şunlardır. Çoğu birkaç tıklama gerektirir; özel bir bilgisayar bilgisi gerekmez.
01 / 16DWS Hizmeti
 Neyi Seviyoruz
Neyi SeviyoruzMüşteri erişimi bir web sayfası aracılığıyla sağlanır.
Tek seferlik erişim ve kalıcı erişim için mükemmeldir.
Her yönetim aracına kolay erişim için sekmeli tarama.
Yerleşik sohbet işlevi yok.
Ücretsiz kullanıcılar için bant genişliği 6 Mbps ile sınırlıdır.
DWService, uzaktan erişimi gerçekten kolaylaştıran ücretsiz ve açık kaynaklı bir projedir. Ana bilgisayar programı yükler veya geçici olarak çalıştırır ve istemci, komutları çalıştırmak, ekranı kontrol etmek veya dosya ve klasörleri kontrol etmek için herhangi bir web tarayıcısı aracılığıyla oturum açar.
Bu, uzaktan teknik destek için bir aile üyesinin bilgisayarına uzaktan erişim sağladığımda son birkaç kez kullandığım araçtır. Bunu iki nedenden dolayı 1 numara olarak listeliyorum: Hem kendim hem de oturumun diğer ucundaki insanlar için kullanımı inanılmaz derecede kolay ve sorunları uzaktan tespit edip düzeltmek için ihtiyaç duyduğum yararlı araçlara sahip.
Ana Bilgisayar Tarafı
Ev sahibinin iki seçeneği vardır: DWAgent'ı indirin ve ardından isteğe bağlı, tek seferlik erişim için çalıştırın (teknik destek için harika) veya kalıcı uzaktan erişim için yükleyin (kendi bilgisayarınızsa idealdir).
Yükleme seçeneği yerine çalıştırma seçeneğini seçerseniz, istemcinin bilgisayara erişmesi için size bir kullanıcı kodu ve parola verilir. Aksi takdirde, ana bilgisayara her zaman açık erişime sahip olabilmeleri için istemci tarafından sağlanan kodu girin.
instagram hikayenize nasıl eklenir
İstemci Tarafı
Ana bilgisayar isteğe bağlı seçeneği kullanıyorsa istemcinin işi kolaydır. Aşağıdaki bağlantıdan oturum açın ve ana bilgisayarın DWAgent program penceresinde gösterilen kodu ve şifreyi girin. Bu kadar!
Ana bilgisayar programı yüklediyse kurulum prosedürü biraz daha karmaşıktır. Aşağıdaki bağlantıdan bir kullanıcı hesabı oluşturun (tamamen ücretsizdir) ve ardından hesabınıza yeni bir temsilci ekleyin . Programın kurulumu sırasında kodu ana bilgisayara verin.
DWService'in bir avuç aracı vardır. Bazı uzaktan erişim programlarının aksine,sahip olmakDosya gönderme/alma veya komut çalıştırma gibi işlemleri yapmak üzere ekran paylaşım aracını açmak için.
Müşteri olarak erişebildiğiniz araçların tam listesiDosyalar ve Klasörler, Metin düzenleyici, Günlük izleme, Kaynaklar, Ekran, VeKabuk. Her türden metin tabanlı dosya oluşturmanıza olanak tanırlar; Dosya oluşturmak, düzenlemek veya kaldırmak ve ana makineye/ana bilgisayardan dosya yüklemek veya indirmek için dosya sistemine göz atın; Komut İstemi komutlarını çalıştırın; temel sistem bilgilerini görüntüleyin, görevleri kapatın ve hizmetleri başlatın veya kapatın.
Yapabilirsiniz DWService'i kullanmak için ödeme yapın bant genişliği sınırını artırmak istiyorsanız. 6 Mbps'yi sınırlayan ücretsiz sürümde bir sorun fark etmedim, ancak daha hızlı bağlantılara ihtiyacınız varsa 8 Mbps'den 50 Mbps'ye kadar seçenekler var.
Ana makineye yönelik DWAgent aracı, Windows, Linux ve macOS dahil çeşitli işletim sistemlerine kurulabilir. Aynı zamanda bir mobil web tarayıcısı aracılığıyla da çalışır. Android kullanıcıları istemci uygulamasını yükleyebilir.
DWAgent'ı indirin 02 / 16AnyDesk
 Neyi Seviyoruz
Neyi SeviyoruzUzak bağlantılar için hatırlanması kolay bir takma ad oluşturdunuz mu?
Hem ses hem de dosya aktarımını destekler.
Uzak oturumu kaydetmenizi sağlar.
Bağlantılar kaliteyi veya hızı tercih edecek şekilde yapılandırılabilir.
Yeni yazılım sürümlerine otomatik olarak güncelleme yapılır.
İlk başta anlamak kafa karıştırıcı olabilir.
Programın ücretli versiyonları da mevcut olduğundan bağlantı süresi veya adres defteri girişleri sınırlanabilir.
DWService'e benzer şekilde uzaktan sorun giderme için kullanmış olsam da, uzaktayken kendi bilgisayarıma uzaktan erişim (yani gözetimsiz erişim) için AnyDesk'i tercih ediyorum. Ayrıca bilgisayarıma hiç yüklenmeden çalışabilmesinin de büyük bir hayranıyım.
Ana Bilgisayar Tarafı
Bağlanmak istediğiniz bilgisayarda başlatın ve 9 basamaklı numarayı veya ayarlanmışsa özel takma adı kaydedin. İstemci bağlandığında, ana bilgisayardan bağlantıya izin vermesi veya izin vermemesi istenecektir ve ayrıca sese izin verme, pano kullanımı ve ana bilgisayarın klavye/fare kontrolünü engelleme yeteneği gibi izinleri de kontrol edebilir.
İstemci Tarafı
Başka bir bilgisayarda AnyDesk'i çalıştırın ve ardından ana bilgisayarın Uzak Masa Kimliğini veya takma adını girin.Uzak Adresprogramın bölümüne gidin ve ana bilgisayarın bağlantıyı kabul etmesini bekleyin. Ana makineye AnyDesk'in web istemcisinden de bağlanabilirsiniz.
Katılımsız erişim ayarlanmışsa istemcinin, ana bilgisayarın bağlantıyı kabul etmesini beklemesine gerek yoktur.
Program otomatik olarak güncellenir ve tam ekran moduna girebilir, bağlantının kalitesi ve hızı arasında bir denge oluşturabilir, dosya ve ses aktarabilir, panoyu senkronize edebilir, uzak oturumu kaydedebilir, klavye kısayollarını çalıştırabilir, uzaktaki bilgisayarın ekran görüntülerini alabilir ve ana bilgisayarı yeniden başlatın.
MacOS, Linux ve Windows 11, 10, 8, 7 ve XP'de çalışır. Ayrıca Chrome OS, FreeBSD, Raspberry Pi ve Apple TV ile de çalışır. Bilgisayarınızı telefonunuzdan kontrol etmeniz gerekiyorsa iOS veya Android uygulamasını yükleyin.
AnyDesk'i indirin 03 / 16Getscreen.me
 Neyi Seviyoruz
Neyi SeviyoruzTek seferlik oturumlar için idealdir; Başlamak sadece bir dakika sürer.
Kalıcı erişim için kullanılabilir.
Bilgisayarı bir web tarayıcısından kontrol edin.
Çok sayıda özellik.
Mobil uygulama yalnızca Android'de çalışır.
Eşzamanlı bağlantıları sınırlar.
Yalnızca iki bilgisayar için kalıcı erişim kurulumu.
Yerel Ağda Uyandırma ücretsiz değildir.
Ödeme yapan müşterilere ayrılmış diğer birçok özellik.
Bazı harika özelliklere sahip basit bir araç için ücretsiz uzaktan erişim hizmeti Getscreen.me'yi düşünebilirsiniz. Oturum açma işlemleri veya kurulumlarla uğraşmadan birinin bilgisayarına hızlı bir şekilde girmeniz gerekiyorsa, aradığınız şey budur.
Dosya paylaşımı, yerleşik bir sohbet penceresi, yaygın klavye kısayolları için düğmeler (ör. kullanıcı değiştirme, Çalıştır kutusunu açma, Dosya Gezgini'ni açma), sistem bilgisi görüntüleyici, tam ekran modu ve pano paylaşımı bulunur.
Ana Bilgisayar Tarafı
Bağlanılacak bilgisayarın yazılımı indirip açması gerekiyor. Kurulum gerekli değildir ancak bu bilgisayara kalıcı olarak uzaktan erişilmesi gerekiyorsa tam olarak kurulabilir.
İstemciyi bağlamanın iki yolu vardır. Bunlardan biri, müşterinin kullanıcı hesabında e-postası ve şifresiyle oturum açmaktır; eğer bu bilgisayara çok sık gireceklerse harika bir seçenektir.
Getscreen.me'yi kullanmanın diğer yolu, programı açmak ve genel bağlantıyı paylaşmaktır. Bu anonim oturum sayesinde bağlantıyı verdiğiniz kişi, şifreye ihtiyaç duymadan bilgisayarınıza erişim sağlayabilecektir. Bu, anlık teknik destek için mükemmeldir, ancak program bu şekilde anonim olarak kullanıldığında bağlantı süresinin sınırlı olduğunu bilin.
Ana bilgisayar, istemcinin fareyi/klavyeyi kontrol edebilmesi, ses yakalayabilmesi ve sesli aramalar yapabilmesi gibi birkaç izne izin verilip verilmeyeceğini belirleyebilir.
İstemci Tarafı
Uzak bilgisayara erişmenin birkaç yolu vardır. Ana programdaki hesabınıza giriş yaptıysanız, kalıcı erişime sahip olursunuz; bu, diğer bilgisayara erişmek için aynı hesapta bir web tarayıcısında oturum açmak için aşağıdaki bağlantıyı ziyaret edebileceğiniz anlamına gelir.
Başka bir yol da toplantı sahibinin hesaba giriş yapmamasıdır. Toplantı sahibi, hesap bilgilerinize ihtiyaç duymadan uzaktaki bilgisayara otomatik olarak erişebilmeniz için cihazınızdan açabileceğiniz bir URL sağlayabilir.
Ücretsiz kullanıcılar, yalnızca ödeme yapmanız durumunda kaldırılabilecek bir dizi sınırlamayla karşı karşıyadır. Örneğin, bağlantıyı kaydedemez veya sesli arama yapamazsınız, Yerel Ağda Uyandırma çalışmaz ve dosya aktarımları dosya başına maksimum 50 MB'a ulaşır. Diğerlerini gör Bu karşılaştırma tablosuyla planlar arasındaki farklar .
Windows, macOS, Linux ve Android'de çalışır. Kontrolleri web tarayıcısı olan herhangi bir cihazdan gönderebilirsiniz.
Getscreen.me'yi indirin 04 / 16Chrome Uzaktan Masaüstü
 Neyi Seviyoruz
Neyi SeviyoruzKullanıcı oturum açmamış olsa bile bilgisayara uzaktan bağlanmanıza olanak tanır.
Hızlı bir şekilde kurulur.
Çoklu monitör desteğine sahiptir.
Bir dosya aktarım aracı içerir.
Bir uygulama aracılığıyla bilgisayara uzaktan bağlanmanıza olanak tanır.
Windows, macOS ve Linux'ta çalışır.
Uzak kullanıcıyla sohbet edilemiyor.
Uzaktan yazdırmaya izin verilmiyor.
Chrome Uzaktan Masaüstü, bir bilgisayarı uzaktan erişim için ayarlamanıza olanak tanıyan bir Chrome tarayıcı uzantısıdır. Deneyimlerime göre bu, bir arkadaşıma uzaktan yardım etmek için pek iyi değil (özellikle teknoloji konusunda bilgili değillerse), ancak kendi bilgisayarıma erişmek için mükemmel.
Ana Bilgisayar Tarafı
Bunun çalışma şekli, uzantıyı spontan destek için başka biriyle paylaşabileceğiniz rastgele bir kod almak için yüklemenizdir ( kodu buradan al ) veya istediğiniz zaman kendi Google hesabınızdan bilgisayara girmek için kullanabileceğiniz bir PIN.
İstemci Tarafı
Ana tarayıcıya bağlanmak için, aynı Google kimlik bilgilerini veya ana bilgisayar tarafından oluşturulan geçici erişim kodunu kullanarak başka bir web tarayıcısı aracılığıyla Chrome Uzaktan Masaüstü'nde oturum açın.
Oturum açmış olduğunuz için, diğer bilgisayar adını kolayca görebilir ve buradan onu seçip uzak oturuma başlayabilirsiniz.
Benzer programlarda gördüğünüz gibi bir sohbet işlevi yoktur, ancak yapılandırması çok kolaydır ve yalnızca web tarayıcınızı kullanarak bilgisayarınıza (veya herhangi birinin) herhangi bir yerden bağlanmanıza olanak tanır.
Dahası, kullanıcının Chrome'u açık olmadığında veya kullanıcı hesabındaki oturumu tamamen kapattığında bile bilgisayara uzaktan bağlanabilirsiniz.
Tamamen Chrome'da çalıştığı için Windows, Mac, Linux ve Chromebook'lar da dahil olmak üzere bu tarayıcıyı kullanan herhangi bir işletim sistemiyle çalışabilir.
Chrome Uzaktan Masaüstü'nü İndirin 05 / 16Windows Uzak Masaüstü
 Neyi Seviyoruz
Neyi SeviyoruzEn doğal ve kullanımı kolay uzaktan erişim deneyimini sağlar.
İndirmeye gerek yok.
Dosya aktarımlarını destekler.
Yalnızca Windows'ta çalışır.
Windows'un her sürümüne uzaktan erişim sağlanamaz.
Yerleşik sohbet özelliği yok.
Bağlantı noktası yönlendirme değişikliklerinin ayarlanmasını gerektirir.
Bu, Windows işletim sistemine yerleşik uzaktan erişim yazılımıdır. Bunu beğendim çünkü kullanmak için ek bir indirmeye gerek yok (yerleşiktir) ve uzaktaki bir bilgisayarın önünde oturuyormuşsunuz gibi hissettiriyor. Ancak bu listedeki diğer araçlarla karşılaştırıldığında, çoğu kişi için kurulumu hala en kolay araç değil.
Ana Bilgisayar Tarafı
Windows Uzak Masaüstü'ne sahip bir bilgisayara bağlantıları etkinleştirmek için,Sistem özellikleriAyarlar (W11) aracılığıyla erişilebilen ayarlar veya Kontrol Paneli ve belirli bir Windows kullanıcısı aracılığıyla uzaktan bağlantılara izin verin.
Ana bilgisayarın istemciden gelen erişim isteklerini kabul edebilmesi için kullanıcının şunları yapması gerekir: yönlendiricilerinde bağlantı noktası yönlendirmeyi ayarlama . Bu, herkesin yapabileceği basit bir işlem olsa da, yukarıda listelenen daha iyi uygulamaların gerektirdiğinden çok daha fazla iş gerektirir.
İstemci Tarafı
Ana makineye bağlanmak isteyen diğer bilgisayarın önceden kurulu olanı açması yeterlidir.Uzak Masaüstü Bağlantısıyazılımı seçin ve ana bilgisayarın IP adresini girin.
Uzak Masaüstü'nü Çalıştır iletişim kutusundan açabilirsiniz. Basmak Kazanç + R , ardından girin mstsc emretmek başlatmak için.
Bu listedeki diğer yazılımların çoğu, Windows Uzak Masaüstü'nün sahip olmadığı özelliklere sahiptir, ancak bu uzaktan erişim yöntemi, uzaktaki bir Windows PC'nin faresini ve klavyesini kontrol etmenin en doğal ve en kolay yolu gibi görünmektedir.
Her şeyi yapılandırdıktan sonra dosyaları aktarabilir, yerel bir yazıcıya yazdırabilir, uzaktaki bilgisayardan ses dinleyebilir ve pano içeriğini aktarabilirsiniz.
Uzak Masaüstü Kullanılabilirliği
Windows Uzak Masaüstü, Windows 11, 10, 8, 7, Vista ve XP'de kullanılabilir.
Windows 10'da Uzak Masaüstü Nasıl KullanılırAncak, Windows'un tüm sürümleri, gelen bağlantıların etkin olduğu diğer bilgisayarlara bağlanabilse de, tüm Windows sürümleri ana bilgisayar gibi davranamaz (yani, gelen uzaktan erişim isteklerini kabul edemez).
Eğer kullanıyorsanızEv PremiumuSürüm veya daha düşük bir sürümde, bilgisayarınız yalnızca istemci görevi görebilir ve bu nedenle uzaktan erişilemez (ancak yine de diğer bilgisayarlara uzaktan erişebilir).
Gelen uzaktan erişime yalnızca şu tarihte izin verilir:Profesyonel, Kurumsal,VeNihaiWindows'un sürümleri. Bu sürümlerde, diğerleri yukarıda açıklandığı gibi bilgisayara uzaktan erişebilir.
Unutulmaması gereken başka bir şey de Uzak Masaüstü'nün, birisi o kullanıcının hesabına uzaktan bağlandığında oturum açması durumunda kullanıcıyı başlatacağıdır. Bu, bu listedeki diğer tüm programlardan oldukça farklıdır; kullanıcı hala bilgisayarı aktif olarak kullanırken diğerlerinin tümü bir kullanıcı hesabına uzaktan bağlanabilir.
06 / 16AnyViewer
 Neyi Seviyoruz
Neyi SeviyoruzKullanıcı hesabı gerekli değildir.
Süper hızlı kurulum.
Oturumlar sırasında toplantı sahibi için dikkat dağıtıcı olmayan bir deneyim.
Bir sohbet kutusu yerleşiktir.
İki bağlantı yöntemi.
Dosyaları aktarmak için yerleşik dosya yöneticisi.
Yönetilen cihazların ve eşzamanlı oturumların sayısını sınırlar.
Gerçekten yavaş dosya aktarım hızı.
Popüler yazılım şirketinden AOMEI AnyViewer'dır. Benim için beş saniyeden daha kısa bir sürede kuruldu ve herkesin hemen anlayabileceği basit bir kullanıcı arayüzüne sahip.
Ana Bilgisayar Tarafı
Cihaz kimliğini ve güvenlik kodunu müşteriyle paylaşın. Güvenlik kodu program tarafından oluşturulur ve yazılım her yeniden başlatıldığında değişecektir. Programın ayarlarını düzenleyerek daha sık veya daha az sıklıkta değişmesini sağlayabilirsiniz; hatta istemcinin gelecekte aynı kodla bilgisayara erişebilmesini istiyorsanız kodu kendiniz bile ayarlayabilirsiniz.
İstemci Tarafı
Ana bilgisayarın cihaz kimliğini şuraya girin: Kontrolü Başlat kutusunda, diğer bilgisayarı kontrol etme veya dosyaları aktarma seçeneğini seçin ve ardından tuşuna basın. Bağlamak . Açılan istemde, ana bilgisayara bir kontrol isteği gönderme seçeneğini seçin ve ardından kabul etmelerini bekleyin veya güvenlik kodunu girin.
Bir oturum sırasında, müşteri ekrana daha iyi uyacak şekilde çözünürlüğü değiştirebilir ve kaliteyi veya hızı diğerine göre optimize etmek için yüksek ve düşük görüntü kalitesi arasında geçiş yapabilir.
Operasyon Uzak oturum sırasındaki sekme, ortak işlemlere yönelik kısayollar içerir: Ctrl+Alt+Del, kilitleme, oturumu kapatma, yeniden başlatma, kapatma, Bu Bilgisayar, Görev Yöneticisi ve Komut İstemi. Ayrıca oturumu sonlandırdığınızda cihazı otomatik olarak kilitleyebilirsiniz ve ödeme yaparsanız, toplantı sahibinin faresini/klavyesini devre dışı bırakma ve alıcının ekranını siyah yapma gibi ek seçeneklere sahip olursunuz.
Her ne kadar dosya gönderme seçeneğini sevsem ve boyut sınırı 100 MB gibi oldukça yüksek olsa da, maksimum aktarım hızı 500 KBps gibi çok düşük bir değer. Bu programı kullanırken dosya göndermeniz gerekiyorsa, büyük dosyalar göndermek üzere tasarlanmış bir hizmeti kullanmanız daha iyi olur.
Gözetimsiz cihazları yönetmek ve bağlantı geçmişini görmek istiyorsanız bir kullanıcı hesabı oluşturabilirsiniz. Aksi takdirde, kurulumdan hemen sonra ana bilgisayara bağlanabilirsiniz, bu nedenle hem tek seferlik oturumlar hem de tekrarlayan kullanıcılar için harikadır.
Windows 11, 10, 8 ve 7'nin yanı sıra Windows Server 2022 - 2012 R2 ve Android, iPad ve iPhone da desteklenir.
İndirmek İçin :
pencereler Android iOS 07 / 16RustDesk
 Neyi Seviyoruz
Neyi SeviyoruzHafif görünüm ve his.
Acemi kullanıcılar için bile kavraması kolaydır.
Sohbet ve dosya aktarım işlevleri.
Diğer kullanışlı seçenekler.
Uçtan uca şifreleme.
steam oyunları bir sürücüden diğerine nasıl taşınır
Nadiren güncellenir.
RustDesk, yukarıda listelenen AnyDesk'e benzer. Bu programın, sunucu ve istemcinin sohbet etmesi için bir yolu vardır (yalnızca metin) ve dosyalar gönderilip alınabilir. 32 bit ve 64 bit sürümlerin yanı sıra, yüklenmesi gerekmeyen taşınabilir bir sürüm ve mobil uygulamalar da mevcuttur.
Ana Bilgisayar Tarafı
Ana bilgisayarın (uzaklaştırılacak olan) programı açması ve kimliği ve şifreyi istemciyle paylaşması yeterlidir.
İstemci ana bilgisayarla bağlantı kurduğunda, ana bilgisayar kullanıcısı istediği zaman istemcinin bağlantısını kolayca kesebilir, ayrıca izinleri tek tıklatmayla kontrol edebilir: klavye ve fare kontrolünü devre dışı bırakabilir, pano erişimini devre dışı bırakabilir, istemcinin duymasını engelleyebilir ses, kopyala/yapıştır'ı devre dışı bırakın.
İstemci Tarafı
İstemcinin, ana makinenin kimliğini ve parolasını girmesi gerekir (ana bilgisayar kendi bilgisayarındaysa ve bağlantı isteğini kabul ederse parola gerekli değildir). Ardından, dosyaları aktarmaya başlamak için dosya aktarımı veya normal bağlantı düğmesini seçin veya ana bilgisayar ekranını görüntülemek için ana bilgisayara bağlanın.
Son oturumları, sık kullanılanları gösteren sekmeler ve geçmiş toplantı sahipleriyle kolayca yeniden bağlantı kurmak için bir adres defteri vardır. Ayrıca, belirli bir istemciyle hemen uzak bir oturum başlatacak bir masaüstü kısayolu da oluşturabilirsiniz.
İstemci bir oturum sırasında aşağıdakilerin tümünü yapabilir: tam ekran moduna girmek, sohbet veya dosya aktarımı başlatmak, Ctrl + Alt + Del göndermek, Kilit eklemek, kullanıcı girişini engellemek, istemci penceresi boyutunu ayarlamak, kalite veya hız için optimize etmek, göstermek Uzak imleci gizleyin, oturumu sessize alın, kopyalamaya ve yapıştırmaya izin verin/reddedin, panoyu devre dışı bırakın ve oturum sona erdikten sonra otomatik kullanıcı hesabı kilidini etkinleştirin.
Ayrıca programı indirmenize gerek kalmadan ana bilgisayara ulaşmanızı sağlayan bir web istemcisi de bulunmaktadır.
Bu açık kaynaklı uzak masaüstü programı Windows, Mac, Linux, Android ve iOS'ta çalışır.
RustDesk'i indirin 08 / 16Uzak Masaüstü
 Neyi Seviyoruz
Neyi SeviyoruzKurulum gerekmez.
Güvenilir bilgisayarları beyaz listeye alın.
Dosyaları aktarın ve sohbetler gönderin.
Ticari kullanım için bile ücretsizdir.
Bilgisayarı iOS'tan kontrol edemiyorum.
Giden bağlantılar ayda 17 saatle sınırlıdır.
Uzaktan erişim aynı anda bir bilgisayarla sınırlıdır.
Kişiler adres defterinde saklanamıyor.
Bu tamamen taşınabilir başka bir uzaktan erişim programıdır. Ayrıca hem kişisel hem de ticari kullanım için yüzde 100 ücretsizdir ve bu da nadir bulunur.
Ana Bilgisayar Tarafı
Client tarafından kontrol edilecek bilgisayarın ID ve şifresini diğer bilgisayarla paylaşması yeterlidir. Bu basit tasarım, deneyimsiz bilgisayar kullanıcılarının başkalarından yardım istemesini inanılmaz derecede kolaylaştırır.
İstemci Tarafı
Uzaktan erişimi gerçekleştirecek bilgisayar için tuşuna basın. Bağlamak ve toplantı sahibinin kimliğini ve şifresini girin. Programın üst kısmındaki sekmeler aynı anda birden fazla bağlantı açmanıza olanak tanır.
Diğer bilgisayara bağlandığınızda, bu bilgisayarlara dosya gönderebilir ve bu bilgisayarlardan dosya gönderebilir ve metin üzerinden veya sesinizi kullanarak iletişim kurabilirsiniz. Şifreler otomatik olarak oluşturulur, ancak hatırlamayı kolaylaştırmak için kendi şifrenizi de seçebilirsiniz.
Program, Windows 11, 10, 8, Vista ve 7'nin yanı sıra bazı Windows Server işletim sistemleriyle uyumludur. macOS 10.15'ten 13'e kadar olan sürümler de desteklenmektedir. Ana bilgisayar veya istemci olarak çalışabilen bir Android uygulaması da var.
İndirmek İçin :
pencereler Mac Android 09 / 16AeroAdmin
 Neyi Seviyoruz
Neyi SeviyoruzTaşınabilir bir uygulama olarak kurulabilir.
Ticari ve özel kullanım için ücretsizdir.
Hemen çalışır; yönlendirici değişikliği gerekmez.
Uzaktan oturumu kapatabilir ve bilgisayarı yeniden başlatabilir.
Şifreli bağlantılar.
Kendiliğinden ve gözetimsiz erişim için idealdir.
Sohbeti desteklemiyor.
Ücretsiz sürümde bağlantı süreleri sınırlıdır.
Uzaktan yazdırılamıyor.
Ücretsiz sürümde dosya aktarım desteği yoktur.
Sık olmayan program güncellemeleri.
AeroAdmin, ücretsiz uzaktan erişim için kullanımı daha kolay programlardan biridir. Neredeyse hiç ayar yok ve her şey hızlı ve tam yerinde; bu da spontan destek için mükemmel.
Ana Bilgisayar Tarafı
Taşınabilir programı açın ve IP adresinizi veya verilen kimliği başka biriyle paylaşın. İstemci bilgisayar ana bilgisayara nasıl bağlanacağını bu şekilde bilecektir.
İstemci Tarafı
İstemci PC'nin aynı programı çalıştırması ve programa ID veya IP adresini girmesi yeterlidir. SeçebilirsinizSadece GörüntüleveyaUzaktan kumandabağlanmadan önce ve ardından yalnızcaBağlamakuzaktan kumanda istemek için.
Ana bilgisayar bağlantıyı onayladığında bilgisayarı kontrol etmeye başlayabilir ve pano metnini paylaşabilirsiniz.
AeroAdmin'in hem kişisel hem de ticari kullanım için tamamen ücretsiz olması harika, ancak bir sohbet seçeneğinin bulunmaması çok kötü veGerçektenDosyaları aktaramamanız çok kötü.
Belirtmek istediğim bir diğer not da, programın yüzde 100 ücretsiz olmasına rağmen, onu ayda kaç saat kullanabileceğinizi sınırladığıdır - bkz. AeroAdmin'in Tam Lisans Karşılaştırma Tablosu ayrıntılar için.
Windows 11, 10, 8, 7 ve XP'nin 32 bit ve 64 bit sürümlerine kurulabilir.
AeroAdmin'i indirin 10/16Hızlı Yardım
 Neyi Seviyoruz
Neyi SeviyoruzWindows 11/10'da yerleşiktir.
Microsoft hesabınızla kolay kayıt.
İsteğe bağlı, hızlı erişim için mükemmeldir.
En az Windows 10 gerektirir.
Yerleşik sohbet işlevi yok.
Dosyalar paylaşılamıyor.
Her bağlantı için ana bilgisayarın iznini gerektirir.
Ücretsiz Hızlı Yardım uzaktan erişim programının anlaşılması kolaydır ve Windows 11 ve Windows 10'da yerleşik olduğundan indirme gerektirmez. Programı Başlat menüsünden arayın veya Windows Aksesuarları Programı açmak için menü klasörünü başlat (bulamazsanız aşağıdaki bağlantıyı kullanın).
Ana Bilgisayar Tarafı
İstemcinin bilgisayarının oluşturduğu 6 haneli kodu metin kutusuna yazın ve ardından Ekran paylaşımı . İstemci üzerine düşeni yaptıktan sonra, bağlantı kurulmadan önce bilgisayarınıza erişebildiğini doğrulamanız gerekir.
İstemci Tarafı
Seçmek Başka bir kişiye yardım et ve ardından Microsoft hesabınızda oturum açın. Güvenlik kodunu toplantı sahibine verin ve ardından Tam kontrolü ele alın veya Ekranı görüntüle bilgisayarlarına uzaktan erişim sağlamak için.
İstemci ana bilgisayara bağlandıktan sonra hangi monitörün kontrol edileceğini değiştirebilir, doğrudan ekranda açıklama ekleyebilir, bilgisayarı yeniden başlatabilir ve Görev Yöneticisini hızla açabilir.
Hızlı Yardımı İndirinBasmak Kazanç + Ctrl + Q açmak veya görmek için Microsoft'un Hızlı Yardım sayfası Bilgisayarınızda bulma konusunda yardıma ihtiyacınız varsa.
11 / 16UltraVNC
 Neyi Seviyoruz
Neyi SeviyoruzDosya aktarımlarını destekler.
Özel klavye kısayolları ayarlanabilir.
Uzak bilgisayara sohbet mesajları gönderebilirsiniz.
Uzaktaki bir bilgisayara tarayıcıdan, bilgisayar programından ve mobil uygulamadan bağlanmanıza olanak tanır.
Programın çalışması için yönlendirici ayarlarınızı değiştirmeniz gerekir.
İsteğe bağlı, anlık uzaktan erişim için iyi çalışmıyor.
Uzaktan yazdırılamıyor.
Bilgisayar uzaktan açılamıyor.
Kafa karıştırıcı indirme sayfası.
UltraVNC biraz Uzak Yardımcı Programlara (bu sayfanın alt kısmında listelenmiştir) benzer şekilde çalışır;sunucuVeizleyiciiki bilgisayara kurulur ve görüntüleyici sunucuyu kontrol etmek için kullanılır.
Karmaşık kurulumu nedeniyle bu programı eskisi kadar kullanmıyorum, ancak uzaktan Güvenli Mod erişimi ve sohbet penceresi gibi bazı harika özellikleriyle hala oldukça yetenekli.
Ana Bilgisayar Tarafı
Kurulum sırasında, kurulumu isteyip istemediğiniz sorulur.Sunucu,Görüntüleyici, ya da her ikisi de. Sunucuyu bağlanmak istediğiniz bilgisayara yükleyin.
YükleyebilirsinizSunucubir sistem hizmeti olarak her zaman çalışır. Bu, istemci yazılımıyla her zaman bağlantı kurabilmeniz için ideal seçenektir.
İstemci Tarafı
İle bağlantı kurmak içinSunucuyüklemeniz gerekirGörüntüleyiciKurulum sırasında kısım.
Yönlendiricinizde bağlantı noktası iletmeyi yapılandırdıktan sonra, VNC bağlantılarını destekleyen bir mobil cihaz, Viewer'ın yüklü olduğu bir bilgisayar veya bir internet tarayıcısı aracılığıyla ana bilgisayara internet bağlantısı olan herhangi bir yerden erişebileceksiniz. İhtiyacınız olan tek şeySunucuBağlantıyı kurmak için IP adresi.
UltraVNC dosya aktarımlarını, metin sohbetini, pano paylaşımını destekler ve hatta Güvenli Modda önyükleme yapabilir ve sunucuya bağlanabilir.
İndirme sayfası biraz kafa karıştırıcı; önce yazılımın en son sürümünü seçin, ardından 32 bit veya 64 bit Windows sürümünüzle çalışacak kurulum dosyası.
Windows 11, 10, 8 ve 7 kullanıcıları en son yazılım sürümünü yükleyip kullanabilir. Daha eski Windows sürümleri, yazılımın daha önceki bir sürümünü yükleyebilir.
UltraVNC'yi indirin 12 / 16Masaüstüne Atla
 Neyi Seviyoruz
Neyi SeviyoruzUçtan uca şifreleme.
Kişisel kullanım için sınırsız, ücretsiz.
Basit, kullanımı kolay istemci uygulamaları.
Android kullanıcıları için uygulama yok ve iOS uygulaması ücretsiz değil.
Yerleşik sohbet işlevi yok.
Jump Desktop kişisel kullanım için ücretsizdir ve herhangi bir sınırlama veya reklam içermez. Panonuzu uzak makineyle otomatik olarak senkronize eder ve bağlantılar uçtan uca şifrelenir.
Ana Bilgisayar Tarafı
Kontrol edilecek cihazın sahip olması gerekir Jump Masaüstü Bağlantısı . Windows ve macOS'ta çalışır. Müşteriyle paylaşmanız için size özel bir bağlantı verilir veya müşterinin her zaman içeri girebilmesi için uzaktan erişim ayarlayabilirsiniz.
İstemci bir bağlantı istediğinde, gözetimsiz erişim kurulmadığı sürece bunu manuel olarak kabul etmeniz gerekir.
İstemci Tarafı
İstemci ana bilgisayara Jump Desktop ile bağlanır. Uzak bilgisayarla bağlantı kurmanın en kolay yolu, o bilgisayarla ilişkili belirli bir sayı dizisi içeren ana bilgisayarın bağlantısını açmaktır.
Kısayol tuşlarını değiştirebilmeniz için istemci için klavye ayarları mevcuttur. Bir Windows PC'ye bağlandığınızda kullanabileceğiniz bir kısayol seti, bir Mac bilgisayara uzaktan bağlandığınızda ise başka bir kısayol seti oluşturabilirsiniz.
Bir oturum sırasında istemci uzak bilgisayarı tam ekran veya normal bir pencerede görüntüleyebilir. Kare hızı ve bant genişliği de düzenlenebilir ve belirli anahtarların gönderilmesi için bir menü bulunur.
Windows, Mac ve iOS için bir uygulama var.
Iperius Uzaktan Kumanda
 Neyi Seviyoruz
Neyi SeviyoruzKullanımı çok kolay; kurulum gerekmez.
Kullanıcı hesabı gerekmez.
Bir sohbet penceresi içerir.
Dosya aktarımlarını destekler.
Özel ve ticari olmayan kullanım için ücretsizdir.
Bazı özellikler tıklanabilir ancak daha sonra bunların ücretsiz sürümde kullanılamadığı söylenir.
Bağlantı süresini sınırlayabilir.
Iperius Remote'un kullanımı çok kolaydır ve güçlü bir dosya aktarma aracı ve sohbet uygulaması gibi harika özelliklere sahiptir. Ayrıca mobil uygulamasıyla bir bilgisayara uzaktan bağlanmanıza da olanak tanır.
Ana Bilgisayar Tarafı
Programı açın ve seçin Bağlantılara izin ver Şifrenizi görmek için Bilgisayara bağlanabilmeleri için bunu ve yanındaki kimliği istemciyle paylaşın.
İstemci Tarafı
Ana bilgisayarın kimliğini ikinci metin kutusuna girin ve tuşuna basın. Bağlamak ve ardından şifre istemini gördüğünüzde şifreyi girin.
kindle fire için google chrome'u indirin
Bu ücretsiz uzaktan erişim programı, isteğe bağlı erişim için mükemmeldir. Siz ve diğer kişi sadece bir veya iki dakika içinde Iperius Remote'u indirip kullanmaya başlayabilirsiniz.
Programın arayüzü son derece basit ve anlaşılması kolaydır. Uzak bağlantı sırasında şunları gönderebilirsiniz: Ctrl+Alt+Del kısayoluna tıklayın, hangi ekranın görüntüleneceğini seçin, tam ekran moduna geçin ve dosya aktarımı veya sohbet yardımcı programını açın.
Daha fazla kontrol istiyorsanız sürekli erişimi, özel bir şifreyi, proxy'yi vb. etkinleştirmek için ayarları açabilirsiniz.
Desteklenen işletim sistemleri arasında Windows 11, 10, 8 ve 7'nin 32 bit ve 64 bit sürümlerinin yanı sıra Windows Server 2022, 2019, 2016 ve 2012 yer alır. Ayrıca macOS, Android ve iOS için de bir uygulama mevcuttur.
İndirmek İçin :
pencereler Mac Android iOS 14 / 16Lite Yöneticisi
 Neyi Seviyoruz
Neyi Seviyoruz30 bilgisayara kadar uzaktan erişim bilgilerini saklar.
Uzak bir bilgisayara bağlanmanın birkaç yolu.
Ekranı kontrol etmeden dosyaları uzaktan açabilirsiniz.
Dosyaları herhangi bir bildirim veya uyarı olmadan aktarmanıza olanak tanır.
Metin sohbetini destekler.
Çok sayıda yararlı araç içerir.
Kendiliğinden ve taşınabilir uzaktan erişimi destekler.
Windows ve macOS'ta çalışır.
Program çok sık güncellenmiyor.
Yalnızca basit bir uzaktan erişim aracı istiyorsanız çok sayıda seçenek bunaltıcı ve kafa karıştırıcı olabilir.
LiteManager, aşağıda listelenen Uzak Yardımcı Programlara çarpıcı biçimde benzer. Ancak toplamda yalnızca 10 bilgisayarı kontrol edebilen bu programdan farklı olarak, bu program depolama ve uzaktaki bilgisayarlara bağlanmak için 30'a kadar yuvayı destekler ve ayrıca birçok kullanışlı özelliğe sahiptir.
Ana Bilgisayar Tarafı
Erişilmesi gereken bilgisayar şunları yüklemelidir:Lite Yöneticisi Pro–Server.msiİndirilen ZIP dosyasında bulunan program (ücretsizdir).
Ana bilgisayara bağlantı yapılabilmesini sağlamanın birçok yolu vardır. Bu IP adresi, bilgisayar adı veya kimlik aracılığıyla yapılabilir.
Bunu ayarlamanın en kolay yolu, görev çubuğunun bildirim alanında sunucu programına sağ tıklayıp Kimliğe göre bağlan , zaten orada olan içeriği silin ve Bağlı yepyeni bir kimlik oluşturmak için.
İstemci Tarafı
İstemcinin ana bilgisayara bağlanması için Viewer adı verilen diğer program kurulur. Ana bilgisayar bir kimlik ürettiğinde, istemci bunu Kimliğe göre bağlan seçeneğindekiBağlantıDiğer bilgisayarla uzaktan bağlantı kurmak için menüyü kullanın.
Bağlandıktan sonra istemci, Uzak Yardımcı Programlarda olduğu gibi, birden fazla monitörle çalışmak, dosyaları sessizce aktarmak, diğer bilgisayarın tam kontrolünü veya salt okunur erişimini ele geçirmek, uzak görev yöneticisini çalıştırmak, dosyaları başlatmak gibi her türlü şeyi yapabilir. ve programları uzaktan kaydedin, ses yakalayın, kayıt defterini düzenleyin, bir gösteri oluşturun, diğer kişinin ekranını ve klavyesini kilitleyin ve yazılı sohbet yapın.
Bağlantıyı yukarıdaki yöntemden çok daha hızlı hale getiren taşınabilir bir sunucu ve görüntüleme programı olan QuickSupport seçeneği de bulunmaktadır.
LiteManager'ı Windows 10'da test ettim ancak Windows 11, 8, 7, Vista ve XP'de de gayet iyi çalışması gerekiyor. Bu program macOS, Linux, Android ve iOS için de mevcuttur.
LiteManager'ı indirin 15 / 16MasaüstüŞimdi
 Neyi Seviyoruz
Neyi SeviyoruzUzak bilgisayarlara herhangi bir web tarayıcısından erişebilirsiniz.
Yönlendirici bağlantı noktasını ileriye doğru ayarlamaktan kaçınmanızı sağlar, ancak bu bir seçenektir.
Dosya aktarımları için uzak bir dosya tarayıcısı içerir.
Katılımsız erişimin yapılandırılması diğer uygulamalara göre daha zordur.
DesktopNow, NCH Software'in ücretsiz bir uzaktan erişim programıdır. İsteğe bağlı olarak yönlendiricinize uygun bağlantı noktası numarasını ilettikten ve ücretsiz bir hesaba kaydolduktan sonra, bilgisayarınıza bir web tarayıcısı aracılığıyla her yerden erişebilirsiniz.
Ana Bilgisayar Tarafı
Uzaktan erişilecek bilgisayarda DesktopNow yazılımının kurulu olması gerekmektedir.
Program ilk başlatıldığında, bağlantı kurmak için istemci tarafında aynı kimlik bilgilerini kullanabilmeniz için e-posta adresiniz ve şifreniz girilmelidir.
Ana bilgisayar, yönlendiricisini uygun bağlantı noktası numarasını kendisine iletecek şekilde yapılandırabilir veya karmaşık yönlendirme ihtiyacını atlayarak istemciyle doğrudan bağlantı kurmak için kurulum sırasında bulut erişimini seçebilir.
Bağlantı noktası yönlendirmeyle ilgili sorunlardan kaçınmak için çoğu kişinin doğrudan bulut erişim yöntemini kullanması muhtemelen daha iyi bir fikirdir.
İstemci Tarafı
İstemcinin ana bilgisayara bir web tarayıcısı aracılığıyla erişmesi yeterlidir. Yönlendirici bağlantı noktası numarasını iletecek şekilde yapılandırılmışsa istemci, bağlanmak için ana bilgisayarın IP adresini kullanır. Bulut erişimi seçilmiş olsaydı, bağlantı için kullanacağınız ana makineye belirli bir bağlantı verilmiş olacaktı.
DesktopNow, paylaşılan dosyalarınızı kullanımı kolay bir dosya tarayıcısıyla uzaktan indirmenize olanak tanıyan güzel bir dosya paylaşım özelliğine sahiptir.
Mobil cihazlar için özel bir uygulama bulunmadığından, bir bilgisayarı telefon veya tabletten görüntülemeye ve kontrol etmeye çalışmak zor olabilir. Ancak web sitesi cep telefonları için optimize edilmiştir, dolayısıyla paylaşılan dosyalarınızı görüntülemek kolaydır.
Windows'un 64 bit sürümleri desteklenir. Buna Windows 11, 10, 8, 7, Vista ve XP dahildir.
DesktopNow'u İndirin 16/16Uzak Yardımcı Programlar
 Neyi Seviyoruz
Neyi SeviyoruzÇok sayıda uzaktan erişim aracı içerir.
Hem kendiliğinden hem de gözetimsiz uzaktan erişim için idealdir.
Taşınabilir modu destekler.
Yönlendirici bağlantı noktası değişikliği gerektirmez.
En fazla 10 bilgisayara bağlanmanızı sağlar.
30 günlük tamamen işlevsel deneme.
İlk kurulumda kafa karıştırıcı.
Linux ve macOS sürümleri bir süredir beta aşamasındaydı.
Viewer uygulaması yalnızca 30 günlük bir denemedir.
Remote Utilities, sonsuza kadar ücretsiz olmayan bir uzaktan erişim programıdır ancak Viewer bileşeninin 30 günlük, tam işlevli ücretsiz deneme sürümünü sunar. (Diğer bileşenler ücretsizdir.) Uzaktaki iki bilgisayarı bir bilgisayarla eşleştirerek çalışır.İnternet Kimliği. Bu programla toplam 10 bilgisayarı kontrol edin.
Ana Bilgisayar Tarafı
DüzenlemekEv sahibikalıcı erişim elde etmek için bir Windows bilgisayarında. Ya da sadece koşAjanHiçbir şey yüklemeden anında destek sağlayan, hatta bir flash sürücüden bile başlatılabilir.
Ana bilgisayar, istemcinin bağlantı kurmak için kullandığı bir İnternet Kimliği alır.
İstemci Tarafı
Görüntüleyiciprogram ana bilgisayar veya aracı yazılımına bağlanır.
Viewer'ı tek başına veyaİzleyici + Sunucukarma dosyası. Herhangi bir şey yüklememeyi tercih ediyorsanız Viewer'ın taşınabilir bir sürümünü indirin.
Görüntüleyiciyi Ana Bilgisayara veya Aracıya bağlamak, bağlantı noktası yönlendirme gibi herhangi bir yönlendirici değişikliği gerektirmez, bu da kurulumu çok kolaylaştırır. İstemcinin yalnızca İnternet kimlik numarasını ve şifresini girmesi gerekir.
İOS ve Android kullanıcıları için ücretsiz olarak indirilebilecek istemci uygulamaları vardır.
Görüntüleyiciden farklı modüller kullanılabilir, böylece ekranı görüntülemeden bile bir bilgisayara uzaktan erişebilirsiniz, ancak ekran görüntüleme kesinlikle Remote Utilities'in ana özelliğidir.
Remote Utilities'in izin verdiği bazı modüller şunlardır: görev yöneticisi, dosya aktarımı, uzaktan yeniden başlatma için güç kontrolü veya WoL, Komut istemi , dosya başlatıcı, sistem bilgi yöneticisi, yazılı sohbet, kayıt erişim ve web kamerası görüntüleme.
Bu özelliklere ek olarak uzaktan yazdırma ve birden fazla monitörün görüntülenmesi de desteklenmektedir.
Ne yazık ki, birçok farklı seçenek olduğundan Uzak Yardımcı Programları yapılandırmak ana bilgisayarda kafa karıştırıcı olabilir.
Bu uygulama Windows 11, 10, 8, 7, Vista ve XP'nin yanı sıra Windows Server 2019, 2016, 2012, 2008 ve 2003'e de yüklenebilir. Linux ve macOS için de bir sürüm vardır, ancak her ikisi de beta aşamasındadır ve Windows sürümü kadar iyi çalışmayabilir. Mobil uygulama hem Android hem de iOS'ta çalışır.
İndirmek İçin :
pencereler Mac Linux Android iOSBaşka Ücretsiz Uzaktan Erişim Programları Yok mu?
Son derece popüler olan TeamViewer gibi başka seçenekleriniz de var. Ne yazık ki, ben de dahil olmak üzere pek çok kullanıcı, aracı bir iş ortamında kullandıklarını düşünerek, aracı kullanmaya devam etmek için ödeme yapmak zorunda kaldıklarını düşünerek sorunlar yaşadı.
LogMeIn'in Ücretsiz ürün LogMeIn Free artık mevcut değil. Bu şimdiye kadar mevcut olan en popüler ücretsiz uzaktan erişim hizmetlerinden biriydi, bu yüzden ortadan kalkması gerçekten çok kötü.
Ben de Ammyy Admin'i öneriyordum ancak bu yazılım onlarca virüs tarayıcısı tarafından tehdit olarak tanımlandı.
Telefonunuzdan Bir PC'ye Uzaktan Erişim ve Kontrol Nasıl Yapılır