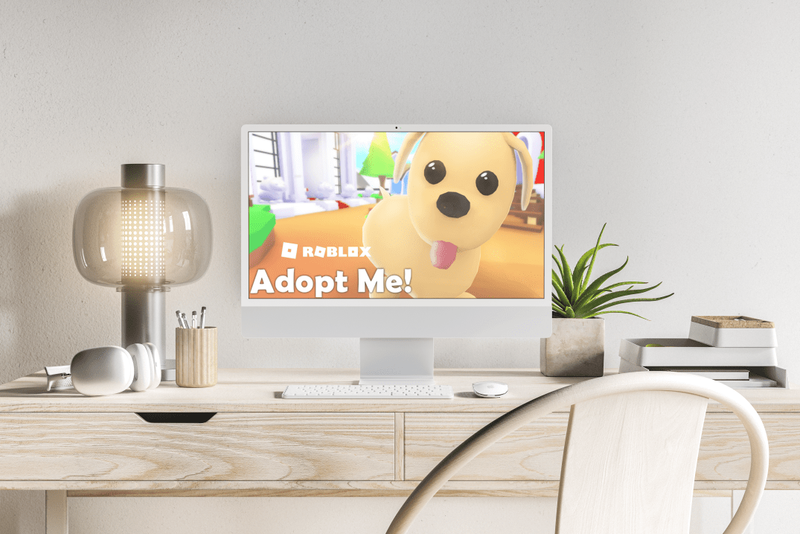Windows 10'da oluşturulan kullanıcı hesapları iki biçimde gelir: standart ve yönetici (veya yönetici). Her iki kullanıcı türü için işlevsellik aynı kalırken, yönetici hesapları belirli seçeneklere genişletilmiş erişime sahip olacaktır.

Bu erişim, kullanıcıların çeşitli ayarları değiştirmesine izin veren yönetici onaylı izinleri içerir. Aslında, yöneticiler uygulamaları bilgisayarlara yükleyebilirken standart kullanıcılar yalnızca bunları başlatabilir. Bu nedenlerle, birden fazla kullanıcıya sahip bir Windows 10 PC'niz varsa, birden fazla yöneticiye sahip olmak çok yararlı olabilir.
Bu makalede, Windows 10'da standart bir kullanıcıyı yönetici yapmak için dört yöntem öğreneceksiniz.
Windows 10'da Bir Kullanıcı Nasıl Yönetici Yapılır
Bir kullanıcıyı Windows 10'da yönetici yapmak için kullanabileceğiniz ilk yöntem, Ayarlar menüsünü kullanacaktır. İşte bu yöntemin adımları:
- Başlat Menüsüne gidin ve Ayarlar'ı açın.

- Hesaplara Git

- Pencerenin sol tarafında farklı bölümler göreceksiniz; Aile ve diğer insanları seçin.

- Pencerenin sağ tarafında, Diğer kişiler altında yönetici yapmak istediğiniz kullanıcıyı bulun.

- Hesap türünü değiştir'i seçin.

- Görüntülenen açılır listede Yönetici'yi seçin.

- Tamam düğmesine basın ve Ayarlar'ı kapatın.

İkinci yöntem, Kontrol Paneline gitmeyi içerir. Bu yardımcı program aracılığıyla bir kullanıcıyı yönetici yapmak için yapmanız gerekenler:
- Başlat Menüsü düğmesine sağ tıklayarak veya klavyenizdeki Win Logo+X tuşlarına basarak WinX Menüsünü açın.

- Herhangi bir nedenle WinX Menüsünde seçeneği bulamıyorsanız, Başlat Menüsünü açın ve kontrol paneli yazın.
- Denetim Masası'nı bulduktan sonra ilgili pencereyi açmak için üzerine tıklayın.

- Kullanıcı Hesapları altında Hesap türünü değiştir'i seçin.

- Yönetici yapmak istediğiniz kullanıcıyı bulun ve üzerine tıklayın.

- Sol tarafta, Hesap türünü değiştir'i seçin.

- Hesap seçeneklerinden Yönetici'yi seçin.

- Hesap Türünü Değiştir düğmesine basın.

Üçüncü yöntem için Kullanıcı Hesapları ayarlarına girmeniz gerekir. Bunu şu adımları izleyerek yapabilirsiniz:
- Çalıştır iletişim kutusunu başlatmak için Win Logosu+R'ye basın.

- netplwiz'e girin ve Tamam'a basın.

- Kullanıcı hesaplarının ayarlarını içeren bir pencere açılacaktır; yönetici izni vermek istediğiniz kullanıcıyı bulun.

- Doğru kullanıcıyı seçtikten sonra Özellikler'e basın.

- Üstteki sekmelerden Grup Üyeliği'ni seçin.

- Yönetici'yi seçin ve Tamam düğmesini tıklayın.

Son olarak, standart bir kullanıcıyı yönetici olarak değiştirmek için Komut İstemi'ni kullanabilirsiniz. Bu yöntem için aşağıdaki adımları kullanın:
- WinX Menüsünü açın.
- Menüden Komut İstemi'ni (Yönetici) başlatın.

- Yönetici Komut İsteminde |__+_| girin. Bu satırı girerken |_+_| gerçek kullanıcı adıyla.

- Enter'a basın ve komutun yürütülmesini bekleyin.
- Onay mesajını gördüğünüzde Komut başarıyla tamamlandı, Komut İsteminden çıkabilirsiniz.

Bu dört yöntemden birini kullanmak, herhangi bir standart kullanıcıyı Windows 10'da yönetici yapmanıza olanak tanır.
Bu yöntemler, aynı bilgisayarı paylaşan kullanıcılar için istenen eylemi gerçekleştirmenize izin verirken, bir kullanıcıyı bir ağda yerel yönetici yapmak istiyorsanız teknikler farklılık gösterecektir.
Aşağıdaki bölümlerde, etki alanı ve ağ kullanıcılarının nasıl yerel yöneticilere dönüştürüleceğini açıklayacağız.
Bir Etki Alanı Kullanıcısını Yerel Yönetici Nasıl Yapılır Windows 10
Windows 10'da bir etki alanı kullanıcısını yerel yönetici yapmanın üç yolu vardır.
İlk yöntem lusrmgr.msc komutunu kullanmaktır:
- Kullanıcının bilgisayarına uzaktan oturum açma veya doğrudan fiziksel erişim yoluyla erişin.
- Win Logo+R tuşlarına basarak Çalıştır menüsünü açın.

- |__+_| ve Tamam'a basın.

- Yerel Kullanıcıları ve Grupları bulun.

- Yöneticiler menüsüne girin.

- Yönetici hakları vermek istediğiniz kullanıcı hesabını bulun ve bunları Yöneticiler grubuna ekleyin.

İkinci yöntem Kısıtlı Grupları kullanırken üçüncü yöntem Güvenli Yerel Yöneticileri kullanır. Bununla birlikte, her iki yöntem de ilkinden çok daha az basittir. Daha kapsamlı kurulumlar gerektireceğinden, önerilen ilk yöntemi kullanmanızı öneririz.
Paint'te bir metin kutusu nasıl seçilir
Bir Ağ Kullanıcısını Yerel Yönetici Yapma Windows 10
Bir ağ kullanıcısını Windows 10'da yerel yönetici yapmak için birkaç komut kullanabilirsiniz. Çalıştır iletişim kutusundan |_+_| yukarıda açıklanan komut veya |_+_| emretmek.
Her iki komuta da, Win Logosu+R tuşlarına basarak başlatabileceğiniz Çalıştır iletişim kutusundan erişilebilir.
|__+_| komut önceki bölümde açıklanmıştır. |_+_| emretmek:
- Çalıştır menüsünü başlatın ve komutu yazın.

- Tamam'a tıkladığınızda, Bilgisayar Yönetimi penceresi açılacaktır.

- Sol taraftaki menüde, Sistem Araçları'na gidin.

- Yerel Kullanıcılar ve Gruplar'a, ardından Gruplar'a tıklayın.

- Sağ tarafta grupların bir listesini göreceksiniz; Yönetici'yi seçin.

- Yönetici grubuna sağ tıklayın ve Gruba Ekle'yi seçin.

- Seçiminizi onaylayın ve Ekle'yi seçin.

- Seçilecek nesne adlarını girin kutusunu bulun.

- Kullanıcının adını kutuya girin ve Tamam'ı tıklayın.

Alternatif olarak, yönetici grubuna kullanıcı eklemek için Komut İstemi'ni kullanabilirsiniz. İşte bunu nasıl yapacağınız:
- Yönetici olarak Komut İstemi'ni başlatın.

- |__+_| HesapAdı'nı kullanıcının adıyla değiştireceğiniz yer.

- Enter'a basın, onay mesajını bekleyin ve Komut İsteminden çıkın.

Kullanıcılara Kolaylıkla Yönetici Hakları Verin
Bir sistemde veya ağda birden fazla yöneticiye sahip olmak, birçok işlemi çok daha kolay hale getirebilir. Diğer kişilerin önemli ayarlara ve seçeneklere erişimi olduğundan, ağınızın her zaman müsait olmanıza bağlı olması gerekmez.
Artık herhangi bir kullanıcıyı Windows 10'da nasıl yönetici yapacağınızı bildiğinize göre, yönetici haklarını ve sorumlulukları başkalarıyla paylaşmak çok daha kolay olacaktır.
Windows 10'da başka bir kullanıcıyı yönetici yapmayı başardınız mı? Hangi yöntemi kullandınız?
Aşağıdaki yorum bölümünde bize bildirin.