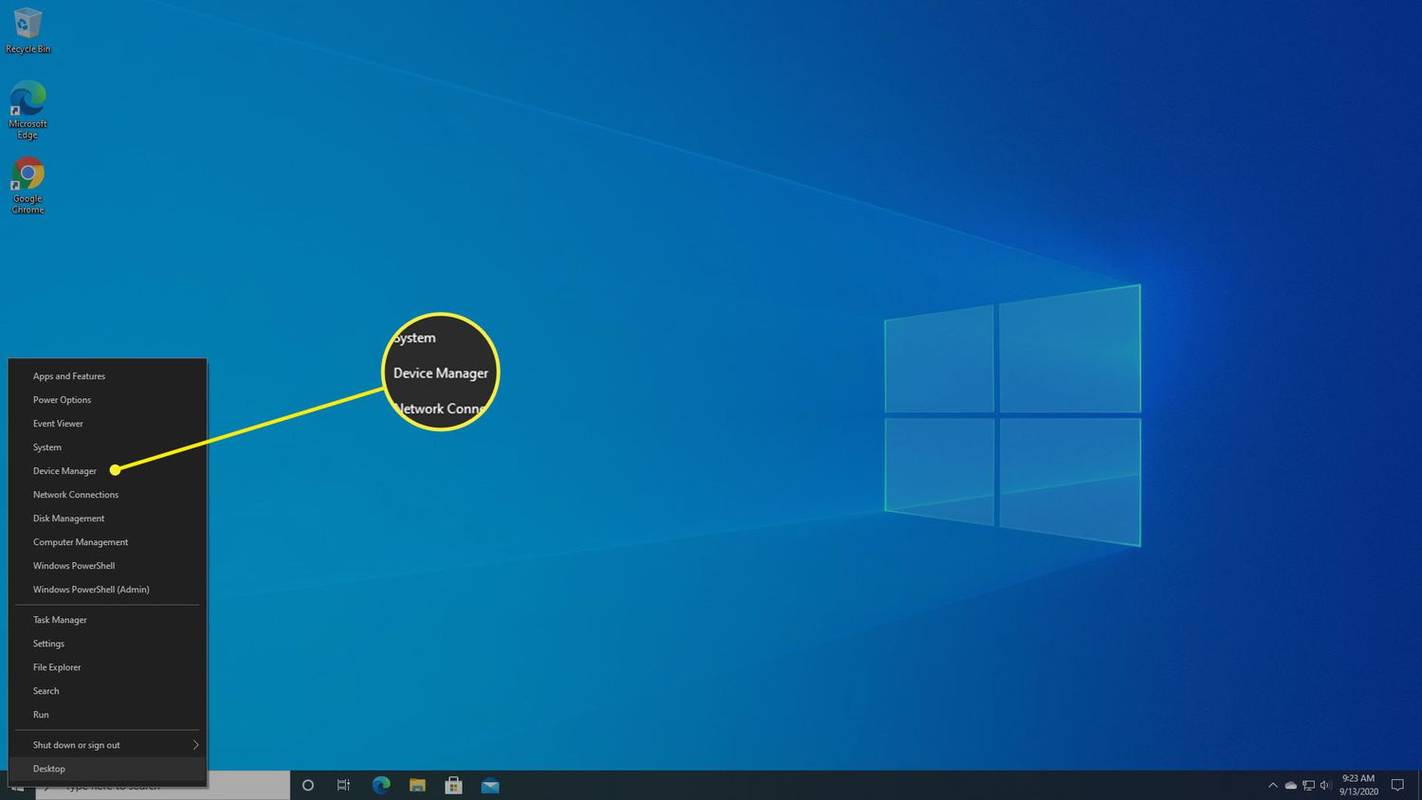Outlook'un Otomatik Düzeltme özelliği, yazarken hataları azaltmanıza yardımcı olmak için önceden yapılandırılmış yüzlerce düzeltme kullanır. Genel yazım ve noktalama hatalarını düzeltmek için varsayılan olarak ayarlanmıştır. Ancak yanlış olduğu zamanlarda engel olabilir ve hatalara neden olabilir.

Outlook'taki Otomatik Düzelt özelliği sizi rahatsız ediyor mu? Öyleyse, Outlook ve Outlook Web App'te (OWA) nasıl kapatılacağını ve ayrıca listeye nasıl sözcük ekleneceğini ve kaldırılacağını öğrenmek için okumaya devam edin.
Outlook Web App'te Otomatik Düzeltmeyi Kapatma
Otomatik Düzelt özelliğini Outlook Web Access aracılığıyla devre dışı bırakmak için şu adımları izleyin:
Windows 10:
- Şu yöne rotayı ayarla Microsoft 365 veya görünüm.com hesabınızda oturum açmak için

- Dosya, Seçenekler ve ardından Posta'yı tıklayın.

- Düzenleyici Seçenekleri, Yazım Denetleme ve Otomatik Düzeltme Seçenekleri'ni seçin.

- Otomatik Düzelt sekmesi aracılığıyla, Yazarken metni değiştir seçeneğinin işaretini kaldırın.

Mac:
- adresini ziyaret ederek OWA hesabınızda oturum açın. Microsoft 365 veya görünüm.com .

- Outlook menüsünden Tercihler'i ve ardından Otomatik Düzelt'i seçin.

- Otomatik Düzeltmeyi devre dışı bırakmak için Yazarken metni değiştir seçeneğinin işaretini kaldırın.

Windows PC'de Outlook'ta Otomatik Düzeltmeyi Nasıl Kapatırım?
PC'nizdeki uygulamayı kullanarak Otomatik Düzeltmeyi devre dışı bırakma adımları, OWA aracılığıyla yapmakla hemen hemen aynıdır:
- Outlook uygulamasını açın.

- Dosya, Seçenekler ve ardından Posta'yı seçin.

- Düzenleyici Seçenekleri, Yazım Denetleme ve ardından Otomatik Düzeltme Seçenekleri'ni seçin.

- Otomatik Düzelt sekmesi altında, Otomatik Düzeltmeyi kapatmak için Yazarken metni değiştir seçeneğini devre dışı bırakın.

Mac'te Outlook'ta Otomatik Düzeltmeyi Kapatma
Mac'inizdeki Outlook uygulamasını kullanarak Otomatik Düzelt özelliğini şu şekilde devre dışı bırakabilirsiniz:
google fotoğraflarda yinelenen fotoğrafları sil
- Outlook'u açın ve hesabınızda oturum açın.

- Outlook menüsü aracılığıyla Tercihler'i ve ardından Otomatik Düzelt'i seçin.

- Otomatik Düzeltmeyi devre dışı bırakmak için Yazarken metni değiştir seçeneğini temizleyin.

Outlook'ta Otomatik Düzeltme'den Bir Kelime Nasıl Kaldırılır
Masaüstü sürümünü kullanarak, Otomatik Düzeltme listesine sözcükleri silebilir ve ekleyebilirsiniz. Windows veya Mac kullanarak listeyi nasıl değiştireceğiniz aşağıda açıklanmıştır:
Not : Bu seçenek OWA'da desteklenmez.
photoshop çalışma diski nasıl temizlenir
Windows 10'da Otomatik Düzeltme Listesinden Bir Girişi Kaldırma:
- Outlook'u açın.

- Dosya, Seçenekler ve ardından Posta'yı tıklayın.

- Düzenleyici Seçenekleri, Yazım Denetleme ve ardından Otomatik Düzeltme Seçenekleri'ni seçin.

- Otomatik Düzelt sekmesinin altındaki Değiştir kutusu aracılığıyla listeden kaldırmak istediğiniz kelimeyi yazın.

- Listeden kelimeyi seçin, ardından Sil'i seçin.

Windows 10 Kullanarak Otomatik Düzeltme Listesine Giriş Ekleyin:
- Outlook'ta oturum açın.

- Dosya, Seçenekler, Posta'yı ve ardından Düzenleyici Seçenekleri'ni seçin.

- Yazım Denetleme ve Otomatik Düzeltme Seçeneklerine tıklayın.

- Otomatik Düzelt sekmesini seçin, ardından Değiştir kutusuna Otomatik Düzeltilmesini istediğiniz yanlış yazılmış bir kelime veya ifade girin.

- İle kutusuna doğru yazımı yazın ve ardından Ekle'yi seçin.

Mac aracılığıyla Otomatik Düzeltme Listesinden Bir Girişi Kaldırma:
- Outlook hesabınıza erişin.

- Dosya, Seçenekler ve Posta'ya gidin.
- Düzenleyici Seçenekleri, Yazım Denetleme ve Otomatik Düzeltme Seçenekleri'ni seçin.

- Otomatik Düzelt sekmesini seçin, listeye tıklayın ve silmek istediğiniz kelimenin veya ifadenin ilk birkaç harfini yazın.

- Listedeki girişi ve ardından eksi (-) işaretini tıklayın.

Mac Kullanarak Otomatik Düzeltme Listesine Giriş Ekleyin:
- Outlook uygulamasını başlatın.

- Dosya, Seçenekler ve ardından Posta'yı seçin.
- Düzenleyici Seçenekleri, Yazım Denetleme ve ardından Otomatik Düzeltme Seçenekleri'ni seçin.

- Otomatik Düzelt sekmesi seçiliyken, iletişim kutusunun sol alt tarafındaki artı + işaretini tıklayın.

- Değiştir sütununa, sıklıkla yanlış yazdığınız kelimeyi veya ifadeyi girin.

- Şimdi, Birlikte sütununa doğru yazımı yazın ve Enter'a basın.

Outlook'ta Yazım Denetiminden Yanlış Yazılan Bir Kelime Nasıl Kaldırılır
Tüm özel sözlükler, Özel Sözlükler bölümü aracılığıyla kontrol edilir. Bu nedenle, kullanmak istediğiniz herhangi bir özel sözlük, Özel Sözlükler iletişim kutusunda seçilmelidir. Özel sözlüklere sözcük eklemek veya bu sözlüklerden sözcük çıkarmak için şu adımları izleyin:
Not : Bir Office uygulaması aracılığıyla özel sözlüğe bir sözcük eklediğinizde, sözcük tüm Office uygulamalarında yazım denetimleri için kullanılabilir olacaktır.
Windows 10:
- Outlook hesabınızda oturum açın.

- Dosya, Seçenekler ve ardından Posta'yı seçin.

- Yazım ve Otomatik Düzeltme ve Düzeltme'ye tıklayın.

- Yalnızca ana sözlükten öner seçeneğinin işaretli olmadığından emin olun.

- Özel Sözlükler'i seçin ve düzenlemek istediğiniz sözlüğü işaretlemeden seçin.

- Sözcük Listesini Düzenle'yi seçin ve aşağıdakilerden birini yapın:

- Sözcük(ler) alanına girerek bir sözcük ekleyin ve ardından Ekle'yi seçin.
- Sözlük kutusunda seçerek bir kelimeyi silin ve ardından Sil'i tıklayın.
- Bir kelimeyi silerek düzenleyin, ardından yerine yenisini ekleyin.
- Tüm sözcükleri kaldırmak için Tümünü sil'i seçin.
Mac:
Mac için Outlook'u kullanarak özel sözlüğü düzenleme adımları Windows'tan biraz farklıdır:
- Outlook'ta oturum açın, ardından Tercihler'i seçin.

- Yazma ve Yazım Denetleme Araçları aracılığıyla Yazım Denetimi ve Dilbilgisi'ni seçin.

- Özel sözlükleri kullanmak için Yalnızca ana sözlükten öner seçeneğinin işaretli olmadığından emin olun.
- Sözlükler'i seçin, ardından düzenlemek istediğiniz sözlüğü seçin.
- Sözlük seçeneğinin işaretini yanlışlıkla kaldırmadığınızdan emin olun.
- Düzenle'yi tıklayın. Özel sözlük, düzenlemeye hazır bir belge gibi açılır.
- Değişiklikleri yapın, ardından Kaydet.
Yanlış Otomatik Düzeltme
Otomatik Düzeltme, çoğu zaman e-posta yazmak için harika bir yardımcıdır. Ancak, özellik her zaman düzeltmelerini doğru yapmaz ve bunun yerine hatalara neden olabilir. Otomatik Düzelt'in hatasını fark etmezseniz, mesajınız okunduğunda profesyonel görünmeyebilirsiniz. Neyse ki, Outlook bu özelliğin herhangi bir zamanda etkinleştirilmesine ve devre dışı bırakılmasına izin verir. Ayrıca sözcükleri kaldırabilir ve önceden yapılandırılmış otomatik düzeltme listesine ekleyebilirsiniz.
Otomatik Düzeltmenin bir yardımdan çok bir engel haline geldiği bir zaman oldu mu? Eğer öyleyse, aşağıdaki yorumlar bölümünde bize bundan bahsedin.